
Capture One Pro 20 lanserades nyligen, med förbättringar av Basic Color Editor, brusreducering och andra verktyg och funktioner. Den erbjuder förbättrat DNG-stöd och har extra funktionalitet med flera kameror. Om du har funderat på att byta från Adobe Lightroom till Capture One Pro kan det vara dags nu.
Capture One Pros färggraderingsverktyg är oöverträffade och möjligheten att arbeta i lager ger dig fler alternativ i ditt arbetsflöde.
Om du är nervös för inlärningskurvan förknippad med ännu en mjukvara, oroa dig inte – att veta att Lightroom ger dig en bra grund för att lära dig Capture One Pro.
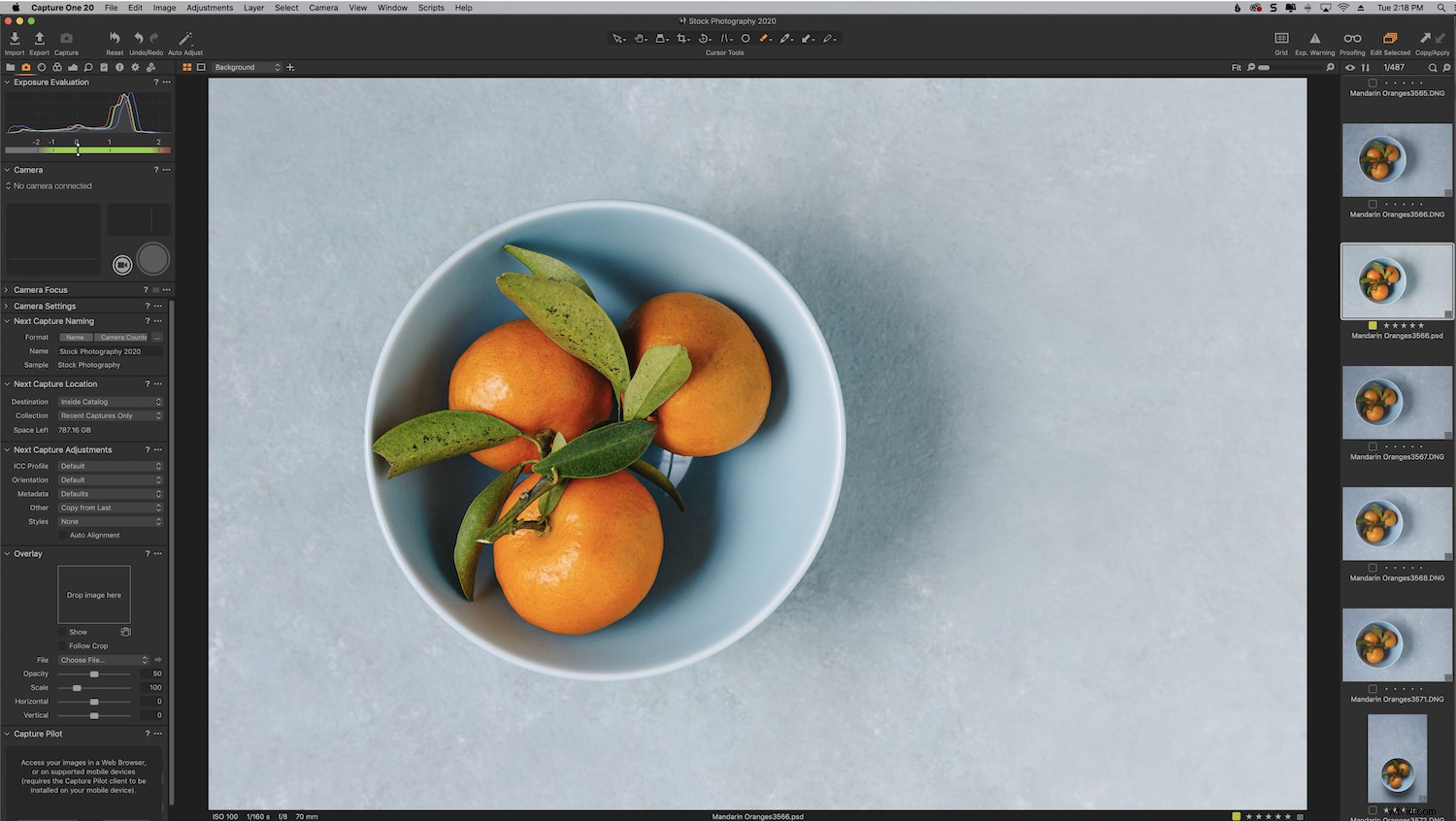
De två programmen fungerar i princip likadant genom att de låter dig göra ändringar oförstörande genom att spara dem i en databas och hålla reda på var bilderna är lagrade.
Här är tio tips som hjälper dig när du byter från Lightroom till Capture One Pro.
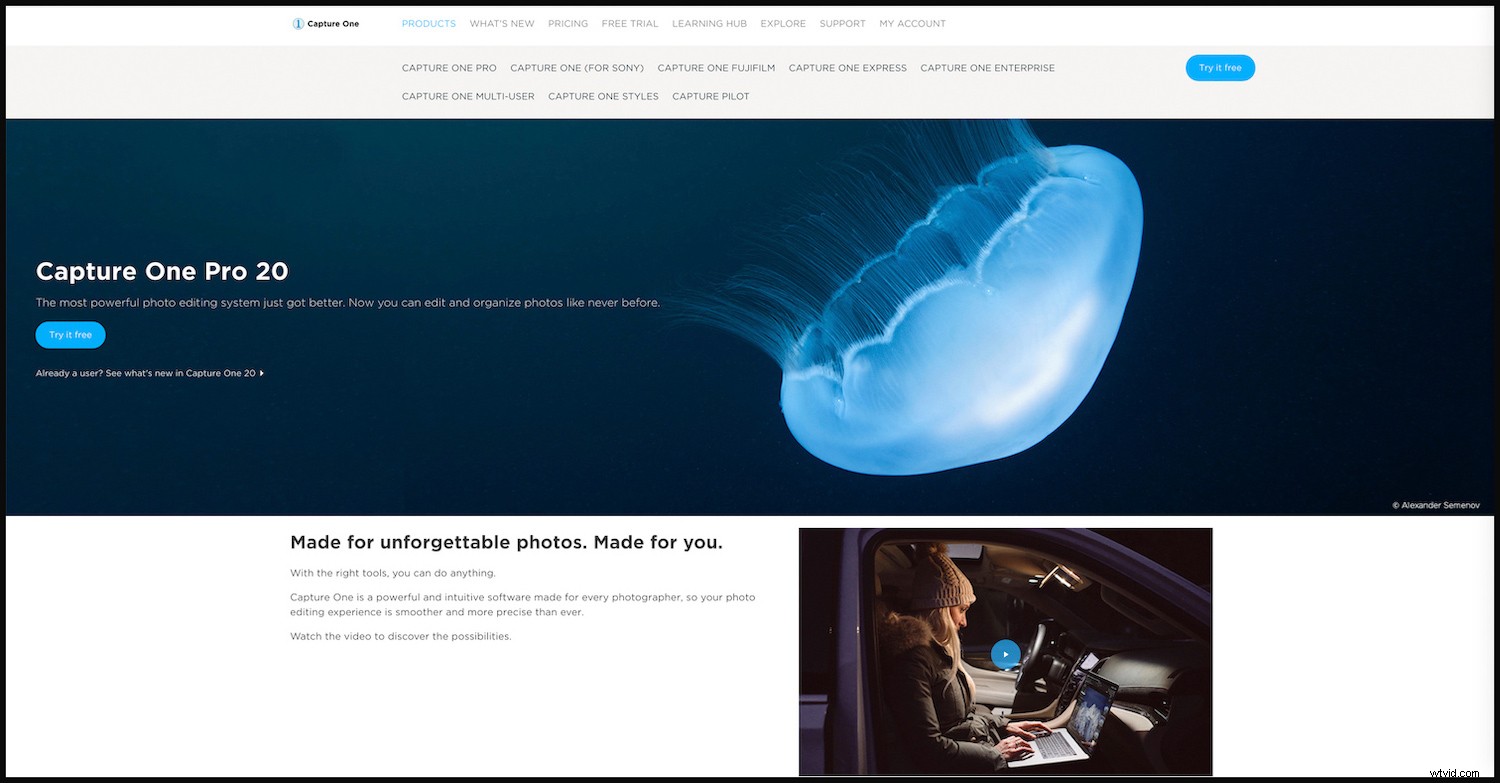
1. Importera din Lightroom-katalog
Det faktum att du kan migrera din Lightroom-katalog till Capture One Pro är en bra knuff för att byta. Det är en enkel process som bara innebär några få snabba steg.
Migrering kommer inte att påverka din Lightroom-katalog, och du kan fortsätta att använda den som vanligt.
En sak att notera är att även om redigeringar som exponering, högdagrar, skuggor, vitbalans och rotation kommer att importeras sömlöst, kanske varje enskild justering inte översätts. Detta är ofta fallet med vissa färginställningar.
För en steg-för-steg-guide om hur du migrerar din Lightroom-katalog till COP, gå här.
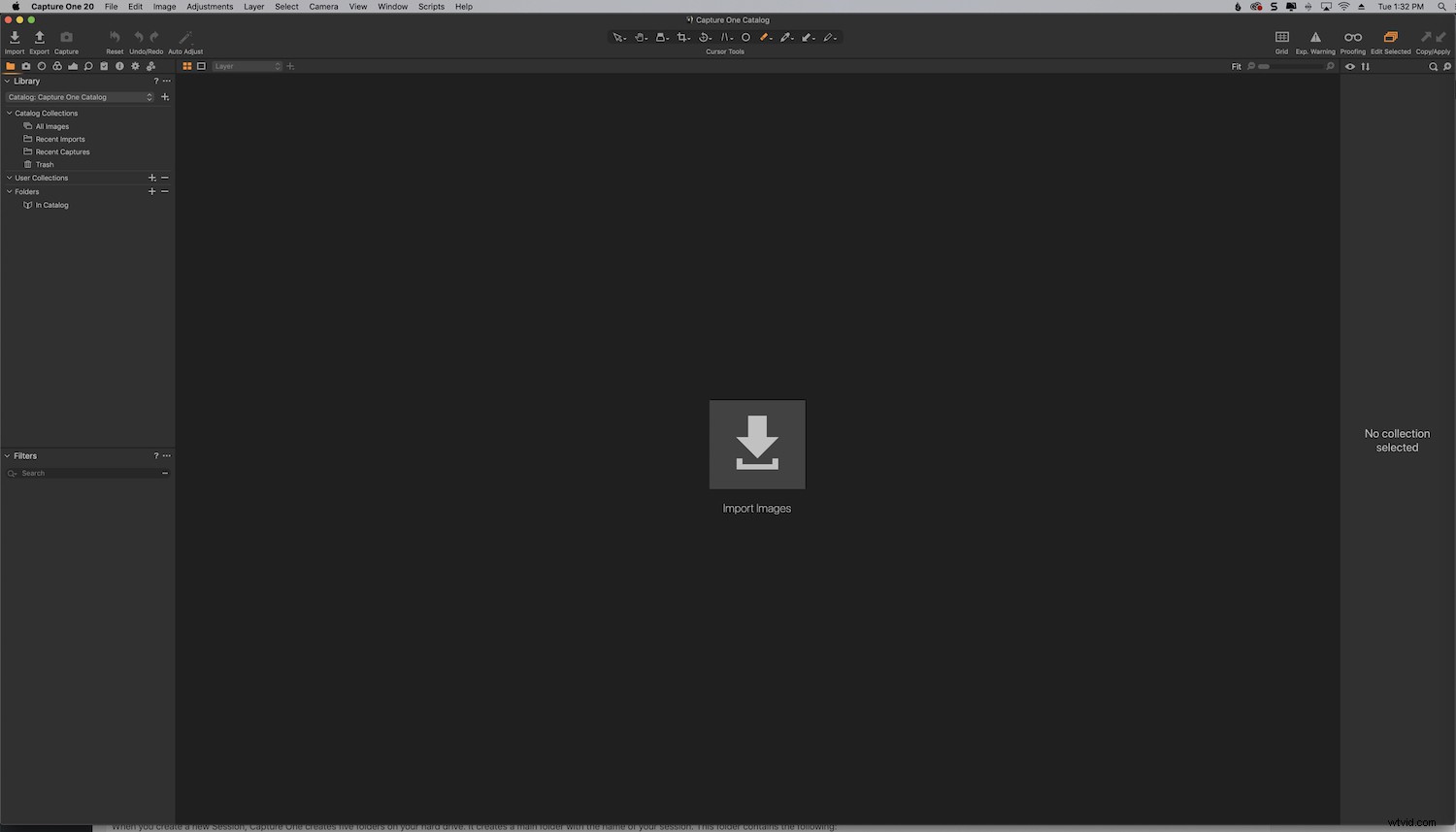
2. Bekanta dig med Capture One-gränssnittet
Det är stor skillnad mellan Lightroom och Capture One Pro-gränssnittet.
Medan Lightroom har separata flikar för de olika arbetsytorna som biblioteks- och utvecklamodulerna, har Capture One en allt-i-ett-arbetsyta. Istället för att hoppa runt från modul till modul för specifika funktioner finns alla verktyg i Capture One (COP) till hands.
De olika panelerna i COP kallas för Verktyg. De är organiserade under olika flikar.
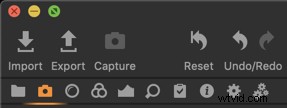

En fantastisk funktion är att du faktiskt kan härma Lightroom-arbetsytan tills du bekantar dig med programmet och bestämmer hur du vill att din arbetsyta ska se ut.
För att göra detta, gå helt enkelt till Fönster->Arbetsyta->Migrering.
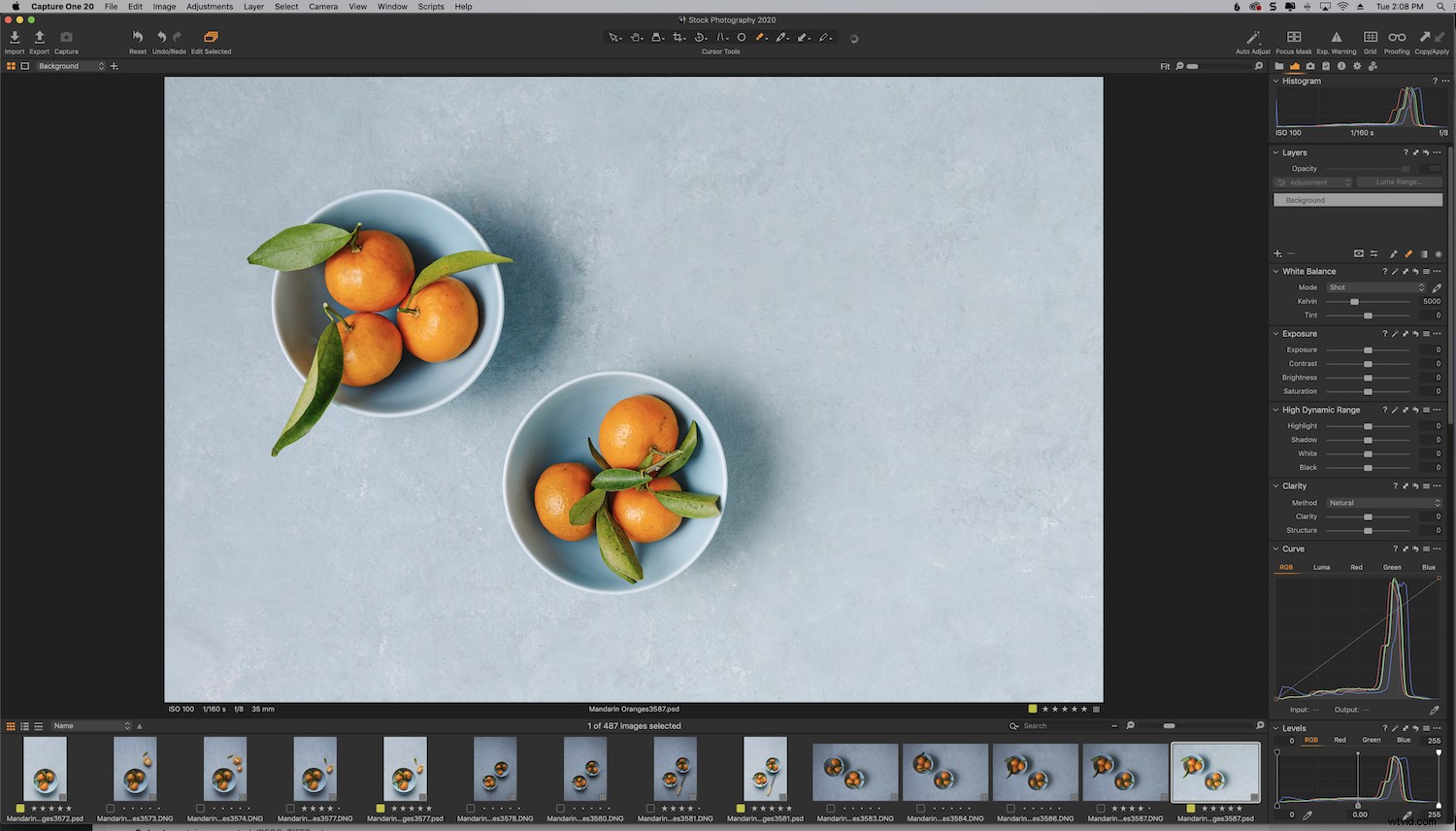
3. Anpassa dina verktyg
Nyckeln till att få ut det mesta av Capture One Pros fantastiska funktionalitet är att anpassa dina verktyg. Verktygen i COP är mycket anpassningsbara, vilket är ytterligare en bonus med att byta från Lightroom.
Du kan flytta runt verktygen och du kan skapa en flik som bara innehåller de verktyg du använder regelbundet.
Du kan till exempel flytta ditt vitbalansverktyg till exponeringspanelen, liknande hur det är konfigurerat i Lightroom.
Högerklicka på fliken för att lägga till ett verktyg eller ta bort det. Du kan också flytta dina verktyg genom att dra dem till själva bilden.
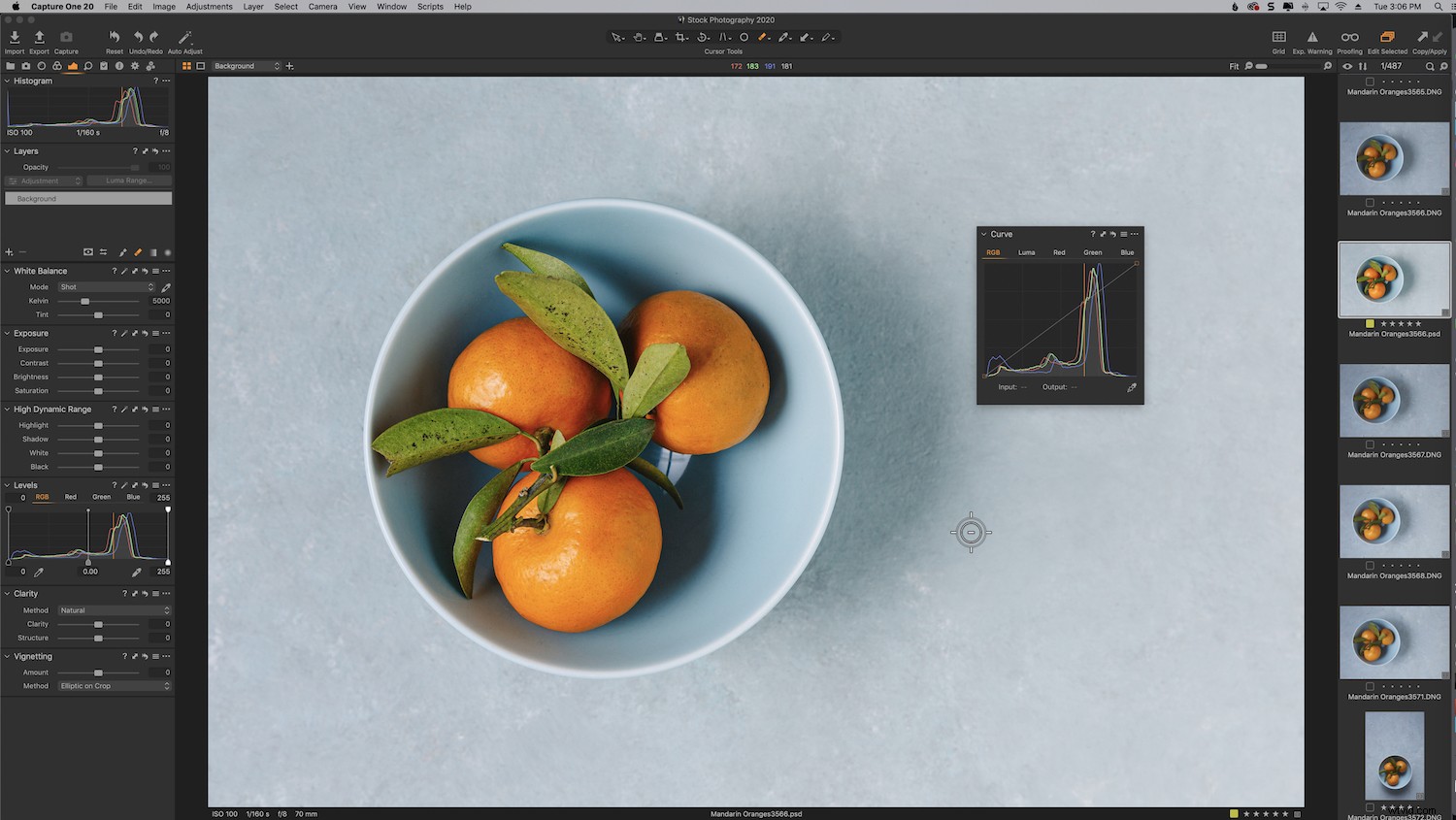
4. Kataloger och sessioner
Capture One erbjuder två hanteringssystem:kataloger och sessioner. Båda har sina för- och nackdelar.
När det gäller organisation liknar en COP-katalog en Lightroom-katalog. Se Sessions som att likna Lightroom Collections, men med ytterligare funktionalitet.
Kataloger är mest lämpade för att organisera stora volymer bilder, medan sessioner används för individuella fotograferingar.
Sessioner ger ett enkelt, mappbaserat arbetsflöde. De ger dig möjligheten att bläddra i valfri mapp på din dator utan att behöva importera bilder. Dina justeringar placeras i en undermapp bredvid bilderna.
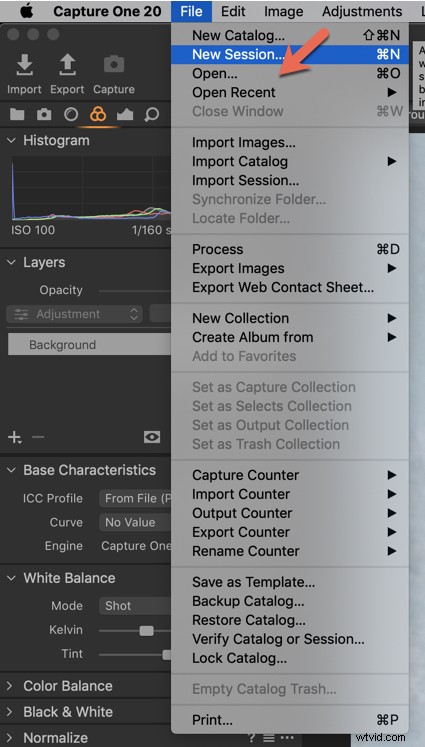
Sessioner är utmärkta för inställt arbetsflöde och kopplad fotografering och ses i allmänhet som det effektivare alternativet. Sessioner låter dig lagra alla filer från ett enda projekt tillsammans.
När du har migrerat din Lightroom-katalog till COP kan du bygga och strukturera dina foton till sessioner om du vill.
När du skapar en ny session skapar Capture One fem mappar på din hårddisk. Det skapar en huvudmapp med namnet på din session. Denna mapp innehåller följande:
- Fånga :innehåller RAW-filerna
- Utdata :innehåller konverterade JPEGS, TIFFS, etc
- Väljer :bilder du har markerat som ett "val"
- Papperskorgen :bilder som du har raderat under inspelningen.
Alla bilder som du tar bort under din COP-session hamnar i papperskorgen, men kommer inte att raderas från din disk förrän du fysiskt tar bort dem från den här mappen.
Jag använder både kataloger och sessioner. Min rekommendation är att använda kataloger baserade på genre.
Eller om du bara fotograferar i en eller två genrer som jag gör, kanske du vill separera kommersiellt arbete från redaktionellt arbete, bildbanksfotografering eller personliga foton, till exempel. Skapa ett organisationssystem som fungerar för dig.
5. Lär känna Color Editor
Många fotografer som byter från Lightroom till Capture One Pro säger att färgkvaliteten är oöverträffad av någon RAW-redigerare där ute, särskilt när det kommer till naturliga hudtoner. Faktum är att den har en egen redigerare för hudtoner.
Om du är van vid HSL-reglagen i Lightroom är färgverktygen ett område som kommer att kännas väldigt nytt för dig och som kan kräva att du vänjer dig vid.
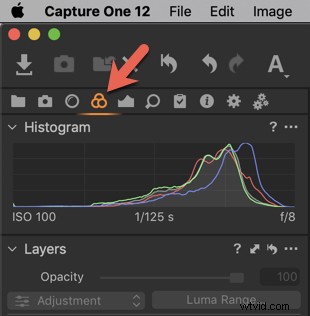
Färgredigerare – Verktygsikon
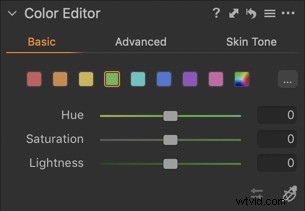
Du kan använda Color Editor med masker. Den är uppdelad i tre flikar:Basic, Advanced och Hudton.
Grundfliken är indelad i åtta färgintervall, representerade av ett färghjul, och ett som omfattar hela spektrat. Här kan du använda reglage som påverkar nyans, mättnad och ljushet.
För att arbeta med en viss färg, klicka på pipettverktyget och klicka sedan på färgen i din bild som du vill redigera. Att glida vertikalt på området kommer att påverka mättnaden. Att glida horisontellt påverkar nyansen.
På min bild nedan arbetade jag individuellt med apelsinerna utan att ändra något annat. Det här är praktiskt när du arbetar med ett foto med olika nyanser av samma färg, genom att hjälpa dig att bara rikta in dig på de färger du vill ändra.
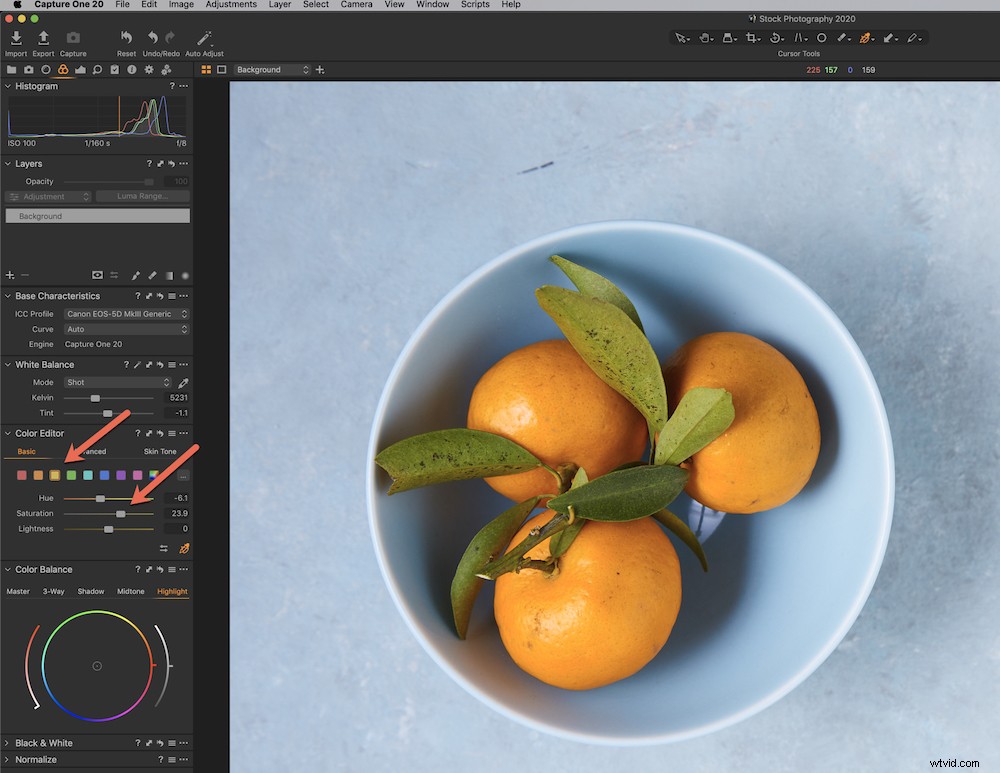
6. Träna på att arbeta med lager
En av de bästa funktionerna som Capture One Pro har att erbjuda är möjligheten att arbeta i lager.
Dessa lager liknar lagren i Photoshop genom att de fungerar med masker, men de fungerar som riktade justeringar i Lightroom.
Masker avgör var på lagret dina justeringar kommer att tillämpas. Du kan skapa masker på flera sätt. Du kan till exempel borsta in dem, precis som med justeringsborsten i Lightroom.
Klicka på penseln och måla över området du vill arbeta på. Som standard kommer området att indikeras i rött. Den visas bara när du målar om du inte trycker på genvägen "M" för att hålla den på permanent.
Du kan använda kortkommandot "E" för att radera alla områden som du vill subtrahera.
Du kan göra ändringar i exponering, kontrast, klarhet, mättnad etc.
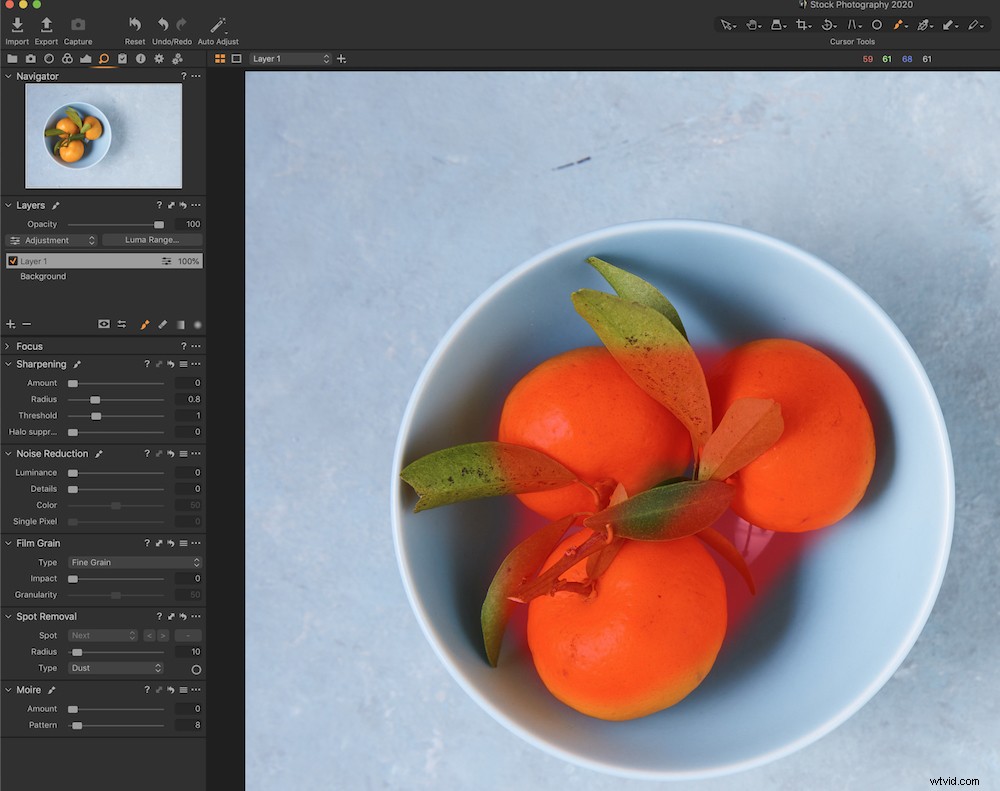
Var noga med att namnge varje lager när du arbetar med flera lager för att hålla reda på de olika redigeringarna du har gjort i din bild.
För att göra detta dubbelklicka på lagernamnet och skriv in ett nytt namn.
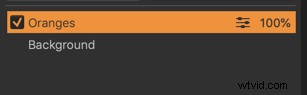
7. Lek med att skapa stil
Är du van vid att arbeta med förinställningar? Capture One Pro erbjuder samma kapacitet – ytterligare en anledning att inte tveka på att byta från Lightroom.
Det du känner som en förinställning i Lightroom kallas en Style i Capture One Pro.
Capture One Pro har också "förinställningar", men de innehåller bara ett verktyg och är tillgängliga från det verktyget. Stilar innehåller flera verktyg för att skapa ett förutbestämt utseende.
På samma sätt som du kan köpa förinställningar från olika tredjeparter kan du också köpa stilar från Capture One Pro/Phase One.
För att testa några gratis stilar, gå till den här länken från Capture One Pro.
8. Kopiera dina justeringar
Du kan kopiera dina justeringar från en bild till en annan, precis som du kan i Lightroom.
Gå till det övre högra hörnet av gränssnittet och klicka på ikonen uppåtpil.
Klicka på nedåtpilen för att klistra in dem i dina bilder.
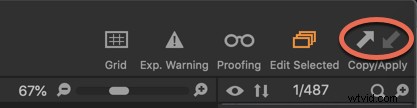
9. Prova Process Recipes
Processrecept liknar Exportförinställningar, men du kan välja flera samtidigt. När du väl har ställt in dem kan de göra ditt arbetsflöde mycket snabbare och mer effektivt. Inget mer pyssel med dialogrutor!
Varje recept innehåller information om utdatafilformat och platsinformation. Det finns också alternativ för vattenmärkning, metadata och skärpa, etc.
Du kan skapa ett specifikt processrecept för bilder som du vill exportera för användning i sociala medier, med lägre upplösning och optimala pixeldimensioner för social delning.
Eller så kan du skapa ett recept för att skriva ut dina bilder för din portfölj eller för vykort att skicka som reklamartiklar. Du kan till och med exportera flera recept samtidigt genom att bocka av deras respektive kryssrutor.
Du kan hitta processrecept under fliken Utdataverktyg, markerad med grönt i skärmdumpen nedan.
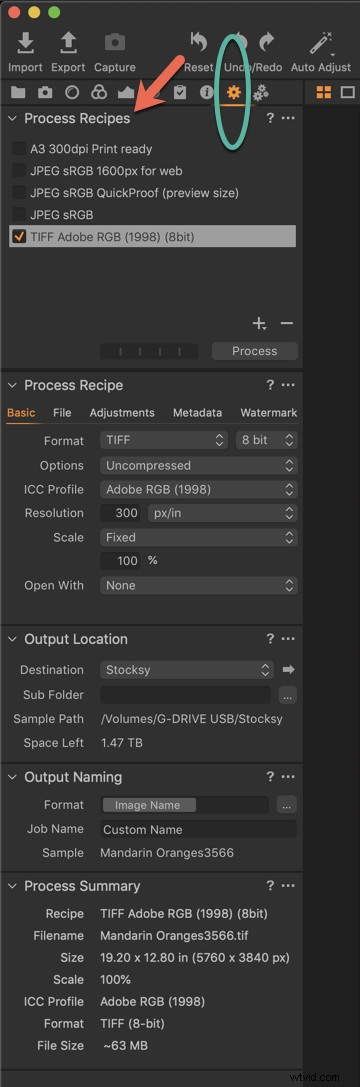
Observera att COP har skapat några processrecept för att komma igång.
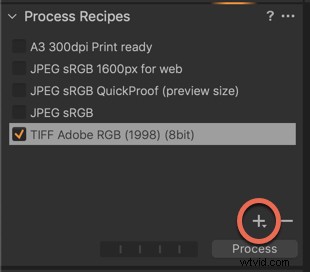
För att skapa ett nytt processrecept, klicka på pilen längst ned till höger på panelen. Byt namn på det med vilket namn du vill – till exempel "Instagram."
Det ger dig alla alternativ för att exportera fotot, som visas på den första bilden, inklusive konventionerna för utdataplats och namngivning av utdata.
10. Testa att fotografera med tjuder
En av de bästa sakerna med att byta från Lightroom till Capture One Pro är den enastående internetdelningsförmågan.
Även om Lightroom har förbättrat sina tjudrafunktioner under de senaste åren, är det fortfarande buggigt och har en tendens att krascha. COP leder vägen inom tjudra inom fotografiindustrin med sin omedelbara tjudrade fångstteknik.
Med tjudrad inspelning i Lightroom går din kamera också i viloläge när du inte använder den. Det här är en enorm smärta om du arbetar i en studio med en kund. COP förblir öppen så länge du håller internetdelningssessionen öppen.
Du kan också använda Live View och Layout Overlays. Det här är väldigt praktiskt om du fotograferar ett tidningsomslag eller en produktförpackning där du måste arbeta runt placeringen av text.
Lightroom har inte Live View-funktioner såvida det inte är ihopkopplat med kameraskyddad programvara, som Canon EOS Utility. Capture One Pro, å andra sidan, låter dig använda Live View med naturligt ljus eller blixtljus genom att klicka på en knapp.
Slutsats
Förhoppningsvis har dessa tips gett dig en bättre uppfattning om hur enkelt det är att byta från Lightroom till Capture One pro.
Bara du kan bestämma vilken RAW-redigerare som är för dig. Men med sitt rykte om färgkvalitet, allt-i-ett-arbetsyta och massor av sätt att hålla dig organiserad och skapa ett effektivt arbetsflöde, är Capture One Pro helt värt att kolla in.
Du kan prova en 30-dagars gratis provperiod för att hjälpa dig att bestämma dig.
