Att skapa dina egna Lightroom-förinställningar kan spara mycket tid när du redigerar foton. Med en knapptryckning kan du snabbt tillämpa dina vanligaste justeringar på många olika bilder samtidigt.
Du kommer att förbättra ditt arbetsflöde för fotoredigering och spendera mindre tid på att redigera foton. Och du har full kontroll över hur dina bilder ser ut.
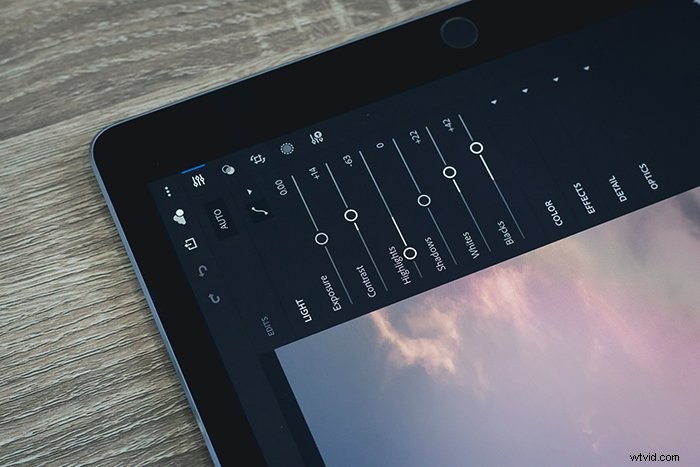
Vad du behöver för att följa den här handledningen
- Lightroom CC, eller en annan version av Adobe Lightroom
- Några foton att experimentera med (RAW-bilder)
JPEG-filer har vanligtvis mindre detaljer att redigera än RAW-filer.
JPEG-filer är mycket mindre än RAW-filer när det kommer till filstorlek.
Detta beror på att JPEG-filer komprimeras automatiskt så fort de skapas. På grund av detta är det mycket svårare att redigera dem.
Okomprimerad bilddata i RAW-filer gör det lättare att skapa Lightroom-förinställningar med ett brett spektrum av toner. Om du ska skapa Lightroom-förinställningar rekommenderar jag att du experimenterar med en mängd olika RAW-foton.
Se till att du har minst tre. På så sätt får du en bättre uppfattning om hur din förinställning kommer att se ut i olika ljussituationer.
Hur man gör Lightroom-förinställningar
Lightroom har ett brett utbud av redigeringspaneler. Vissa av dem låter dig redigera mycket specifika delar av din bild medan andra kommer att fokusera på allmänna toner.
Du kan ge din bild ett nytt utseende i efterproduktion. Oavsett om du använder vintage Lightroom-förinställningar för porträttfotografering eller försöker göra färgerna mer levande i din matfotografering.
Vilken typ av paneler du kommer att använda beror bara på din smak eller på din kunds krav. Tänk på att utseendet som bröllopsfotografer kommer att ha är väldigt annorlunda än fastighetsfotografer.
Jag försöker vara selektiv när jag gör förinställningar för Lightroom. Ju mer subtila mina förinställningar är, desto lättare blir det att tillämpa dem på alla typer av bilder.
Du kanske har en uppsättning bilder som måste se dramatiska ut, så du kanske är ute efter mer intensiva porträttförinställningar. Då får du ett helt annat utseende än din förinställning.
Processen att skapa och spara en är dock densamma.
Om du inte känner för att göra dina egna Lightroom-förinställningar idag, kolla in vår lista över de bästa gratis Lightroom-förinställningarna där ute.
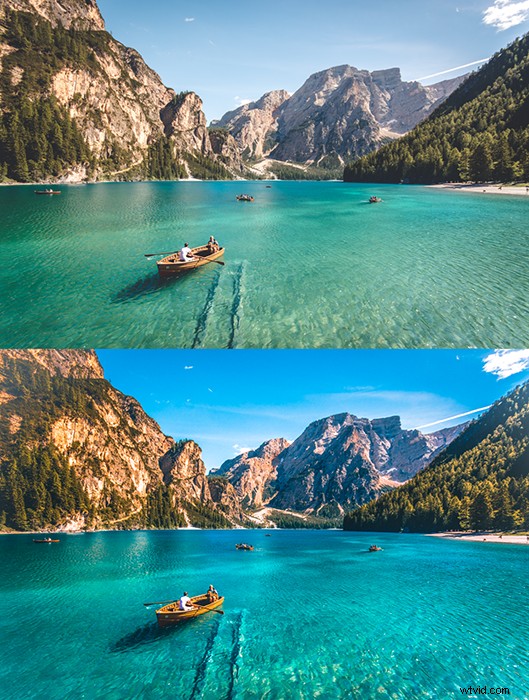
För att börja göra din förinställning, gå till modulen Utveckla i Lightroom. Där hittar du 9 paneler.
Grundläggande
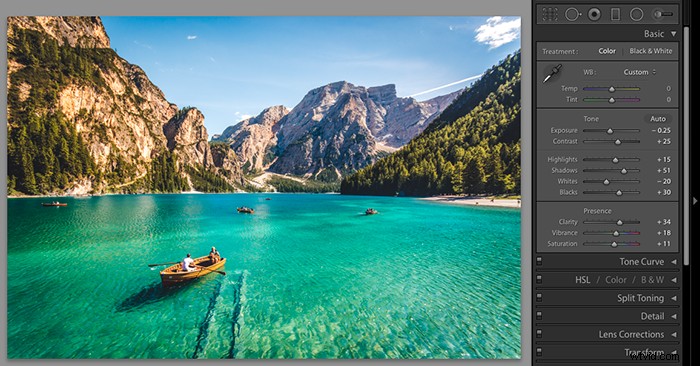
Grundpanelen har elva skjutreglage som nästan alla fotografer kommer att ha nytta av.
Sedan ljusstyrkan i varje foto är olika, var försiktig när du använder exponeringsreglaget. Om du inte gör en förinställning för en mycket specifik uppsättning foton med liknande exponeringar, ignorera gärna det här verktyget.
Högdagrar, skuggor, vitt och svart kommer att återställa skuggor och skapa kontrast. Och de blir av med överdriven ljusstyrka.
Klarhet ger djup till ditt foto. Om du har en mycket strukturerad bild, var försiktig med det här reglaget. För ett porträttfoto skulle +34-tydlighet vara för mycket. För en jämn landskapsbild som denna är det inte ett problem att lägga till mycket klarhet.
Vibrans och mättnad ökar eller minskar intensiteten i ditt fotos färger.
Tonkurva
Som namnet antyder styr Tone Curve-verktyget toner. Det finns inget rätt eller fel sätt att använda det här verktyget.
Du kan ignorera det, använda endast RGB-kanalen eller experimentera med de röda, gröna och blå kanalerna.
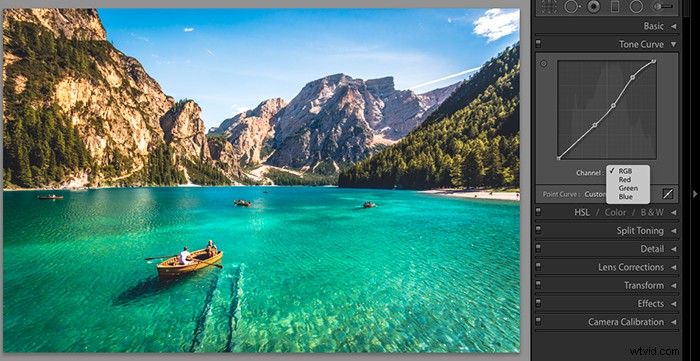
HSL/Färg/Svartvitt
Det finns tre olika sektioner i denna panel. HSL och Color låter dig redigera nyansen, mättnaden och luminansen för varje färg i din bild.
Detta är idealiskt för foton där vissa toner inte ser rätt ut. Det är också bra för att skapa surrealistiska bilder. Med hjälp av nyansreglaget kan du helt ändra hur vissa färger ser ut!
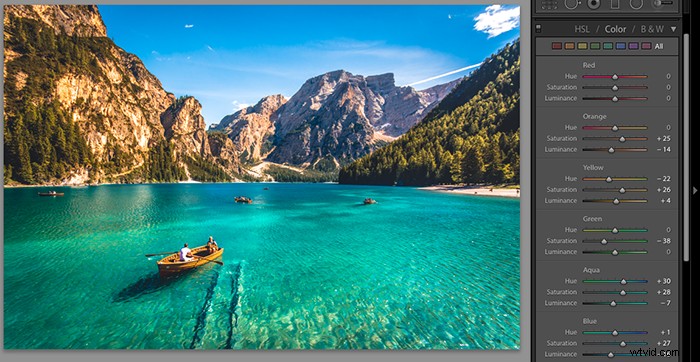
Delad toning
Detta är en av de enklaste panelerna i Lightroom. Du kan redigera nyansen på dina högdagrar och skuggor här.
Delad toning gör vanligtvis att foton ser drömmande och mer nostalgiska ut.
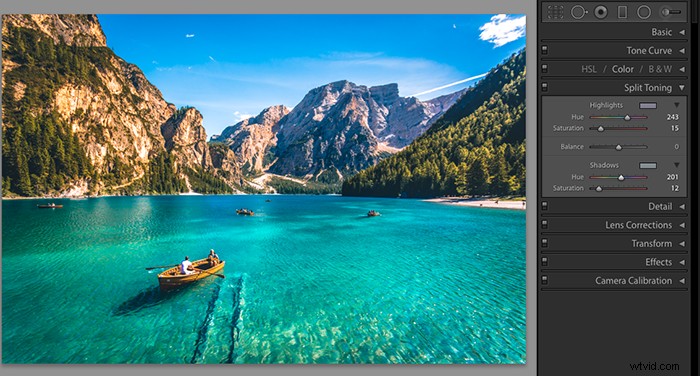
Detaljer
Om ditt foto inte är tillräckligt iögonfallande kan du öka skärpan i den här panelen. Detail ger också en lösning för fotografer med korniga foton.
Verktyget för brusreducering kommer att få brusiga foton att se mer naturliga ut.
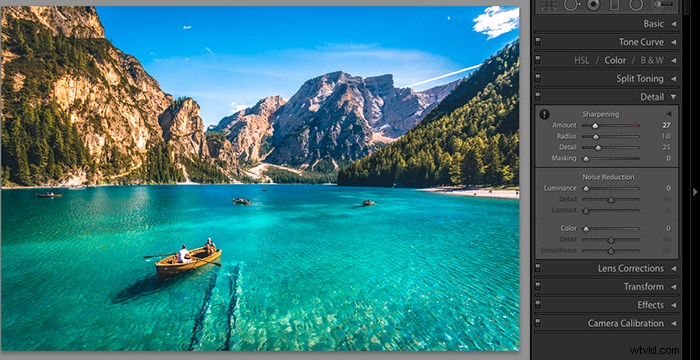
Lenskorrigeringar och -transformering
Om dina bilder ser förvrängda ut kan du fixa dem med dessa två paneler. Jag skulle dock inte rekommendera att lägga till dessa korrigeringar till din förinställning.
Varje bild är olika. Så det är osannolikt att en enda förinställning kommer att fixa alla typer av förvrängningar.

Effekter
Fans av analog fotografering älskar effektpanelen på grund av dess kornreglage.
Här kan du också lägga till vinjetter för att antingen mörkare eller ljusare kanterna på dina foton.
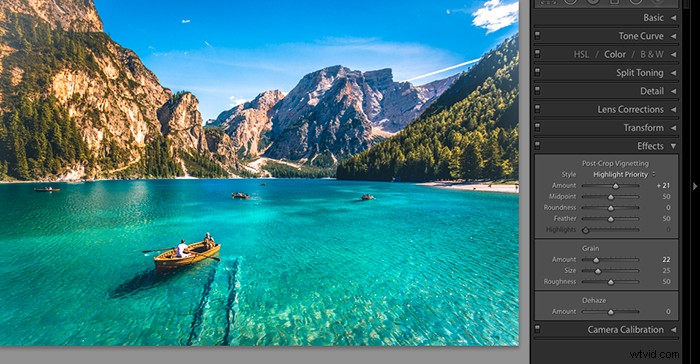
Kamerakalibrering
Om du vill experimentera med olika färgeffekter kommer du att gilla den här panelen.
Många populära Instagram-konton använder den för att ge sina bilder ett mycket specifikt utseende som ovan.

Så här sparar du Lightroom-förinställningar
När du är nöjd med resultatet klickar du på plustecknet till vänster på skärmen. Detta öppnar ett nytt fönster. Ge din förinställning ett namn och välj de inställningar du använde.
Du kan antingen spara din förinställning i en specifik mapp eller i en allmän mapp med namnet Användarförinställningar. När allt är klart klickar du på Skapa.
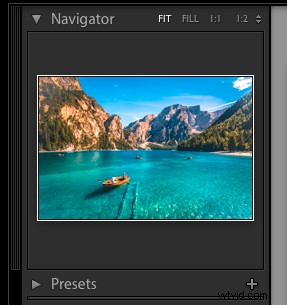

När din förinställning har sparats kommer den att visas under den mapp du valde. Nu kan du använda det i modulen Utveckla.

Du kanske vill dela dina Lightroom-förinställningar med någon annan. Eller helt enkelt förvara den i en mapp ifall Lightroom kraschar. För att uppnå något av dessa bör du exportera din förinställning.
För att göra det högerklickar du på din förinställning, väljer Exportera och väljer den mapp du vill spara din förinställning i. Nu kan du dela och lagra den var du än vill.
När jag exporterar en uppsättning Lightroom-förinställningar gillar jag att ha dem i en zippad mapp för att undvika att de sprids överallt.
Så här tillämpar du Lightroom-förinställningar på flera bilder samtidigt
En fördel med att använda Lightroom-förinställningar är hastigheten. Du kan använda samma förinställning på hundratals bilder med ett klick.
För att göra detta, importera dina foton till Lightroom och se till att du är i biblioteksmodulen. Välj alla dina foton och välj din förinställning under panelen Snabbframkallning.
Detta är också en möjlighet att förhandsgranska dina resultat. Du kan göra vilka snabba ändringar som helst om något inte ser rätt ut.
Om din förinställning gjorde dina foton för mycket mättade kan du öka deras livlighet. Klicka på högerpilen i panelen Snabbutveckling för att göra detta.
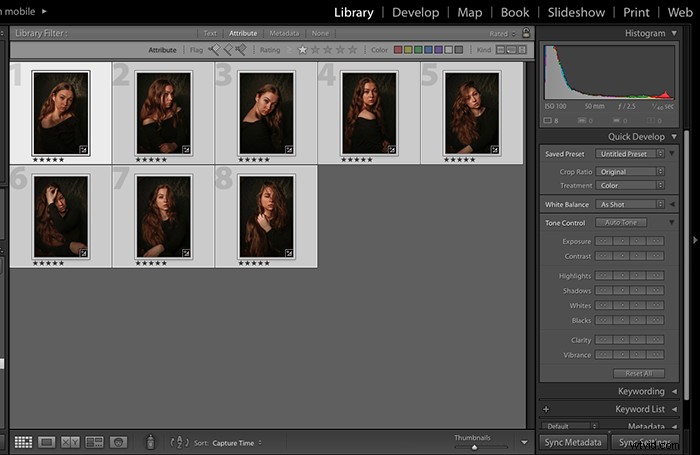
Slutsats
Att bli bättre på att redigera och göra förinställningar har förbättrat mina bilder. Och mitt arbetsflöde är snabbare nu.
Att veta hur man skapar och sparar Lightroom-förinställningar ger dig en bättre förståelse för vad som gör att ett foto sticker ut.
Bekanta dig med panelerna ovan. Du kommer att kunna skapa foton som inte bara är visuellt tilltalande, utan lätta att redigera med dina alldeles egna förinställningar.
Om du inte känner för att göra dina egna Lightroom-förinställningar idag, glöm inte att kontrollera se vår lista över de bästa gratis Lightroom-förinställningarna.
Och om du letar efter de bästa Lightroom-förinställningarna för gatufotografering, kolla in den här listan.
Om landskapsfotografering är din grej, kolla in dessa gratis Adobe Lightroom-förinställningar här.
