Den här artikeln handlar om hur du håller dina filer säkra på din dator. Det handlar också om att göra dem enkla att hitta i framtiden – att förbättra produktiviteten i ditt fotoarbetsflöde.
Genom att följa dessa enkla instruktioner kan du se till att du aldrig förlorar ett foto igen.
Importerar
Innan vi går in på det vill jag göra en mycket viktig poäng om hur du ställer in kameran på rätt sätt.
För ett organiserat arbetsflöde måste du se till att du ställer in kameran på rätt tid och datum. Det innebär att du ändrar den varje gång du ändrar tidszon, eller när klockorna går bakåt eller framåt.
Dina foton kommer ofta att ordna sig i datumordning. Även ett fåtal bilder med fel datum kan förstöra hela systemet. Min handledning kommer till stor del att baseras på Apples program Aperture. Men allt jag pratar om är lätt att översätta till Lightroom.
Du kan vanligtvis importera dina foton bara genom att koppla in din kamera. Detta har för vana att förvirra vissa program och går mycket långsammare. Jag gillar att använda en (mycket billig) minneskortläsare och koppla in den via USB.
Obs! Om du använder SD-kort kanske du upptäcker att din dator eller skrivare har en kortläsare inbyggd, som på en Macbook.
Jag skulle säga att användningen av en kortläsare gör överföringen ungefär tre gånger snabbare. Detta är viktigt när du har att göra med stora RAW-filer. Du kan fortfarande överföra dina bilder om du har tömt batterierna efter en lång dags fotografering.
När du ansluter ditt kort bör importskärmen dyka upp. Härifrån har du några alternativ...
Som jag sa, dessa alternativ kan vara något annorlunda för Lightroom men idéerna och processerna är i princip desamma.
När du går till import av filer bör det se ut något som det här. Som du kan se är det väldigt grundläggande. Även om det kommer att göra jobbet, finns det några mycket bättre alternativ som du kan lägga till för att förbättra det.
Namnge mappen som du vill att bilderna ska hamna i. Se till att allt är rättstavat och inte med versaler så att det är lätt att läsa. 
Det första du vill göra är att byta namn på filen till något som du kan känna igen senare och sök efter.
Detta är inte lika relevant när du redigerar i Aperture eller Lightroom. När du exporterar fotot någonstans, eller om du använder ett externt redigeringsprogram, är det viktigt att känna till vissa detaljer.
När du väljer rullgardinsmenyn 'Versionsnamn' hittar du ett urval av alternativ Till ditt förfogande gillar jag personligen att skräddarsy min egen. 
Hela detta steg är också tillgängligt i Lightroom.
Klicka på "redigera" i rullgardinsmenyn så ser du en rad alternativ att välja mellan för att anpassa ditt eget filnamn precis som du vill ha det.
Klicka på "plus"-ikonen i det nedre vänstra hörnet för att göra din egen och ge den vad du vill. På raden "format" kan du dra in olika funktioner för att lägga till namnen.
Till exempel anpassar jag alltid mina namn så att jag lägger in det först. Jag lägger sedan till datum och tid med ett "at" mellan sig, följt av ett bindestreck och ett indexnummer (som du inte kan se eftersom det är under första raden). Jag rekommenderar alla att följa min process.
Nu kommer varje import att se ut ungefär som "ANPASSAT NAMN – 2011-04-14 kl. 05-33-47 - 1".
Klicka på 'OK' så är du klar.
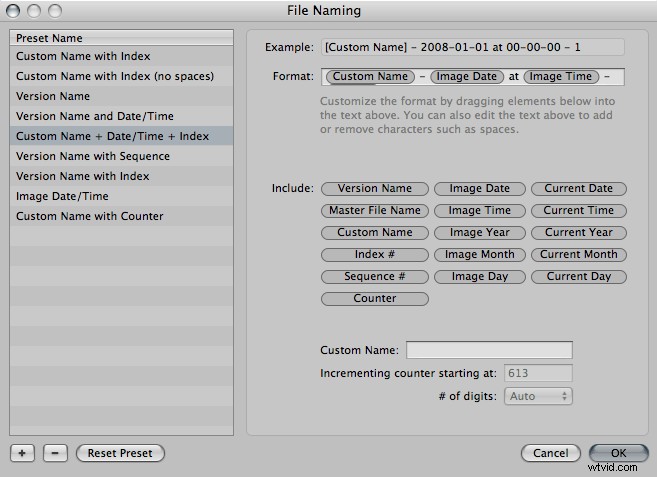
Efter det bör din importskärm se ut ungefär så här. Du kommer att märka att jag gillar att använda understreck för att hålla ordning och reda och versaler för att få dem att sticka ut. 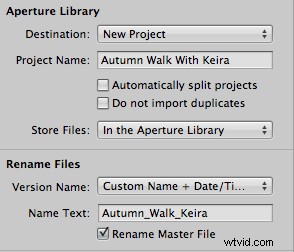
Om du är något som jag, vill du se till att dina foton är alltid säker. Det bästa sättet att göra detta är att göra kopior allt eftersom. Det innebär att importera till mer än en plats.
Om du väljer fliken för importinställningar precis ovan kan du välja "Säkerhetskopieringsplats". Detta gör att du kan lägga till en annan destination för din fotoimport. Detta gör dubbletter till en annan hårddisk som du väljer. Om din dator dör har du alltid en säkerhetskopia.
Bara för att förvirra dig har jag döpt min externa hårddisk till 'Aperture Library'.
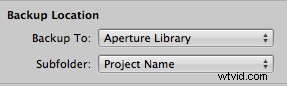
Efter detta bör du vara klar och din skärm kommer att se ut ungefär som nedan.
Klicka på "importera" så importeras dina filer till ditt bibliotek samtidigt som du säkerhetskopierar till en extern plats, vilket skyddar allt ditt hårda arbete.

En varning dyker upp som frågar om du vill ta bort filerna. Jag litar på min programvara och vet att ingenting går förlorat med flash-kort, så jag väljer att göra det.
Om du inte är så säker, ta inte risken – du kan alltid ta bort dem från din kamera senare. När du är klar kan du ta bort ditt kort från datorn.
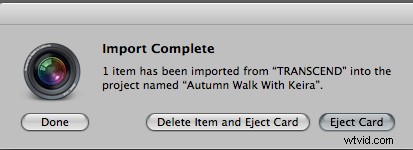
När du tittar på din fils metadata, förutsatt att processen har fungerat, kommer du att kunna för att se din nya anpassade fil och hur den matchar datumet och tiden då den togs.
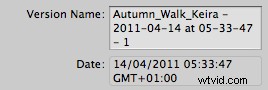
Säkerhetskopiering/referensering
Det här steget är otroligt användbart för användare av bärbara datorer eftersom priset på bra hårddiskar kan bli väldigt dyrt.
Jag kallar det här steget för säkerhetskopiering. Vad du egentligen gör är att referera till varje fil så att den inte längre finns på din dator, även om du fortfarande kan se dem.
Genom att referera till filen genom din valda programvara förblir förhandsgranskningen intakt. Detta gör att du kan bläddra bland filerna mycket snabbare eftersom ungefär 90 % av filstorleken har flyttats till en extern plats. Detta frigör utrymme på din bärbara dator.
Nu kan du organisera terabyte med filer från din bärbara dator utan att någonsin behöva oroa dig för att få ont om utrymme.
Att spegla dina filer betyder att de alltid är säkra. För att göra detta, välj de filer som du vill flytta och gå till fil>referensmaster.
Skärmen nedan kommer att dyka upp och som du kan se är det väldigt enkelt att följa:välj den hårddisk du vill ha gillar att lagra filerna på och, eftersom vi lägger ner tid under importen, lämnar du bara undermappen och namnformatet till mappnamnet och huvudnamnet.
Beroende på mängden filer du hanterar, kan ta lite tid, särskilt om du gör det för första gången, men det är väl värt ansträngningen.

Detta nästa steg är mycket viktigt när det gäller att hålla dina foton säkra.
Du vill säkerhetskopiera dessa bilder till en annan hårddisk. När du tar bort dubbletterna som du ursprungligen importerade har du bara en kopia kvar. Det här är inte dyrt längre eftersom hårddiskarna har blivit otroligt billiga.
För att se till att dessa bilder är säkra från brand eller stöld, ger jag gärna hårddisken till en familjemedlem att hålla i. På så sätt, om något skulle hända med originalet, skulle jag vara täckt. Jag träffar familjen tillräckligt ofta för att säkerhetskopiera till den andra hårddisken också.
När detta är gjort är det säkert att ta bort den ursprungliga säkerhetskopian från den externa hårddisken.
Medan din hårddisk är ansluten kan du kommer att märka att alla dina foton har denna ikon i det nedre högra hörnet, som symboliserar att de har refererats till. Du kan arbeta med dessa filer som vanligt utan problem eller hastighetsförlust.
Jag rekommenderar en USB-driven hårddisk för detta eftersom du annars måste ha med dig en plugg och mycket större hårddisk. .

När du tar bort hårddisken kommer du att märka att det nu passerar en röd linje genom rutan, som visas i bilden nedan. Det betyder att hårddisken är ansluten och medan du fortfarande kan surfa filerna kan du inte redigera eller exportera dem.
Hela processen med att referera filer är bäst om du fotograferar i RAW eftersom de tar mycket utrymme, men om du inte gör det kan du välja att fotografera i JPEG och hantera dina filer på samma sätt som alla andra filer på din dator.

