En time-lapse är ett bra sätt att skapa en video av stillbilder. Det finns tydliga fördelar med den här processen, snarare än att bara fånga en scen som en video.
För all information du behöver om hur du skapar en time-lapse, läs vår artikel här.
Vi kommer att använda Lightroom Timelapse (eller LRTimelapse) i den här handledningen för att skapa vår timelapse.
Vad är Time-Lapse-fotografering
En serie bilder av ett visst motiv sammanfogade i en film kallas time-lapse . Du kan ta en bildsekvens under hela dagen, eller skapa en nattlig time-lapse.
Om du rör dig medan du tar varje bild kallas det en hyper-lapse . En time-lapse-sekvens som flyttas från dagtid till natt är känd som en Holy Grail time-lapse.
Skillnaden mellan en video och ett time-lapse-projekt är denna. En video kommer att spela in var som helst mellan 30 och 120 fps. Med en time-lapse-sekvens ställer du in intervallet mellan varje skott. Detta innebär att time-lapse-filmer kan spelas in över timmar, dagar, veckor eller till och med månader.
LRTimelapse
Om du inte har en hög med bilder redo för transformation måste du göra det för att följa den här självstudieguiden.
Även om denna fantastiska mjukvara har namnet Lightroom i den utvecklades den faktiskt av en man vid namn Gunther Wegner. Det är inte ett plugin, utan ett separat verktyg som använder delar av Lightroom för att skapa en timelapse.
Om du inte har använt Adobe Lightroom Classic CC tidigare, måste du läsa vår allomfattande guide här. Om du behöver ladda ner programvaran kan du hitta en gratis testversion här.
LRTimelapse är en gratis produkt om du använder färre än 400 bilder. Ett högre antal bilder kan användas, men bara om du köper pro-licensen för programvaran. Oroa dig inte för att vattenstämplar visas på din video efter allt ditt hårda arbete.
Gunther är en passionerad fotograf och låter oss använda sitt time-lapse-verktyg utan några strängar. Du kan ladda ner det gratis här.
En annan programvara du måste ha för att detta program ska fungera är en DNG-omvandlare. Dessa laddas ner från Adobe gratis, här. Låt oss komma igång!
Det finns många fantastiska saker med det här programmet. För det första fungerar det från Raw-filer. För det andra, när du flyttar bilder mellan programmet och Lightroom Classic CC, har du en chans att lägga till efterbearbetning till dina bilder.
Att använda LRTimelapse är enkelt, särskilt efter att ha sett deras praktiska instruktionsvideo. Sedan är det en steg-för-steg-process.
OBS:LRTimelapse stöder Lightroom CC Classic, 6, 5 och 4 samt Adobe Camera Raw, Bridge och After Effects i motsvarande versioner. Se till att du har en av dessa Lightroom-versioner, annars fungerar den inte.
Hur man importerar i LRTimelapse
Det första du behöver göra är att ladda ner och installera LRTimelapse. Gå till lrtimelapse.com och ladda ner det för lämpligt operativsystem. Öppna programmet så får du det här fönstret.
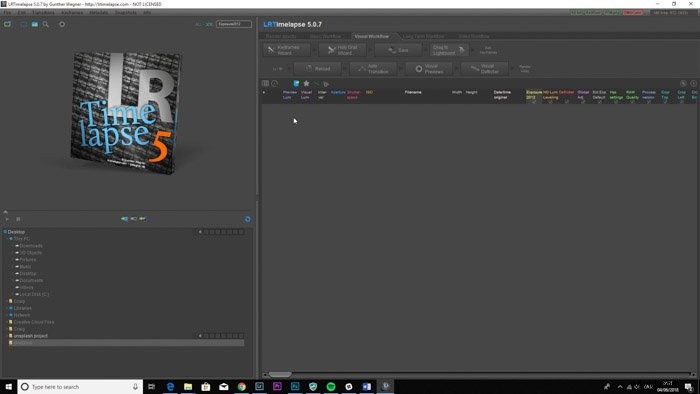
För att importera dina bilder, klicka på den blå filikonen med en grön pil.
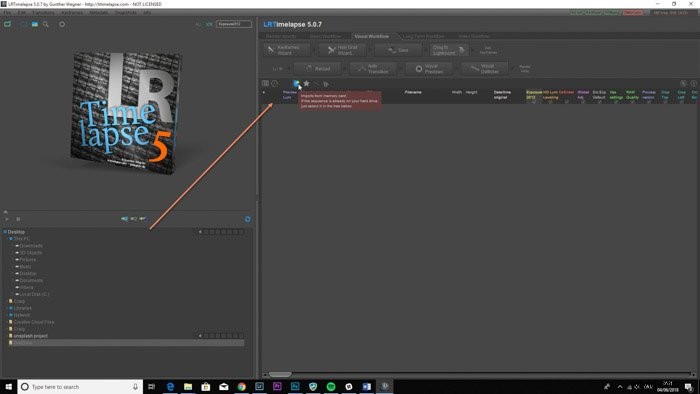
Detta tar dig till importdialogfönstret.
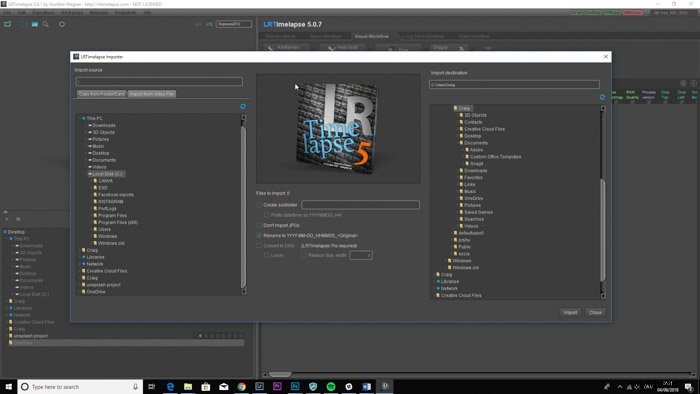
Leta reda på mappen som innehåller dina fotografier i den vänstra panelen.
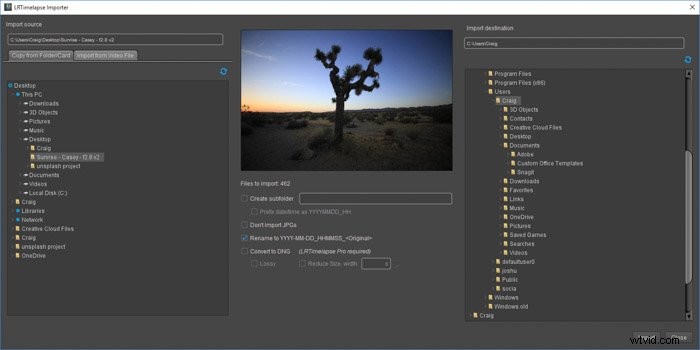
När du klickar på mappen kommer bilden i mitten upp. Detta är användbart för att veta vilket projekt som är valt. Jag bestämde mig för att byta namn på projektet Timelapse 1, och markera rutan direkt under så att den använder Prefix datum/tid . Detta gör att jag kan söka efter sekvensen mycket lättare.
Använd den högra panelen endast om du vill spara sekvensen till ett annat område än där den är placerad. Tryck på Importera .
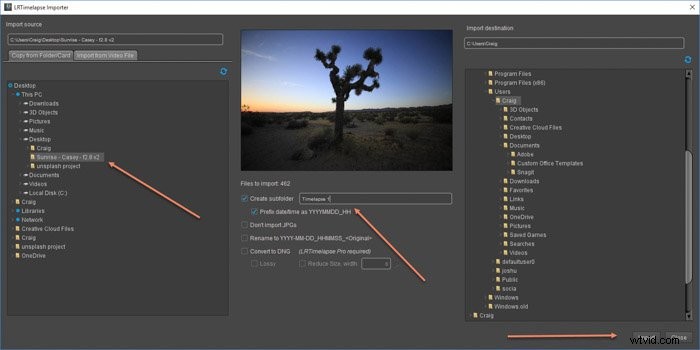
Förloppet längst ner visar hur lång tid det tar att importera dina bilder till en sekvens.
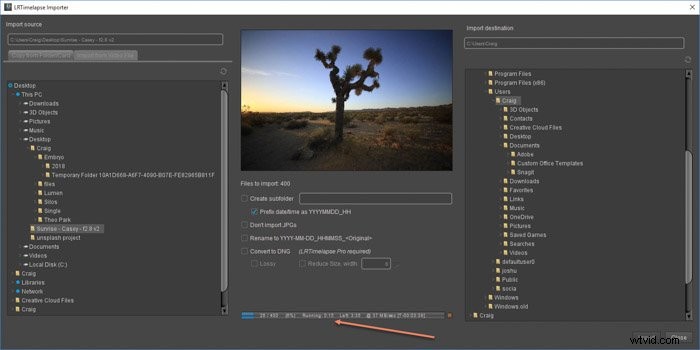
När det är klart måste du trycka på Stäng knappen i importdialogrutan.
Hur man skapar Time-lapse i LRTimelapse
Till vänster ser du namnet på din sekvens, tillsammans med antalet bilder och några nedtonade rutor. När du markerar detta finns all information från fotografierna i panelen till höger.
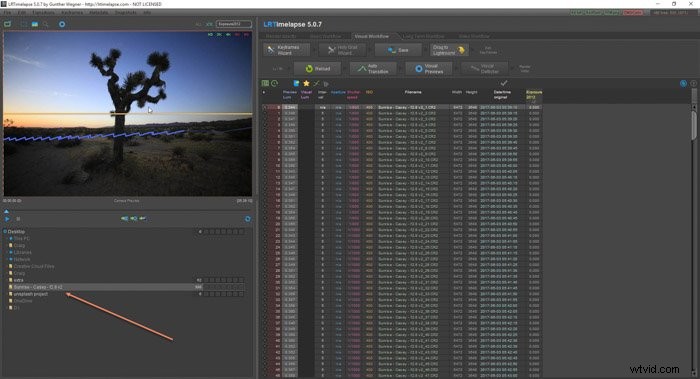
Sekvensen börjar rendera sig själv, vilket ger dig en blå linje. Denna linje representerar ljusstyrkan för varje bild. Detta är praktiskt att se, eftersom ett stort hopp upp eller ner kan innebära att du har importerat två olika time-lapses till samma sekvens.
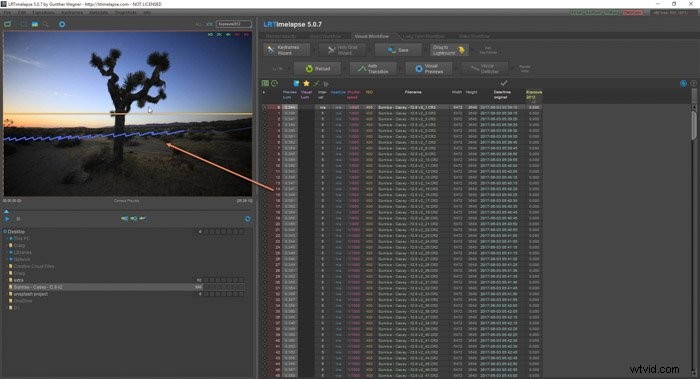
Förhandsvisningen av sekvensen finns i bilden längst upp till vänster på skärmen. Tryck på Spela knappen för att se videon i ett grundläggande format.
Om du ser att några av ramarna är mörkare än de andra måste du lägga till nyckelrutor. Detta hjälper till att redigera bilderna för att hålla dem vid samma exponering.
Klicka på Guiden för nyckelrutor knappen.
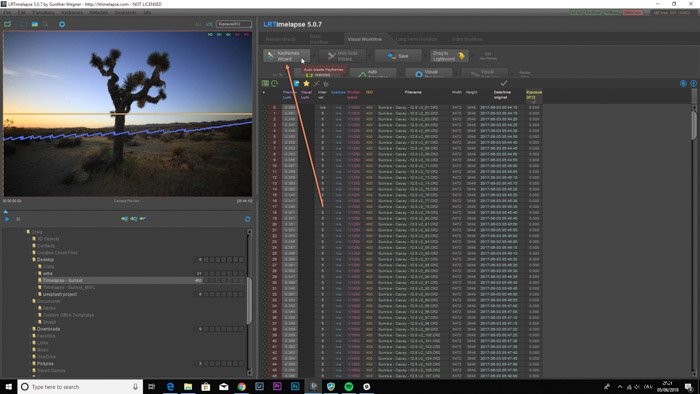
Detta kommer att visa några alternativ som låter dig lägga till nyckelbildrutor.
I min sekvens märkte jag några förändringar i den totala exponeringen, så jag vill lägga till några nyckelbildrutor.
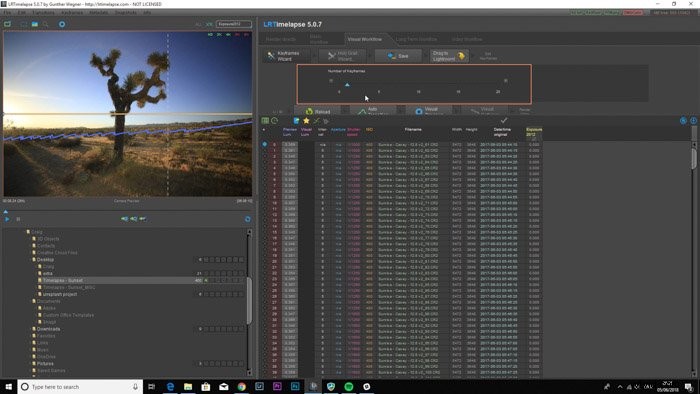
Jag vill ha fem nyckelbildrutor totalt, så jag väljer fem nyckelbildrutor med skjutreglaget. Det kommer att lägga till dem direkt i förhandsgranskningen i det övre vänstra hörnet.
Tre kommer att gå i mitten och de andra två i början och slutet av sekvensen.
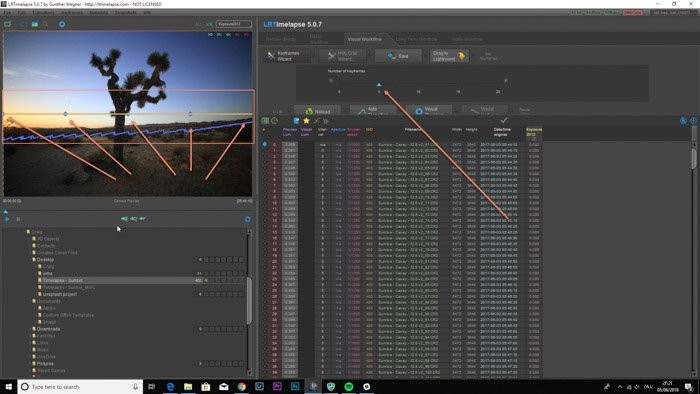
Dessa nyckelbildrutor kommer att fungera som en mall för de andra bilderna i sekvensen. Min time-lapse-video kommer att bestå av 400 bilder, och nyckelbildrutorna är bilderna jag kommer att redigera. Detta gör att jag kan redigera 5 fotografier istället för alla 400 bilder individuellt.
För att göra detta, hitta Dra till Lightroom knapp. Klicka och dra den här knappen till din Lightroom-ikon. Detta kommer att finnas på ditt skrivbord, i din docka (mac) eller med hjälp av menyn (Windows).
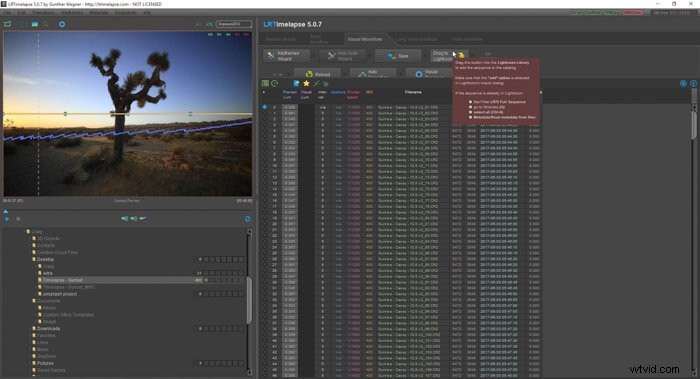
Lightroom öppnas och visar alla dina bilder i importdialogrutan. Tryck på Importera.
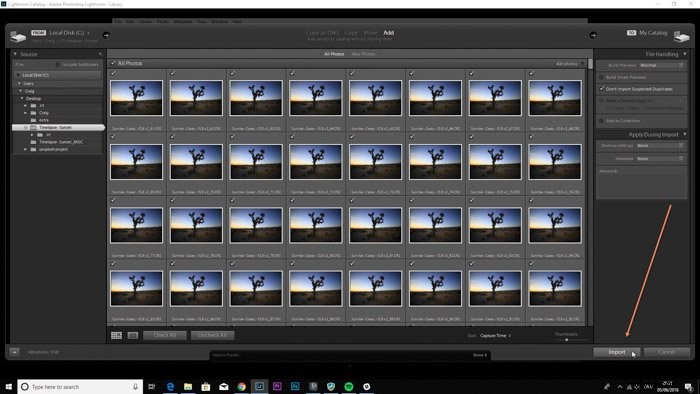
När importen är klar kommer du att presenteras med alla bilder i din mapp.
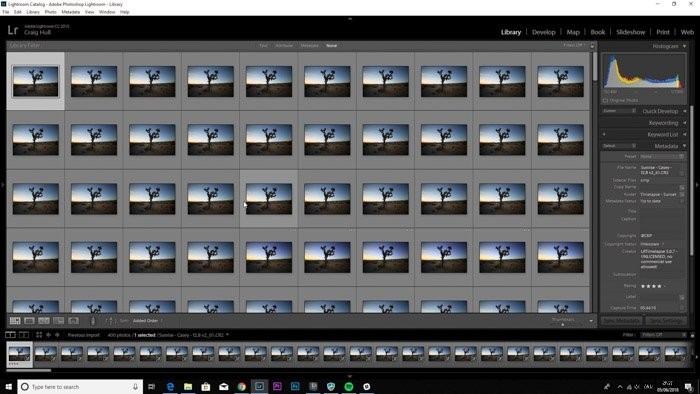
De fem nyckelbildrutorna kommer att vara fem separata bilder i den här samlingen. Dessa bilder har flaggats med fyra stjärnor. Du kan se detta genom att noggrant titta på den första bilden i din sekvens.
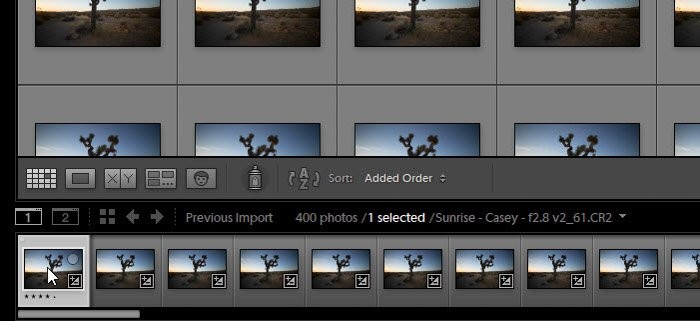
För att hitta dessa bilder måste du använda filterfliken, som finns innan mellan rullningslisten längst ned och snabbframkallningspanelen till höger.
Klicka på stjärnorna och välj fyra stjärnor. Detta pekar ut och visar bara de fem bilderna med fyra stjärnor.
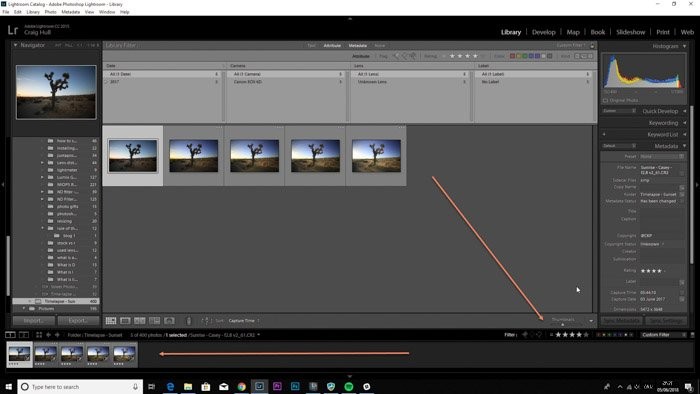
Gå sedan över till Utveckla modul.
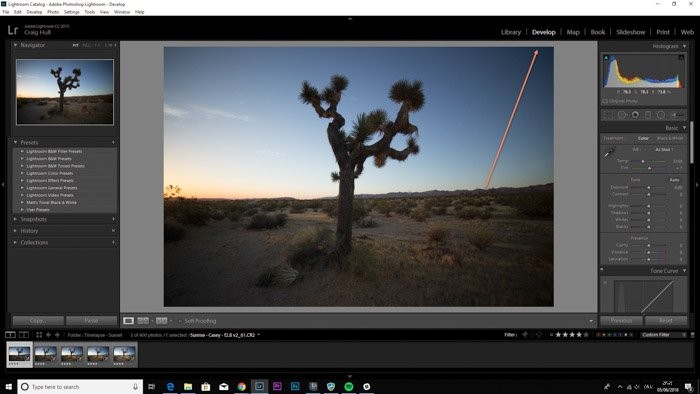
Gå igenom bilderna en efter en och ändra exponeringen som du vill. Fortsätt att hänvisa till bilden innan för att skapa en bild med liknande exponering.
Använd gärna skjutreglagen Highlights, Shadows, Blacks and Whites för att hitta den bästa kombinationen. Nyckeln här är att få alla fem bilderna att matcha så nära som möjligt.

Som du kan se behövde den sista bilden i min sekvens ha mindre exponering.
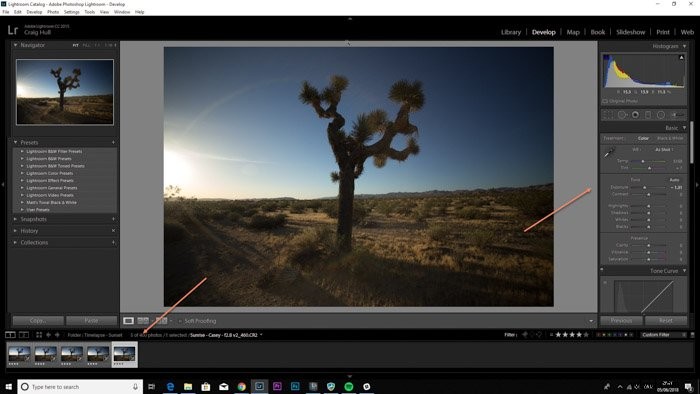
Välj alla fem bilderna och gå tillbaka till biblioteket modul.

Närnäst måste vi spara justeringarna från dessa fem bilder och kopiera dem till de andra 395 fotografier i sekvensen.
Se till att du är i biblioteket modul och i rutnätsvyn. Gå till Metadata>Spara metadata till fil.
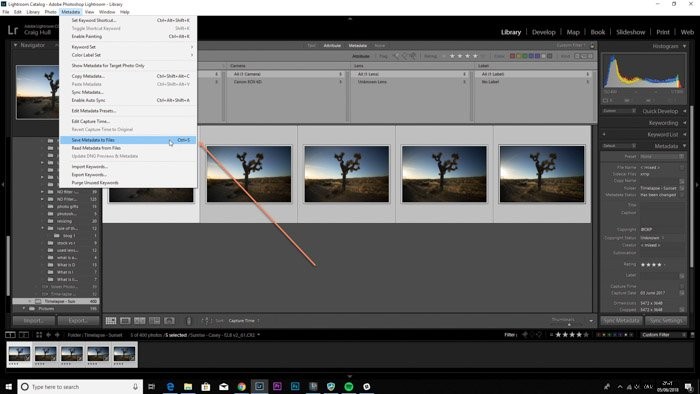
Gå tillbaka till LRTimelapse och klicka på Ladda om.
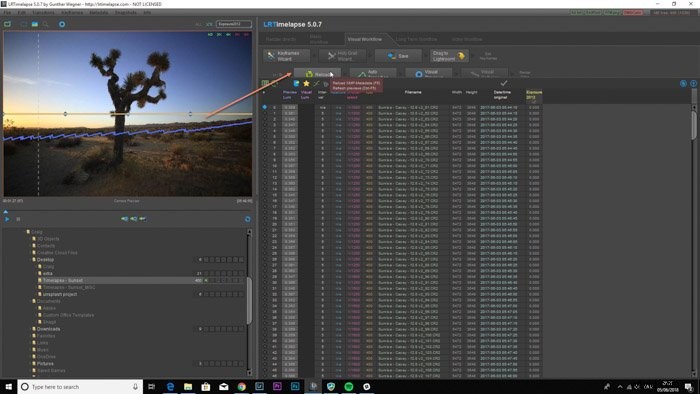
Efter att ha klickat på Ladda om knappen kommer du att se att bilderna visar sina inställningar i panelen till höger.
Därefter vill vi gå till nästa knapp som heter Automatisk övergång . Klicka på den.
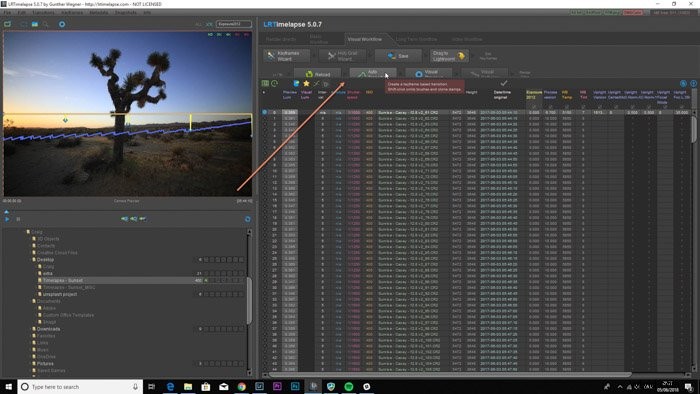
Du kommer att se att alla inställningar som vi ändrade har skapat en trevlig, flytande övergång. Vi ändrade exponeringen, så i exponeringskolumnen kan du se skillnaderna mellan exponeringen i nyckelbildrutorna, men blir mjukare och gradvis mörkare.
Det sista steget är Visuella förhandsgranskningar knapp. Hittills har vi bara sett exempelvideon uppe till vänster. Klicka på knappen.
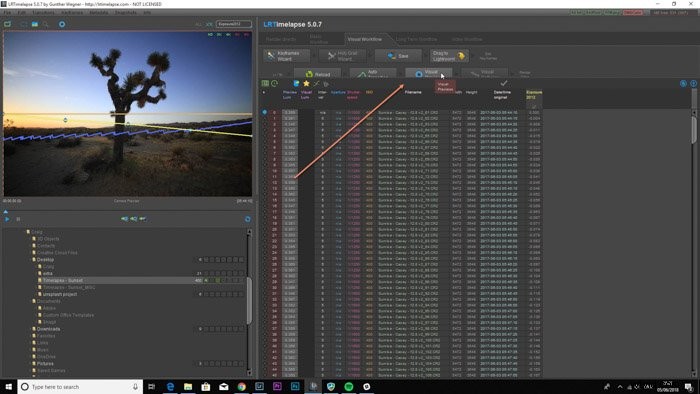
En rosa linje visas. Den här linjen representerar flimmer i de tagna bilderna. Om den rosa linjen är en kurva, där början och slutet är nästan horisontella, betyder det att flimmern är minimal.
Ju mer du redigerar dina bilder i Lightroom, desto mer flimmer kan dina bilder få. Det är därför det är bäst att lösa det flimrande problemet i slutet.
Klicka på Visuell deflicker knappen.
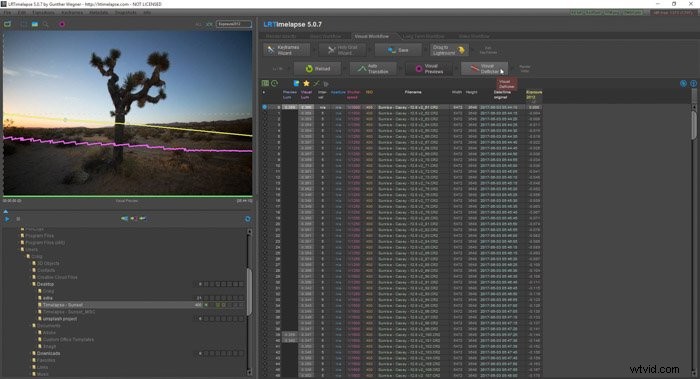
Använd skjutreglaget och förhandsgranskningsfönstret för att se vilken effekt den visuella deflickern har på din sekvens. Du kommer att märka att den rosa linjen kommer att flyttas, tillsammans med reglaget.
Jag valde att gå till 28 frames av utjämning. Se till att ställa in den på Standard och för att avmarkera kryssrutan Multi-Pass Deflicker.
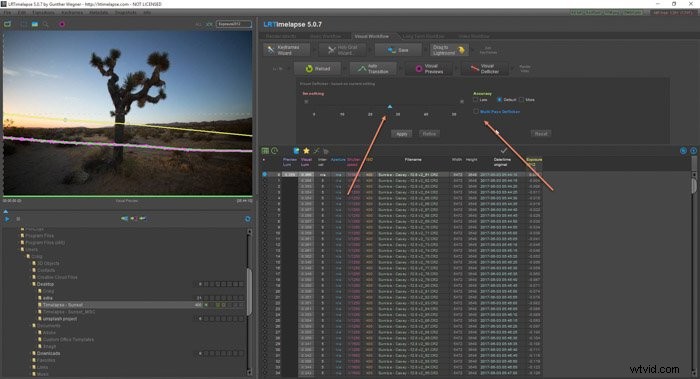
Vi måste se till att alla filer i Lightroom matchar filerna i LRTimelapse. Vi gör detta genom att läsa metadata från LRTimelapse till alla bilder i Lightroom.
Se först till att du avbryter det fyrstjärniga valet. Detta kommer att visa alla bilder i din sekvens. Välj alla bilder i biblioteksmodulen och gå till Metadata>Läs metadata från fil .
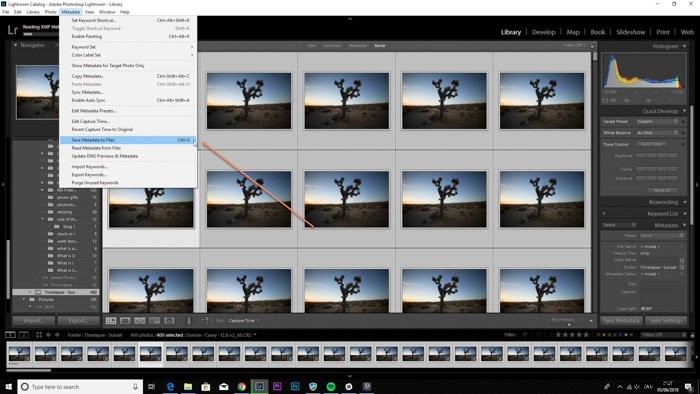
Med alla bilder markerade går du till Exportera . Du kommer att se i ditt exportdialogfönster kommer det att finnas ett LRTimelapse-alternativ. Detta är vad vi kommer att använda.
Se till att du väljer 4K, välj platsen för att spara videon och byt namn på din video som du vill.
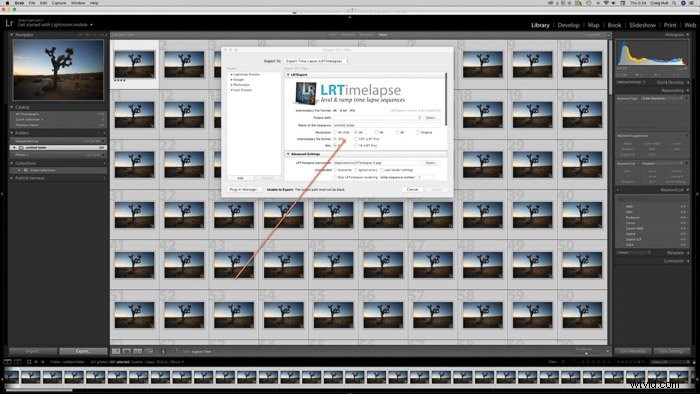
Därefter dyker rutan för videoalternativ upp. De flesta av alternativen visas nedtonade. Du behöver en licens för att använda dessa. Mp4 kommer att väljas, liksom 1080p under Codec och Utdatastorlek respektive.
Alternativet att Tvinga utdata till 16:9 kommer att markeras, så avmarkera detta om du inte vill ändra förhållandet.
Rutan längst ned Visa i Finder/Explorer betyder att när videon är klar kommer den att öppna mappen med videon i den. Klicka på render.
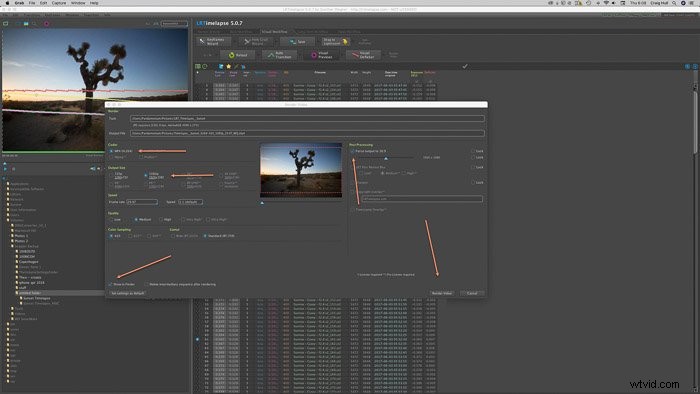
Du kan se videons framsteg med den blå stapeln i det nedre vänstra hörnet av programmet.
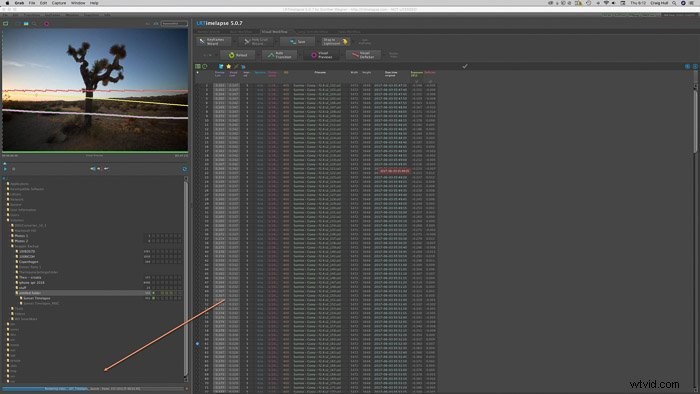
Ding! Programvaran meddelar dig när videon är klar.
