Googles Nik Collection blev populär när den blev en gratis nedladdning i början av 2016. Den höjde också ribban för andra redigeringsverktyg som Lightroom och Photoshop, men var inte rädd.
Möjligheten att använda Google Nik Collection som ett plug-in gör att du inte behöver välja favoriter.
Här kommer jag att gå igenom detaljerna i att använda Nik Collection för Lightroom. I slutet av detta kommer du att vara bekant med allt från att ladda ner samlingen till att exportera dina slutliga bilder
Ansvarsfriskrivning:Google sålde Nik Collection till DxO 2018, och det är inte längre gratis. Vi hänvisar till samlingen som Google som skaparen, medan DxO införlivar den i sina framtida produkter.
Var hittar du Nik-kollektionen
Du hittar Nik Collection här. Även om det finns många verktygspaket behöver du bara en nedladdning för att få alla komponenter.
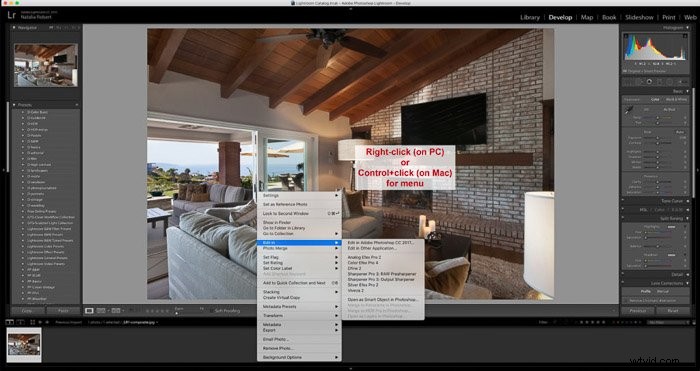
När du har laddat ner filen öppnar du för att påbörja installationen. Installationsprogrammet går igenom varje steg, inklusive vilket bildredigeringsverktyg du vill använda plugin-programmet med. Den skannar din dator för att hitta vilka kompatibla program du har.
När det är installerat kan du öppna Adobe Lightroom, som kommer att se likadant ut som alltid. Inom framkallningsmodulen kan du välja ett foto att arbeta med och högerklicka (eller Ctrl+klicka på en Mac) på själva fotot för att menyn ska visas.
I den här menyn för du muspekaren över " Redigera i” och se att komponenterna i Nik Collection nu är listade som ett alternativ! Den enda som saknas är HDR Efex Pro, men vi kommer att prata mer om varför det är när vi granskar det verktyget.
Saker att tänka på
Som med alla nedladdningar av ny version kommer det att ta lite tid att integrera den här samlingen i ditt arbetsflöde.
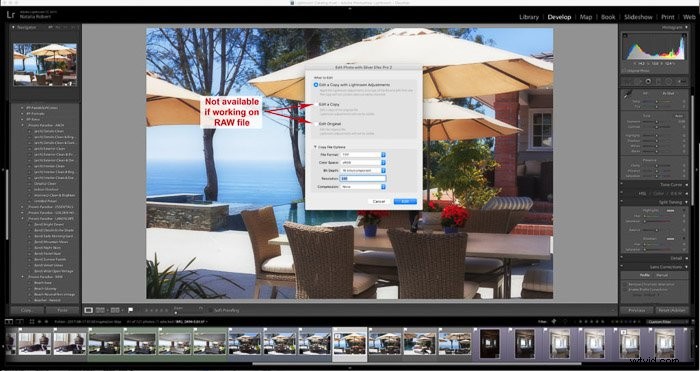
Vid min första användning märkte jag några saker.
När du väljer en verktyg att använda på ett foto, kommer ett popup-fönster att visas för att fråga dig vilken typ av fil du vill att kopian ska vara. Redigeringarna du gör i Nik, även som Lightroom-plugin, finns på en kopia av fotot. Detta är INTE en virtuell kopia; detta är en ny bildfil. Du har alternativen för TIFF-, PSD- eller JPEG-filtyper.
Jag drar till TIFF för att behålla så mycket kvalitet på bilden som möjligt. Du kommer också att välja färgläge, upplösning och komprimering. Överst i det här popup-fönstret ser du alternativ för att skapa kopior som behåller LR-redigeringar i dem.
Om originalfilen är en RAW- eller DNG-fil kan du inte välja något annat än att skapa en kopia som har LR-redigeringar tillämpade. Om originalfilen är något annat, som en JPEG, kan du redigera en kopia av originalet utan Lightroom-redigeringar eller redigera själva originalet.
Du måste välja vilken Nik-verktygsuppsättning du vill arbeta med från Lightroom-menyn . Vissa experiment kommer att hjälpa när du laddar ner Nik Collection för första gången. Till exempel skulle du använda Analog Efex Pro om du vill ha ett vintagefilmutseende, men skulle troligen använda Color Efex Pro om du vill få fram färgerna i ditt landskapsfoto.
Vad ingår?
Analog Efex Pro:
Denna uppsättning verktyg är perfekt för att efterlikna film av alla typer, såväl som vintagekameror och objektiv. Förutom att använda filter som ger ett visst utseende, kan du också lägga till kreativa effekter som repor, ljusläckor och multilins.
Ett stort tidsbesparande verktyg är möjligheten att skapa dubbelexponering snabbt och enkelt! Du väljer din andra exponering från din dator och justerar sedan saker som placering, skala och opacitet.
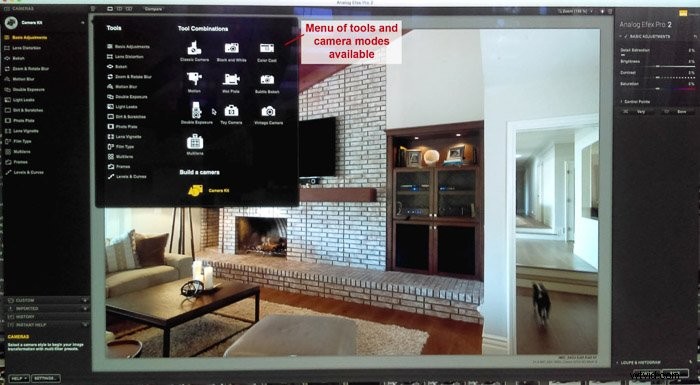
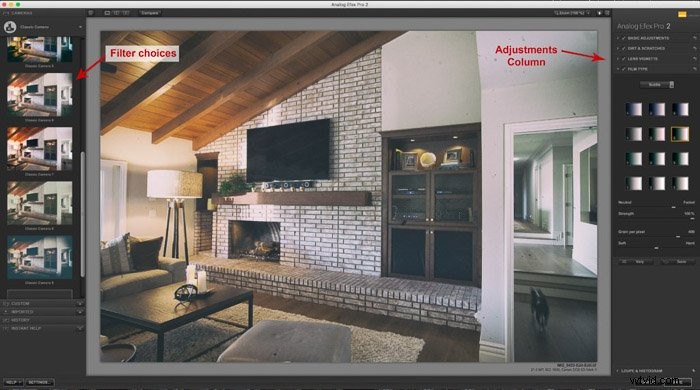
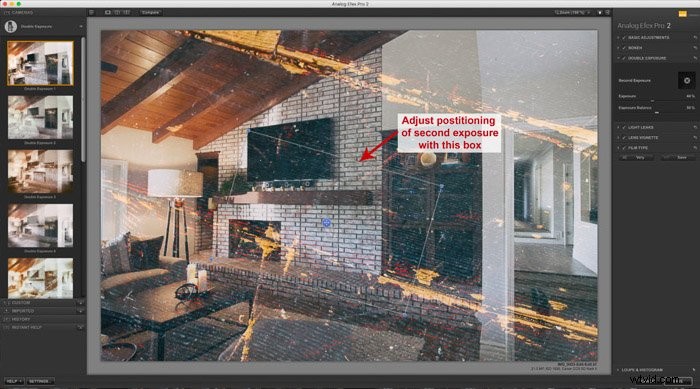
Silver Efex Pro:
Den här samlingen är för svartvita redigeringar, men den är fortfarande laddad med justeringar för att göra den till din egen!
Du kan diktera vilken typ av film som ska efterliknas, tillämpa färgfilter, vinjettering, korn och andra grundläggande justeringar. Det finns också en mängd olika svartvita redigeringar att använda som utgångspunkt, med olika nivåer av exponering och kontrast.
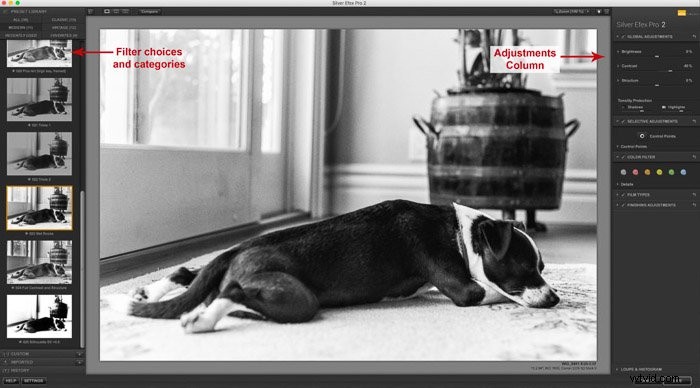
HDR Efex Pro
HDR-samlingen är utmärkt för att skapa en HDR-bild från flera bracketingbilder. Det bästa med det här verktyget är att det gör processen användarvänlig och sedan låter dig göra justeringar på den nya HDR-bilden.
Det enda som är förvirrande med det här verktyget är att det inte är tillgängligt från samma lista som andra! Detta beror på att HDR-verktyget använder flera foton, snarare än en vald bild att arbeta med.
För att komma åt den här samlingen, välj dina parentesbilder att arbeta med. Gå till Arkiv → Exportera och popup-fönstret visas för att exportera foton (se skärmdump nedan).
I den vänstra kolumnen bör du nu se Google som en sektion och HDR Efex Pro under den. Du väljer det här exportalternativet, gör dina val från rullgardinsmenyerna och trycker på "Exportera".
Detta öppnar ett nytt Nik Collection-fönster där du kommer att arbeta med din HDR-bild, göra justeringar och välja filter innan du sparar det slutliga fotot.
Det slutliga fotot kommer nu att sparas i dina datormappar, men kommer INTE att importeras automatiskt till Lightroom. Om du vill göra ytterligare justeringar i Lightroom kan du helt enkelt importera det fotot och fortsätta justera.
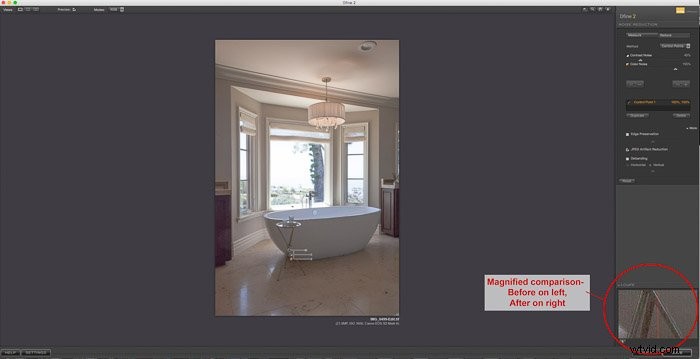
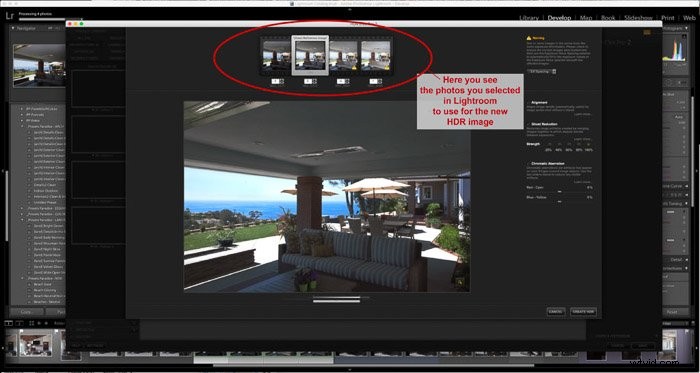
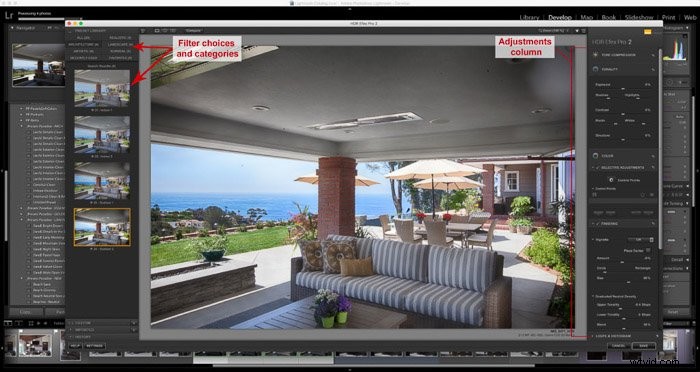
Dfine
Dfine-kollektionen hjälper till att minska buller och kan vara helt automatiserad eller manuellt styrd. Detta är idealiskt för underexponerade bilder som annars skulle vara fulla av korn i skuggorna!
Medan resultaten kan vara subtila, är det en stor hjälp att lägga till en jämn finish till mörka eller underexponerade foton.
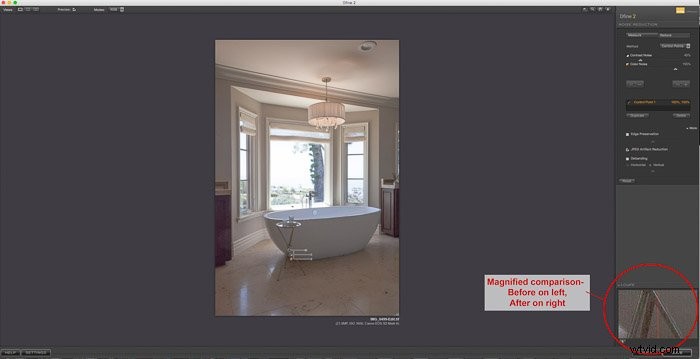
Color Efex Pro
Detta är Nik-kollektionens motsvarighet till de typiska utvecklingsförinställningar du kan hitta online. I huvudsak är de Google-filter för foton. En av de framstående nya funktionerna i den här samlingen är "kontrollpunkten" som låter dig minska effekten av filtret på ett specifikt område.
Till exempel om du använder ett filter men upptäcker att bladverket har blivit för orange. Du kan sedan applicera en kontrollpunkt i området för bladverket och sänka effekten av filtret över det området så att det behåller sin gröna färg.
Kontrollpunkter används också i alla andra samlingar, men de' används för att göra ytterligare justeringar. Dessutom kan du lagra filter i den här samlingen. Möjligheten att lagra effekter ger dig mer kontroll och oändliga möjliga utseenden.
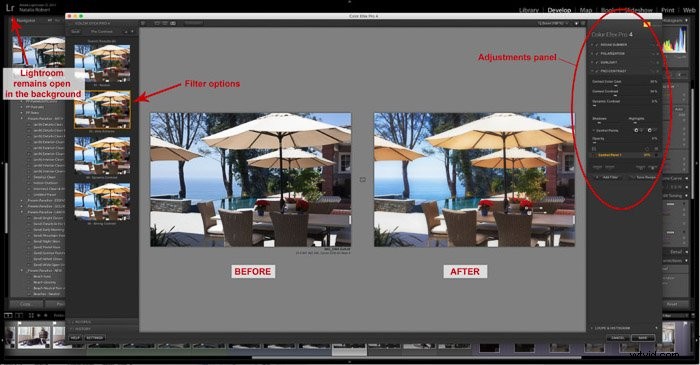
Viveza
Viveza-kollektionen är idealisk för att tillämpa selektiva justeringar, som maskering. Du använder kontrollpunkter en gång till, men den här gången kan du göra en mängd olika justeringar för specifika delar av fotot.
Kontrollpunkterna blandas in i resten av bilden så att du aldrig ser en kant på dessa justeringar. Detta ger dig kontroll över specifika delar av fotot för att skapa ditt eget utseende utan filter.
För de av oss som inte är bekväma med att använda filter är denna manuella kontroll perfekt.
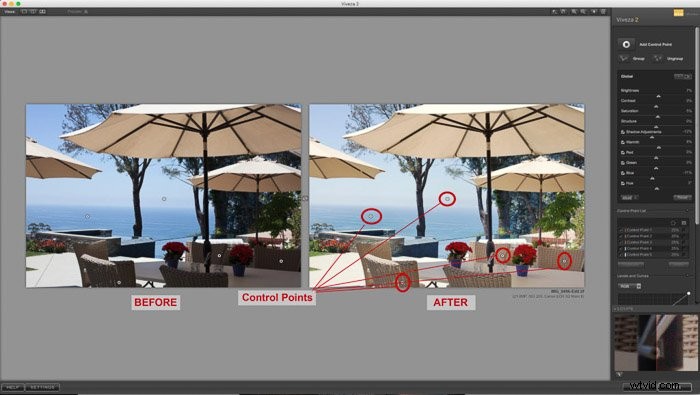
Sharpener Pro
Sharpener Pro är till för just det – skärpa! Inom Lightroom finns det två alternativ som visas för den här samlingen. Det ena alternativet är en RAW-förslipare och det andra alternativet är Output Sharpener.
RAW-försliparen är idealisk för att skärpa innan du gör några andra justeringar. Output-vässaren är idealisk för en sista touch eller om du arbetar med andra filtyper än RAW.
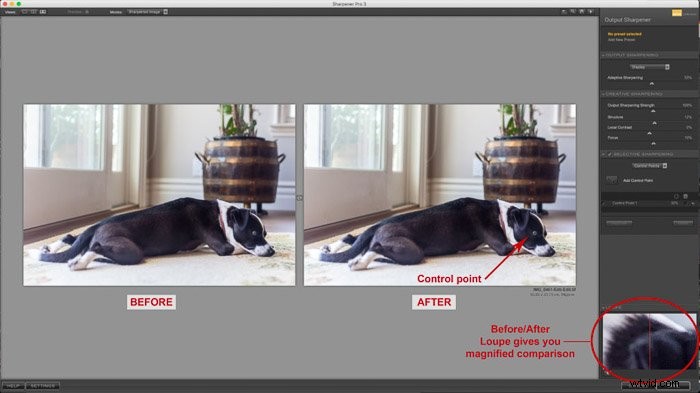
Om Googles Nik-samling räcker för att ersätta verktyg som Lightroom eller Adobe Photoshop är upp till dig. Att integrera det med Lightroom hjälper definitivt att lägga till ytterligare ett lager med redigeringsalternativ. HDR-funktionerna är imponerande och ger en trevlig användarupplevelse.
Att härma specifika filmer direkt är en stor bonus för filmälskare överallt. Och Color Efex Pro-paketet erbjuder variationer för landskapsfoton, särskilt om du vill få fram vackra färger.
Det är definitivt värt att integrera i ditt arbetsflöde. Speciellt med tanke på att det är gratis!
Googles Nik Collection tillhandahålls nu av DxO labs. Registrera din e-post så skickar de hela samlingen gratis, omedelbart.
Du kan också läsa vår steg-för-steg-guide för att skapa samlingar i Lightroom eller våra tips om hur du använder Lightrooms transformeringsverktyg eller verktyget Graduated filters.
