Innan digital fotografering var ett kontaktblad ett snabbt sätt att förhandsgranska alla bilder från en filmrulle.
Du skulle skriva ut ett kontaktblad och bestämma vilka bilder du ville skriva ut i ett större format.
I Faktum är att Grid view in Lightroom är modellerad efter ett kontaktblad.
Kontaktblad är ett mycket användbart sätt att visa kunder eller fotoredigerare ett urval av flera bilder.
Du kan också använda den här funktionen för att skapa layouter av dina foton. Du kan använda dessa för marknadsföringsdokument och andra ändamål.
Det är enkelt att skapa ett kontaktformulär i Lightrooms Skriv ut modul.
När du har skapat ett kontaktblad kan du skriva ut en papperskopia eller skapa en JPEG eller konvertera den till en PDF.
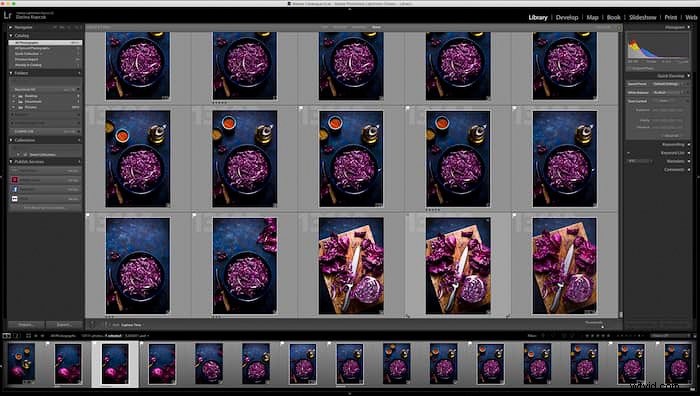
Steg 1:Hur man väljer bilder för ett kontaktblad
För att komma igång med att skapa ett kontaktblad måste du välja de foton som du vill ha med på kontaktbladet.
Du kan välja bilder som du har i en mapp, eller sparade som en smart samling. Du kan till och med använda vissa sökkriterier i Lightroom.
När du är i biblioteket modul, klicka på G för Grid View .
Överst i panelen kan du välja de parametrar som du vill söka efter. Du kan söka med Text , Attribut eller Metadata.
Jag sökte till exempel efter alla bilder jag hade med nyckelordet "kål" i metadata.
Jag rekommenderar att du alltid anger några nyckelord när du laddar upp eller redigerar dina bilder. Detta hjälper dig att hitta vissa typer av bilder vid ett senare tillfälle.
Du kan också söka efter datum, kamera, objektiv och många andra alternativ från en rad rullgardinsmenyer högst upp på panelen.
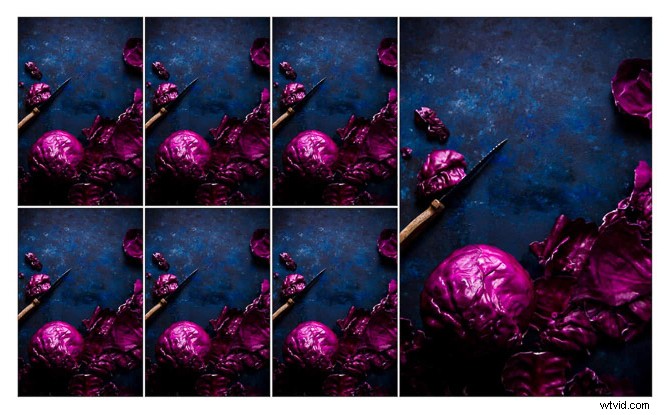
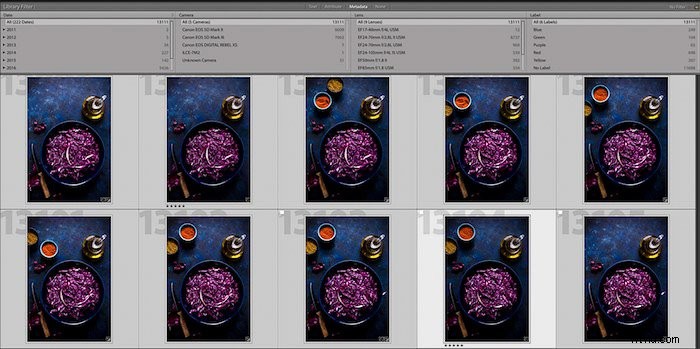
Steg 2:Så här väljer du din mall
När du har valt dina bilder byter du från biblioteket modulen till Skriv ut modul. För att göra detta, tryck på Alt+Cmd+6 (Mac) eller Alt+Ctrl+6 (Windows).
I utskriftsmodulen ser du Mallbläddraren panel längst till vänster på din Lightroom-arbetsyta.
Klicka på den lilla triangeln bredvid paneltiteln för att expandera den.
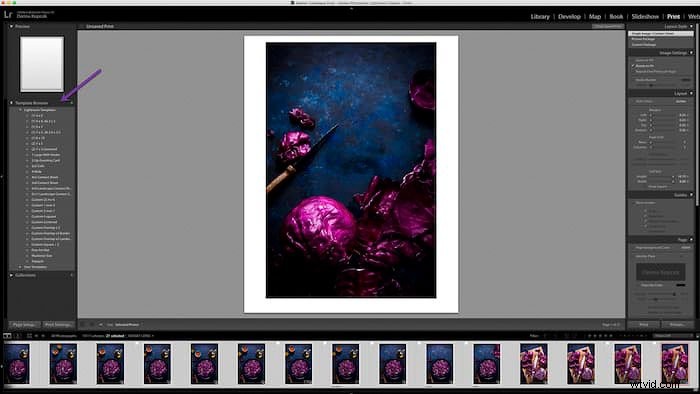
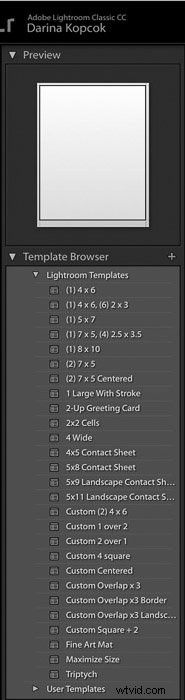
Dessa Lightroom-mallar följer med programmet.
Du kan också skapa dina egna anpassade mallar och spara dem somAnvändarmallar . Dessa kommer att visas i avsnittet under Lightroom-mallarna i panelen.
Lightroom ger dig flera alternativ för olika storlekar på kontaktblad. Till exempel ett 4×4 kontaktblad eller 5×9 kontaktark etc.
Detta hänvisar faktiskt inte till storleken på utskriften utan till antalet kolumner och rader i kontaktbladet.

I bilden ovan har jag valt 4×6, så jag har 4 kolumner och 6 rader av bilder.
Tänk på att en "landskapsmall" är bäst lämpad för landskapsorienterade bilder.
Observera att Lightroom visar en förhandsvisning av mallens layout. Du kan se detta i förhandsgranskningspanelen, precis ovanför mallläsaren.

Du kan styra vilka bilder som visas i kontaktbladet. Välj ett alternativ från rullgardinsmenyn i verktygsfältet. Detta är precis ovanför den nedre filmremsan.
Om verktygsfältet inte är synligt, tryck på T .
Jag har valt Valda foton för kontroll över de bilder jag vill ha på kontaktbladet.
Om en bild i filmremsan är vald, kommer bara den bilden att visas på kontaktbladet. Du måste välja alla bilder i filmremsan och lägga till dem i kontaktbladet.
Klicka på den första bilden och sedan Shift + klicka på den sista bilden eller välj Alla filmremsor under Använd: i verktygsfältet.
Du kan också välja flaggade bilder.
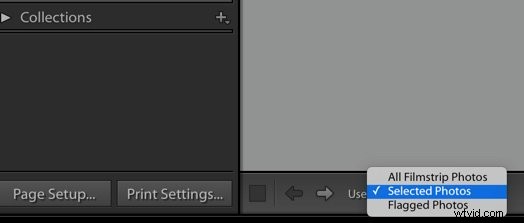
Du kan också anpassa mallbladen. Du kan justera den maximala cellbredden och storleken. Och du kan minska antalet rader och kolumner. Detta ökar den totala cellstorleken.
Du kan ändra pappersstorleken på ditt tryck och fortfarande behålla antalet rader och kolumner som du har valt.
Om du väljer fler bilder än mallen kan ta emot, bilder rullas över till en annan sida.
Klicka på Sidinställningar knappen längst ned på mallpanelen. Välj den pappersstorlek du vill skriva ut ditt Lightroom-kontaktark på.
Jag brukar välja Letter-storlek.
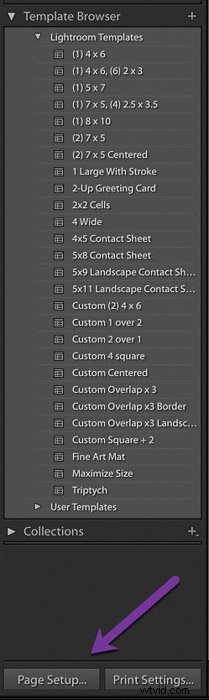
Steg 3:Hur man bestämmer sig för bildlayout
På den högra panelen i Lightroom-arbetsytan har du verktyg för att justera inställningarna för ditt kontaktblad. Detta inkluderar layout och sidstilar.
I den övre panelen under layoutstil väljer du En bild/kontaktblad .

Sedan har du några alternativ för Bildinställningar :
Om du använder Zooma för att fylla, Lightroom kommer att zooma in för att fylla i utrymmet. Detta kan sluta med att dina bilder beskärs till en kvadrat och skär av en del av bilden. Eftersom mina bilder var i stående riktning lämnade jag detta omarkerat.
Rotera för att passa kommer att rotera bilder tagna i stående orientering till liggande orientering. Detta är om du använder en av mallarna för liggande orientering.
Stroke Border lägger till en rad runt varje miniatyrbild. Observera att det läggs till i kanterna på bilderna och inte runt själva bilden.
Observera att du också kan kontrollera bredden på fotokanterna.
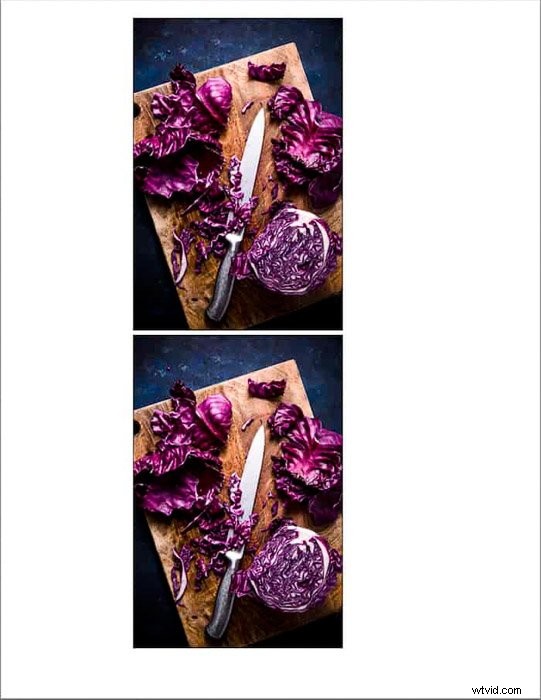
Marginals hänvisar till marginalen runt sidan, inte marginalen runt varje miniatyr.
Sidrutnät är där du kan ändra antalet kolumner och rader som du vill ska visas på ditt kontaktblad.
Cellavstånd kontrollerar mellanrummen mellan varje miniatyrbild.
Steg 4:Så här anpassar du bildinställningarna
Lightroom ger dig många alternativ för att anpassa ditt kontaktblad.
Guiderna panelen innehåller linjaler och stödlinjer för att ytterligare hjälpa dig med din layout. Du kan lägga till ett utfall på sidan eller lägga till marginaler och rännor.
Dessa kommer bara att visas i Lightroom, inte på själva det slutliga kontaktbladet. De är bara tänkta att fungera som vägledning.
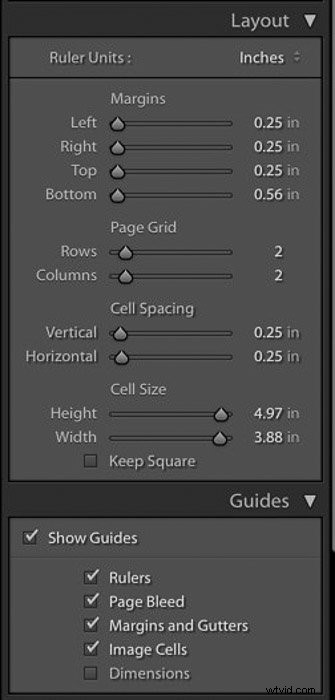
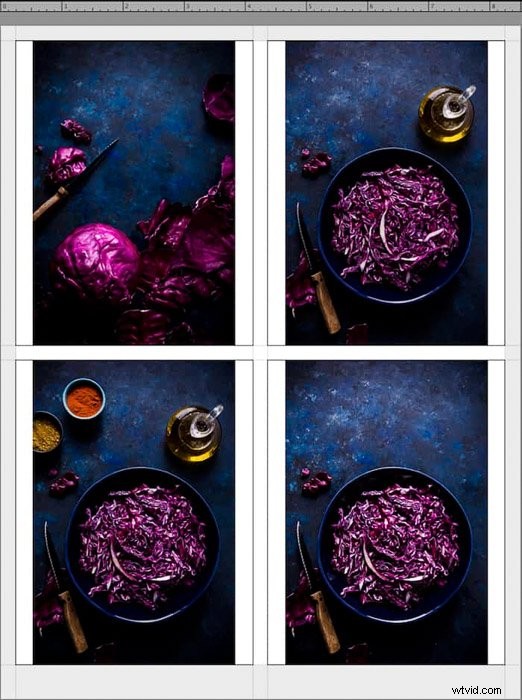
På sidan panelen kan du välja färgen på bakgrunden på kontaktbladet. Den är inställd på vit som standard, men du kan välja svart eller annan färg.
Om du har text under miniatyrerna, till exempel bildnumret, kommer Lightroom att justera den så att den är läsbar. Vissa kombinationer av text och bakgrundsfärger kan vara svåra att läsa.
En annan cool funktion i den här panelen är Identitetsskylten .
Det är här du kan ladda upp din logotyp för att anpassa ditt kontaktblad. Det här är en fantastisk funktion att använda när du skapar marknadsföringsmaterial.
Det ger också en professionell touch till alla bilder som du skickar till kunder.
Lightroom har också den här funktionen i rullgardinsmenyn under Lightroom på uppe till vänster på skärmen.
Gå upp till Lightroom och välj Inställning av identitetsskylt för att ladda upp din logotyp.
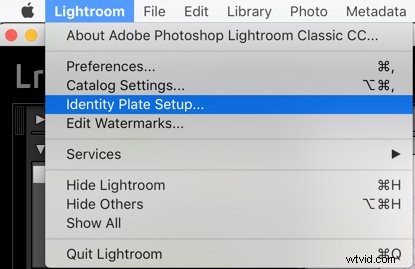
För att använda den här funktionen i Skriv ut modul klickar du på Identitetsskylt på sidan panel.
För att ladda upp din egen logotyp, klicka på identitetsskylten och klicka på Redigera från rullgardinsmenyn.

Klicka på Använd en grafisk identitetsskylt och sedan Sök fil .
Leta upp filen på din dator och ladda upp den till Lightroom.
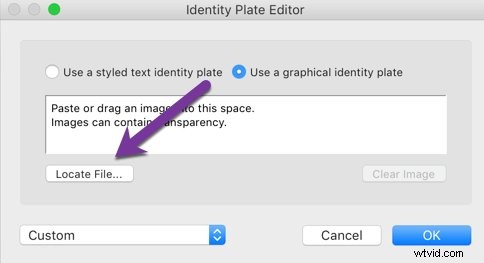
Din logotyp kommer att visas på kontaktbladet.
Du kan dra runt den duk för att placera den var du vill.
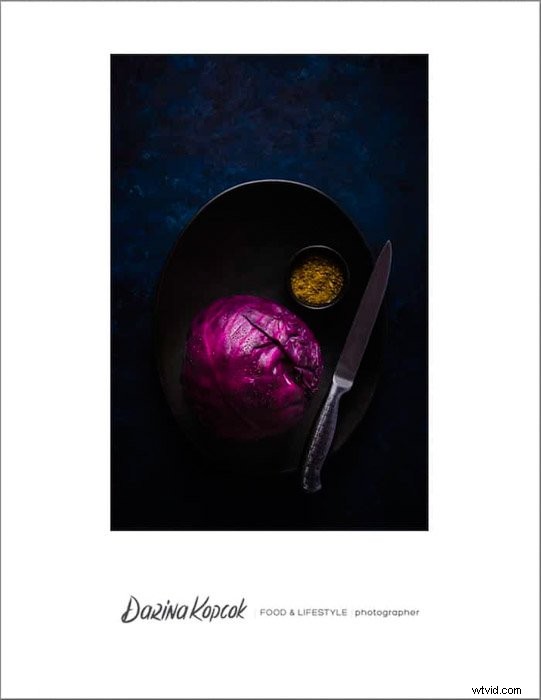
Om du inte har en logg finns det en standard som du kan använda och anpassa för en identitetsskylt.
Klicka på Use A Styled Text Identity Plate .
Under där ditt namn visas kan du välja teckensnitt och teckenstorlek.
Tryck på OK.
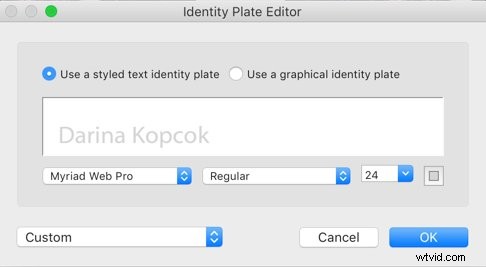
Du kan också Vattenstämpel dina kontaktblad på sidan panel.
Du kan välja Upphovsrätt t från rullgardinsmenyn för ditt namn med en copyright-symbol. Eller så kan du skapa eller ladda upp din egen.
Detta kommer att använda en vattenstämpel på varje miniatyr.
Under Sidalternativ du kan lägga till ett sidnummer längst ner på varje kontaktblad om du har flera.
Fotoinfo erbjuder en rad förinställningar av information som filnamn, datum eller bildtext.
Du kan välja Sekvens för att numrera varje bild.
Om du använder Text , kan du välja teckenstorlek.
Se till att textstorleken är kompatibel med storleken på varje bild i kontaktbladet i Lightroom. Miniatyren kommer att anpassas efter skalan på texten.
Du vill inte sluta med långa bildtexter och små bilder!
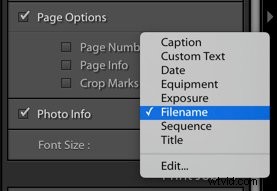
Steg 5:Skriv ut eller konvertera ditt kontaktblad
Det sista steget är att skriva ut ditt kontaktblad eller spara det som JPEG eller PDF.
I Utskriftsjobbet panelen väljer du Skriv ut till: och välj Skrivare .
Se till att din skrivare är konfigurerad med rätt pappersstorlek för att matcha din duk. Till exempel bokstavsstorleken jag använde i mina exempel.
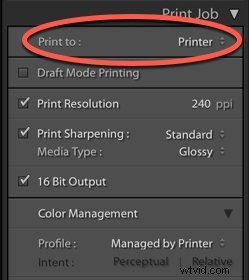
Följ samma steg för att spara ditt kontaktark som en JPEG-fil. Välj JPEG-fil istället för Skrivare i Utskriftsjobb panel.
Du kommer att märka att Lightroom inte erbjuder möjligheten att skriva ut en PDF.
Lösningen för detta är att spara den som en JPEG och sedan konvertera den till en PDF med en app som Small PDF.
Det här är en app som kan komprimera PDF-dokument eller konvertera alla sorters filer till en PDF. Du laddar upp filen och programmet konverterar den åt dig. Det är lätt att använda och det är gratis.
Slutsats
Om du inte har använt Print-modulen i Lightroom tidigare, ägna lite tid åt att leka med den. Prova utskriftsmallarna eller skräddarsy dina egna.
Det är ett utmärkt sätt att skapa en PDF av ditt senaste arbete för att visa en blivande fotoköpare. Eller så kan du använda den för att kontrollera hur dina bilder kommer att läsas i tryck. Det vill säga innan du tar på dig kostnaden för att göra stora utskrifter.
För fler bra Lightroom-tips, läs våra artiklar om hur du gör och sparar en förinställning i Lightroom, eller hur du minskar brus i dina bilder!
