Vi bör alltid försöka göra ett foto perfekt i kameran. Men det kommer ofta att finnas små fläckar som behöver bättras upp för en slutlig bild. Du kan använda verktyget för borttagning av fläckar i Adobe Lightroom för att göra detta.
Låt oss ta en titt på detaljerna i hur man använder fläckborttagning i Lightroom.
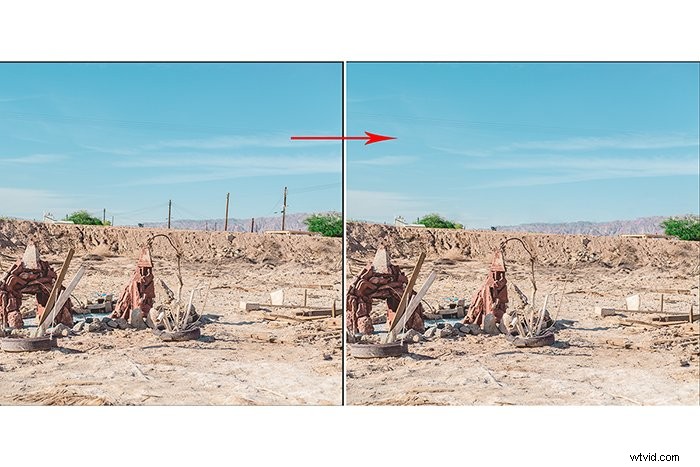
Vad är verktyget för fläckborttagning?
Det finns enkla justeringar som du kan göra med verktyget för att ta bort fläckar. Oavsett vilken typ av fotoarbete du gör!
Du kan använda den för att fixa hudfläckar, dammfläckar eller brister i porträtt. Eller för att ta bort distraherande element som trädgrenar eller människor i landskap, fläckar från skräp, ludd eller fläckar på vilken miljö som helst. Du kan till och med ta bort fläckar från damm på en kamerasensor.
Lightrooms verktyg för borttagning av fläckar är mycket likt klonstämpeln och verktygen för helande borste i Photoshop. Verktyget för att ta bort fläckar har två alternativ:klona eller läka.
När den är inställd på att klona, stämplar borsten en exakt kopia av referenspunkten. När den är inställd på att läka tar borsten provområdet och matchar belysningen och strukturen så att den blandas mer.
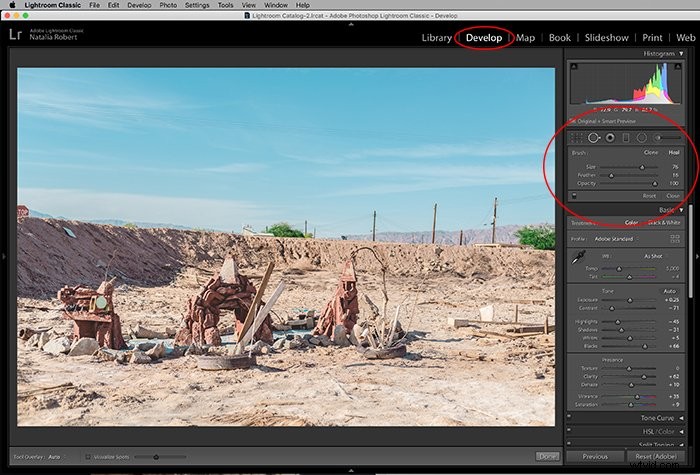
Steg 1. Hitta verktyget för borttagning av fläckar
Du kan hitta verktyget för borttagning av fläckar i modulen Utveckla i Lightroom. Det är det andra verktyget från vänster under histogrammet.
När den uppsättningen skjutreglage öppnas ser du alternativet Clone eller Heal längst upp till höger.
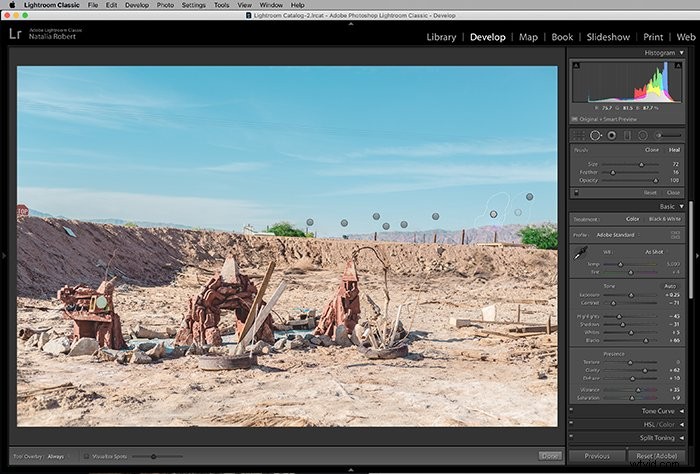
Steg 2. Skapa en plats att korrigera
När du klickar på platsen som ska bättras visas en vit kontur. Detta är området som kommer att korrigeras.
Samtidigt visas ett annat vitt konturerat område som har en pil från den ursprungliga fläcken. Detta andra område är den provade platsen.
När du väljer en plats att korrigera kan du antingen klicka för att välja en plats eller klicka och dra för att välja ett större område. Oavsett vilket kommer du att se det valda området och provområdet.
Steg 3. Justera ditt val av plats
När du har valt din plats att korrigera kan du justera reglagen! Reglagen justerar borstens storlek, fjädring och opacitet.
Du kan också flytta antingen den valda platsen för att korrigera eller provområdet. Lightroom väljer automatiskt ett provområde som det tycker passar bra för att matcha området för att korrigera. Detta är inte alltid det ideala provområdet.
För att flytta något av områdena, klicka och dra tills det är på rätt plats!
Om du vill göra ytterligare kloning eller healing klickar du bara igen på ett annat område av fotot och Lightroom kommer att skapa en ny fläckborttagningsborste där.
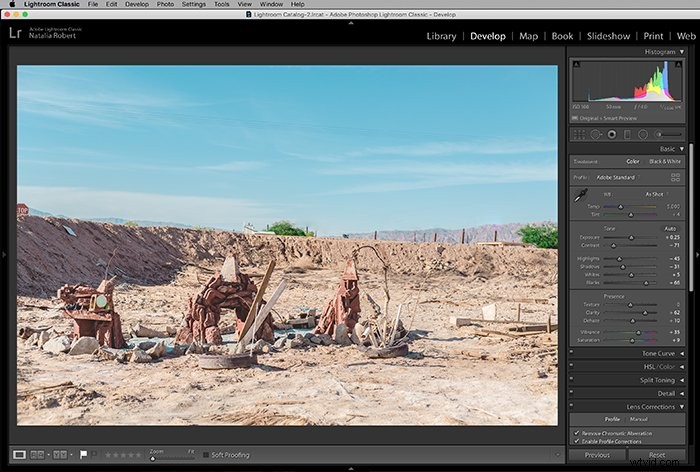
Tips och genvägar för verktyget för fläckborttagning
Om du vill vara extra säker på att få alla fläckar korrigerade på ett foto, är ett sätt att kontrollera ditt arbete genom att aktivera alternativet Visualisera fläckar.
När du har verktyget för borttagning av fläckar öppet kan du hitta inställningen Visualisera fläckar i det nedre vänstra hörnet av modulen Utveckla.
Om du markerar det kommer du att se bilden gå till svartvitt. Reglaget bredvid kryssrutan låter dig ställa in dess känslighet. Detta är det perfekta sättet att ta reda på om några fler små eller subtila fläckar kan behöva korrigeras!
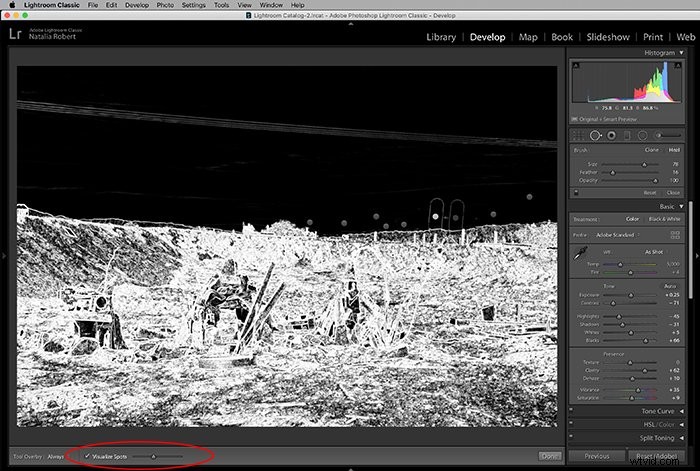
För dig som gillar att använda kortkommandon för att snabba upp ditt arbetsflöde, här är en lista som gäller verktyget för fläckborttagning:
- Q =Få åtkomst till verktyget för borttagning av fläckar;
- Skift + Q =Växla mellan klon- och läkningsinställning;
- Kommando + Alternativ + dra för att ställa in storlek =Skapa cirkulär plats från mitten och ut (Mac);
- Control + Alt + dra för att ställa in storlek =Skapa cirkulär plats från mitten och ut (PC);
- Omvänt snedstreck (/) =Välj ett nytt exempel;
- A =Aktivera/inaktivera alternativet Visualisera fläckar;
- Control + klicka på en punkt =För att ta bort en punkt (PC);
- Kommando + klicka på en punkt =För att ta bort en punkt (Mac);
- Vänster hakparentes ( [ ) =Minska storleken på ett fläckval;
- Höger hakparentes ( ] ) =Öka storleken på en punktmarkering;
- Bläddra uppåt eller nedåt =Öka och minska storleken på ett fläckval.
Slutsats
Medan vi strävar efter perfektion i kameran är justeringar en nödvändighet för de flesta slutliga bilder. Lightroom erbjuder verktyget för att ta bort fläckar för att göra retuscheringen enkel och snabb!
Varför inte kolla in hur du använder klarhetsverktyget, blekar tänderna eller hur du får kricka- och orangeeffekten i Lightroom härnäst!
