Att redigera dina landskapsbilder i Lightroom är enkelt och snabbt. Vi går igenom allt du behöver veta om hur du redigerar landskapsbilder i Lightroom.
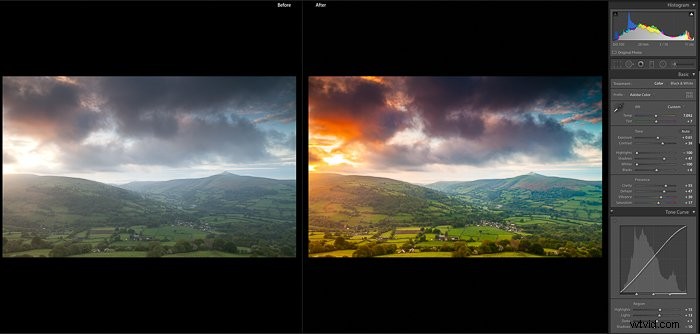
Hur man redigerar landskapsfoton i Lightroom
Innan du börjar redigera dina landskapsbilder måste du se till att du är i avsnittet "framkalla" i Lightroom. Klicka på fliken uppe till höger för att komma igång.
Linskorrigeringar
En bra utgångspunkt är linskorrigeringsfunktionen. Den är placerad nära botten av den högra panelen. Du kanske inte är medveten om det, men när du tar ett fotografi med någon lins kan det uppstå en del förvrängningar och fel.
Det kan till exempel vara kromatiska aberrationer, vinjettering eller lätt skevhet av en bild. Det är här raka linjer börjar se lite krökta ut. Men det finns en enkel fix i Lightroom som kommer att rätta till detta i de allra flesta fall.
Markera först "Aktivera profilkorrigeringar". När du har gjort detta bör du se rullgardinsmenyerna nedanför, fylla med information om din linstillverkare, modell och profil.
Om du inte ser ditt objektiv redan fyllt i rutan, klicka på pilen på rutorna och välj de relevanta från rullgardinsmenyn. När dessa väl finns i rutorna kommer en liten ändring att göras på bilden.
Vissa äldre linser eller speciallinser kanske inte finns i rullgardinsmenyn. Du måste sedan manuellt justera skjutreglagen under rutan med namnet "Distortion" och "Vignettering" för att korrigera bilden.
Ett annat bra verktyg i linskorrigeringspanelen är "Ta bort kromatisk aberration".
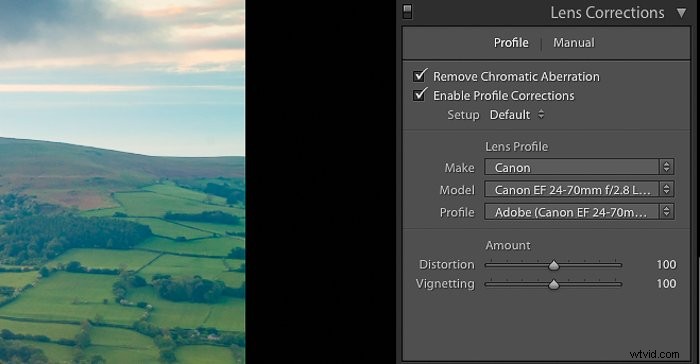
Korrigera vitbalansen
När vi tittar på en scen under middagstid, till exempel, justeras våra ögon automatiskt så att vi ser en tydlig bild utan nyans. Kamerasensorer kan inte göra den justeringen.
Det som ofta syns på ett foto taget i starkt solsken är en blå nyans. Så med andra ord är vitbalans temperaturen på fotot. Att inte korrigera vitbalansen gör att landskapsbilder ser onaturliga och tråkiga ut.
Du kan antingen justera din balans när du tar bilden. Eller om du använder RAW-filer kan du justera temperaturen i Lightroom.
Längst upp på den högra panelen (under histogrammet) kommer du att se ett par reglage med titeln "Temp" och "Tint". Flytta skjutreglagen för att få en bild som känns naturlig för dig.
Om du klickar på de små pilarna som heter "Som shot" får du en rullgardinsmeny med de olika anpassade inställningarna du får i din kamera. I samma meny finns också ett "Auto"-alternativ.
Ett annat alternativ är att använda verktyget "Vitbalansväljare" som ser ut som en pipett. Klicka på den och välj sedan någonstans på din bild där det finns en neutral färg som grå.
Vitbalansen ändras därefter. Du kan sedan fortfarande göra några justeringar av vitbalansen med hjälp av reglagen.
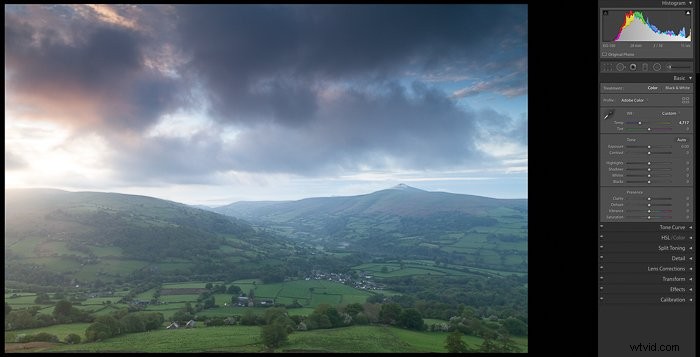
Få din bild fram i närvaropanelen
Nästa del av din Lightroom landskapsredigering är där du kan förvandla dina bilder och få dem att se fantastiska ut.
Ordningen du gör dessa Lightroom-redigeringar kommer att styras av ditt eget arbetsflöde. Det här är stegen som jag går igenom i mina Lightroom-landskapsredigeringar.
Klarhet
Reglaget för klarhet fungerar genom att lägga till eller ta bort kontrast till kanter som finns i din bild. Om den är upphöjd kan den få fram texturer i fotot och även få den att verka skarpare överallt.
Att minska skärpan har den motsatta effekten att ditt foto verkar mindre skarpt. Dra skjutreglaget för klarhet till höger tills du får en naturlig, skarp bild med bra kontrast.
Vibrans och mättnad
Genom att öka dessa två skjutreglage får bilden mer färg. Om du tar bilder i RAW-format kommer du vanligtvis att märka att färgerna är matta.
Flytta skjutreglagen för att få fram färgen i landskapet. Men var försiktig med att överdriva det eftersom för mycket livlighet eller mättnad kommer att få bilden att se falsk ut.
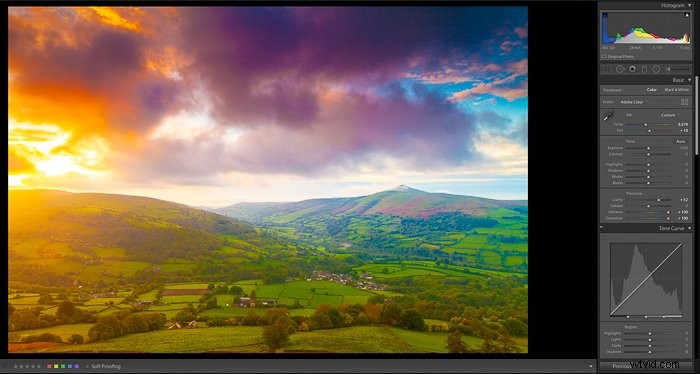
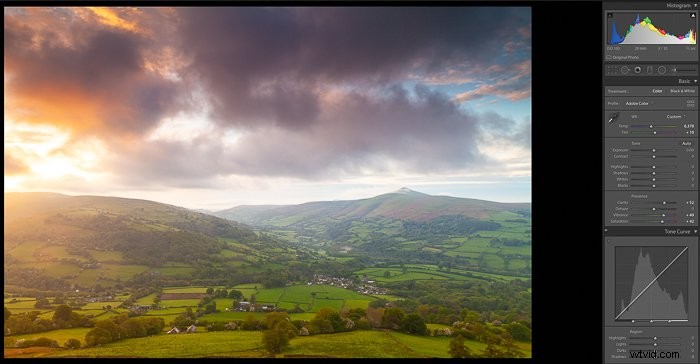
Hurma
Det här skjutreglaget var ett bra tillägg till Lightroom och ger fantastiska resultat i landskapsfoton. Det hjälper till att ta bort en del av diset i ditt foto.
Om du ökar skjutreglaget börjar ditt foto att se mörkare ut med fler detaljer. Du behöver inte för alla landskapsbilder för att använda reglaget för dehaze.
Till exempel på vintern blir luften i allmänhet skarpare och du kommer att ha mindre dis. Eller så kan det vara så att diset i din bild ökar stämningen.
I vissa situationer kan det här reglaget få fram detaljerna i dina landskapsbilder.

Exponering
Genom att öka klarheten och flytta reglaget för dehaze åt höger kommer din bild ofta att börja se lite mörk ut. Så nästa är exponeringsreglaget.
Flytta återigen skjutreglaget åt höger så att du gör din bild ljusare men var medveten om att klippa ut dina höjdpunkter.
Det är här dina högdagrar är så ljusa att de är rent vita och inte innehåller några pixeldetaljer.
Höjdpunkter och vita
Att öka exponeringen i ditt foto innebär ibland att vissa områden klipps. I ett landskapsfoto kommer dessa vanligtvis att vara på himlen och vanligtvis nära solen.
Lightroom har två fantastiska verktyg som hjälper dig att se var klippning sker. Den första är genom att klicka på den lilla pilen i det övre högra hörnet av ditt histogram. Om det finns några delar som är utblåsta (klippta) kommer dessa att markeras i rött.
Du kan nu justera skjutreglagen för högdagrar och vita färger för att återställa dessa områden. När du flyttar reglagen åt vänster kommer du att se de röda områdena försvinna.
Det andra alternativet för att hitta och återställa klippta områden är genom att hålla ner "alt"-tangenten på ditt tangentbord och skjuta skjutreglagen för högdagrar eller vita färger.
Du kommer att märka att bilden tillfälligt blir svart/färgad och de områden som är klippta visas i vitt.
När du flyttar reglagen åt vänster kommer det vita området att börja försvinna. Det enda du kommer att märka är att reglagen tillämpar korrigeringen på hela bilden.
Om det drabbade området är litet kommer du ibland att ha en situation där hela bilden ser för platt ut. Det finns ett annat alternativ att endast rikta in sig på det område som är klippt med hjälp av verktyget bränna eller undvika.
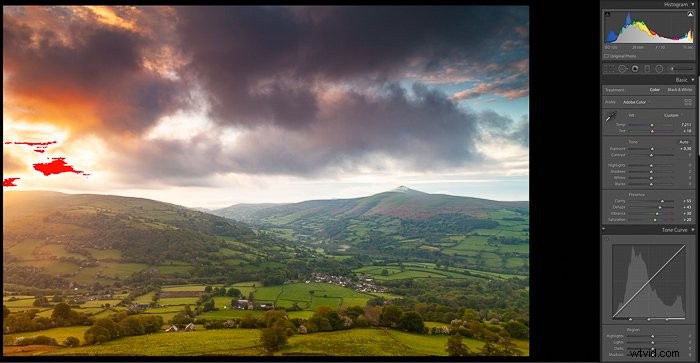
Skuggor och svarta färger
På samma sätt som vissa delar av din bild kan drabbas av klippta högdagrar, kan det också finnas områden med klippta skuggor.
Klicka på den lilla pilen längst upp till vänster i histogrammet så ser du alla klippta mörka områden markerade i blått.
Med hjälp av skjutreglagen för skuggor och svarta kan du återställa dessa områden. Enligt högdagrarna och vita färgerna, om du håller ned "alt"-tangenten blir bilden vit och eventuella klippta områden visas i svart eller färg.
Tänk på att du i extrema fall inte kommer att kunna återställa dessa områden som är klippta.
Kontrast
Vid det här laget borde din bild se mycket mer levande ut och saknar klippta områden. Men det kan också sakna viss kontrast på grund av de justeringar som gjorts.
Ett fantastiskt landskapsfoto behöver kontrast för att undvika att det ser platt ut. Flytta reglaget tills du får en bra nivå av kontrast i bilden.
Tonkurva
Du kan använda tonkurvverktyget för att ytterligare finjustera alla aspekter av ditt landskapsfoto. Vanligtvis, för landskapsfotografering, ger en liten "S"-kurva i grafen ett tilltalande resultat. Det finns ingen generell regel och för vissa bilder kommer det inte att fungera.
Lek med skjutreglagen och gör små justeringar för att se om du kan förbättra ditt foto.
Du kan upptäcka när som helst under stegen ovan att du behöver göra subtila ändringar av andra justeringar du har gjort längs vägen. Detta beror på att varje förändring påverkar tidigare.
Genom att lägga till kontrast kommer du att upptäcka att en del klipp har dykt upp igen. Var inte rädd för att justera andra inställningar medan du redigerar.
Utgraderat filter
Det graderade filterverktyget i Lightroom efterliknar effekten av ett graderat filter.

När du har klickat på den kan du dra en uppsättning med tre linjer över din bild. Om du håller "shift" medan du drar kommer det att säkerställa att linjerna förblir låsta i en rak horisontell eller vertikal position.
Den övre halvan av bilden kommer nu att justeras med eventuella justeringar du gör på panelen till höger.
Tweaks kommer att blekna bort till den nedre halvan. Så om du ville ha en mörkare himmel kan du göra justeringen utan att ändra den nedre halvan av bilden. Det fantastiska med det här verktyget är att det inte bara behöver vara för exponering.
Du kan lägga till mättnad, klarhet och till och med justera temperaturen för endast toppen på bilden.

Justeringsborste
Detta användbara verktyg tar möjligheten att selektivt justera en del av bilden till en helt ny nivå. Du kan använda detta för att rikta in dig på mycket specifika delar av ditt foto.
Det finns en standardlista med inställningar som du kan använda eller så kan du flytta reglagen för att skapa dina egna.
Tidigare i den här artikeln nämnde jag dodge and burn. Du kanske upptäcker att efter alla dessa justeringar har du fortfarande en del av din himmel som har klippta områden. Istället för att behöva justera hela bilden varför inte justera bara det drabbade området.
Välj bränn så ändras markören till en cirkel med ett plustecken i mitten. Om du sedan klickar på de små pilarna i histogrammets vänstra hörn kommer dina klippta områden att markeras.
Borsta sedan över de röda områdena (d.v.s. avklippta högdagrar) tills de försvinner. På samma sätt väljer du "svåra" för att göra samma sak med svarta områden.
Du kan använda det här verktyget för att selektivt justera även de minsta delarna av en bild. Öka mättnad, kontrast och jämn skärpa kan göras till de minsta detaljerna.
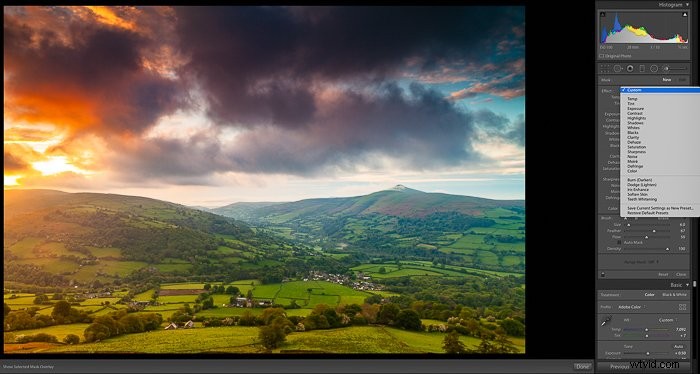
Justera dina färger
Nästa steg i redigeringsprocessen är att justera individuella färger. Lightroom låter dig öka eller minska färgmättnaden och luminansen på en individuell nivå.
Detta kan vara användbart i ett landskapsfoto där du kanske vill öka mättnaden i himlens blå. Men du vill behålla förgrundsgreenerna oförändrade.
Använd mättnadsverktyget för att förstärka eller minska färgerna så att din bild ser levande ut på rätt ställen. Luminansverktyget gör individuella färger mörkare eller ljusare.
Omvandla din bild
I alla landskapsbilder är en av de mest kritiska Lightroom-redigeringarna du behöver göra att utjämna din horisontlinje om den inte är rak.
Omvandla
Lightroom har ett par enkla sätt att räta ut ditt foto. Den första i avsnittet "Transformera" nära botten av den högra panelen.
Överst i det här avsnittet kommer du att se sex rutor med namnet:Av, Auto, Guidad, Nivå, Vertikal, Full.
Var och en av dessa är en förinställning som justerar bilden för att korrigera saker som konvergerande linjer, perspektiv och balansnivå. Att klicka på en av dessa borde i teorin räta ut din bild.
Alternativet "Auto" fungerar vanligtvis ganska bra för de flesta bilder. Om det inte gör det, prova de andra alternativen.
I vissa fall kommer inget av alternativen att fungera. Du måste manipulera fotot manuellt med hjälp av transformeringsreglagen för att kunna räta ut din horisontlinje.
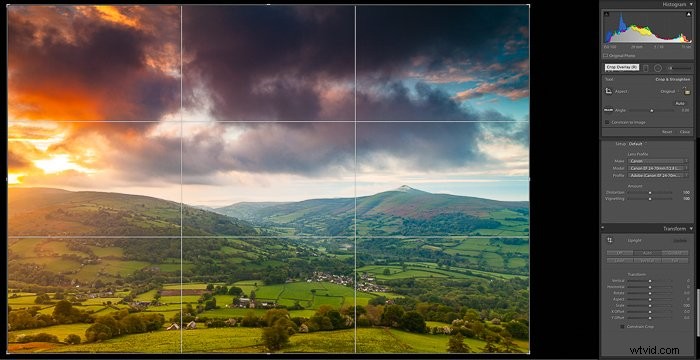
Beskär din bild
Ibland är skillnaden mellan ett bra foto och ett bra hur du beskär din bild. Du bör ta dig tid att prova olika beskärningar för att se om det förbättrar ditt foto.
Högst upp på den högra panelen, under histogrammet, ser du beskärningsöverläggsverktyget.
När du klickar på detta kommer en riktlinje att visas på din bild. Om du trycker på "O" på ditt tangentbord kommer överläggen att ändras för att ge dig olika alternativ.
Det vanligaste överlägget att använda för landskapsfotografering är tredjedelsregeln. Denna kompositionsteknik låter dig placera intressanta platser vid skärningspunkterna. Detta hjälper till att ge fotot ett balanserat utseende.
Med tredjedelsöverlagringsregeln vald flyttar du kanterna på stödlinjerna för att beskära bilden. Det fina med Lightroom är att det är oförstörande.
Alla ändringar du gör i en bild kan ångras när som helst. Lek med skörden tills du har något som du tycker fungerar.
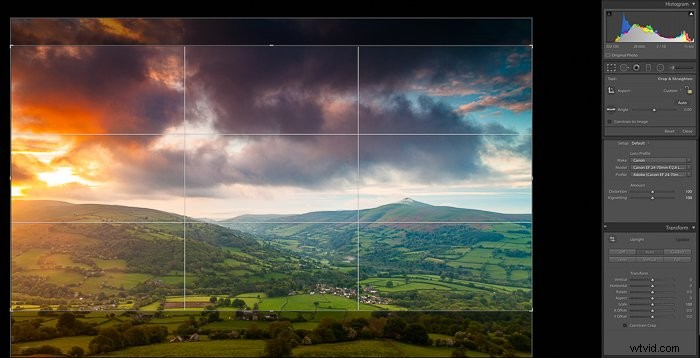
Brusreducering
Ibland kanske du upptäcker att ditt foto har lite för mycket brus. Detta skulle vanligtvis dyka upp i mörka områden. Lightrooms brusreduceringsverktyg fungerar mycket bra för att minska bruset i foton.
Tänk dock på att du bara bör använda en liten mängd brusreducering och bara om fotot behöver det. För mycket brusreducering och bilden kommer att sakna skärpa som landskapsfoton behöver.
Om du har använt en låg ISO och har exponerat ditt foto korrekt så borde det inte finnas något behov av mycket brusreducering.
Skärpa dina foton i Lightroom
Min personliga preferens för att skärpa ett foto är att använda Adobe Photoshop istället för Lightroom. Alternativet "Högpassfilter" i Photoshop erbjuder en mycket bättre skärpningsmetod än skjutreglagen i Lightroom.
Om du inte har tillgång till Photoshop, lägg bara till subtil skärpa. För mycket skärpning och ditt foto börjar visa artefakter som halos.
Ett användbart verktyg när du skärper landskapsbilder är att hålla ned "alt"-tangenten på ditt tangentbord och flytta skjutreglaget för "Maskning". Lägg märke till hur hela bilden blir svart och det bara finns några vita konturer.
Det här skjutreglaget lägger till en mask till ditt foto för att bara skärpa de bitar som är vita. Med andra ord endast kanter.
Ju mer du drar reglaget desto mer maskering läggs till på fotot. Anledningen till att detta är användbart är att du i landskapsbilder inte behöver skärpa saker som himlen eller vattnet.
Speciellt om du har använt en långsam exponering för att visa rörelse. Så genom att maskera dessa områden kan du bara skärpa detaljerna.
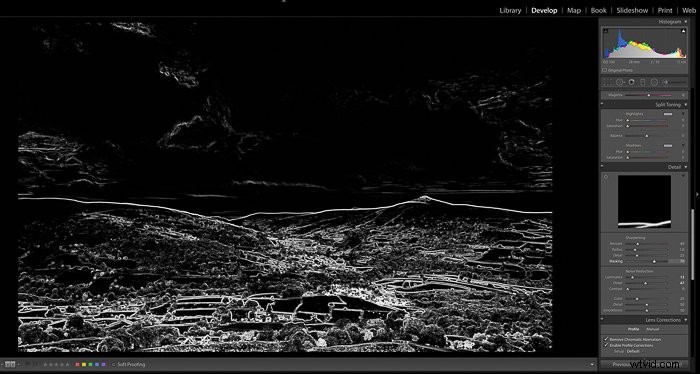
Lägga till en vinjett
Den allra sista redigeringen som du kan välja att lägga till i ditt landskapsfoto är en vinjett. Det kommer att vara personliga preferenser och beror på fotot. Men en subtil vinjett kan hjälpa till att fokusera på mitten av fotot.
Vinjettreglagen är placerade i "Effekter"-delen av den högra panelen. Experimentera genom att flytta reglagen för att se skillnaderna i vinjetten tills du hittar något som fungerar för din bild.
Ta bort dammfläckar
Den allra sista kontrollen att köra på dina landskapsbilder är att ta bort dammfläckar. Zooma in på ditt foto så att du ser det i förhållandet 1:1 (dvs. 100%). Skanna hela bilden och leta efter fläckar som visas som svarta cirklar.
Använd verktyget för att ta bort fläckar (som finns under histogrammet) och se till att "Läka" är valt. Flytta cirkeln över platsen och klicka för att ta bort den. Lightroom kommer att välja en punkt att kopiera från och klistra in på platsen.
Ibland kanske det inte är rätt plats så du måste flytta cirkeln som visar var den har kopierats till någon annanstans.
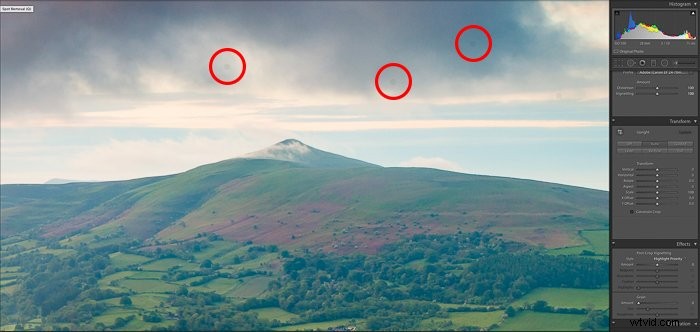
Slutsats
Där har du det, en bra guide om hur du redigerar landskapsbilder i Lightroom.
Du behöver inte följa dessa steg i ordningen ovan. Med tiden kommer du att skapa ditt eget Lightroom-arbetsflöde för att passa din stil och dina behov.
För fler bra redigeringstips, kolla in vår artikel om hur du ändrar bildförhållande i Lightroom härnäst!
