Tydlighetsverktyget i Lightroom kan lägga till en extra punch av texturer och detaljer till dina foton.
I den här handledningen visar vi dig hur du använder den och vilka typer av bilder som är bäst lämpade för det här verktyget.
Vad betyder klarhet?
Klarhet är en typ av kontrastverktyg som inte påverkar hela bilden. Det påverkar främst mellantonerna. Tydligheten påverkar faktiskt inte ens den övergripande kontrasten i mellantonerna, utan bara kanterna.
En kant är ett område där det finns skillnader mellan toner:en ton som är mörk mot en som är ljusare. Genom att öka klarheten framhäver du kanterna på dessa mellantoner och framhäver textur och detaljer.
Genom att minska klarheten får du kanterna att se mindre definierade ut, vilket ger en suddig eller drömmande effekt.

Jag ökade klarheten för att framhäva trästrukturen.

Om du minskar skärpan lider du av en förlust av detaljer och bilden får en glöd som gör att den ser lite suddig ut.

Tänk på att förändringar i klarhet påverkar vissa bilder mycket medan andra väldigt lite. Om din originalbild är platt och matt, vilket innebär att den mestadels har mellantoner, kan du förbättra den genom att öka dess klarhet.
Å andra sidan, om din bild består av högdagrar och mörka toner, blir effekten av klarheten inte så märkbar.
Använda skjutreglaget för att justera tydlighet
Clarity är ett av skjutreglagen för grundläggande justering i modulen utveckla.
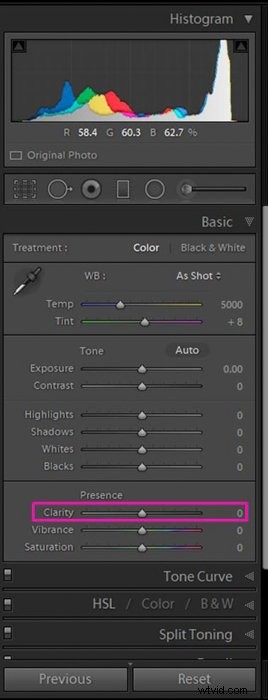
Det är en global anpassning. Genom att flytta reglaget kommer du att påverka mellantonerna i hela bilden. Den har ett intervall från -100 (höger sida) till +100 (vänster sida).
I den här handledningen kommer jag ibland att använda värdena -100 och +100 för att överdriva klarhetseffekten. När jag redigerar bilder använder jag aldrig dessa extrema värden. De kan få bilden att se onaturlig och falsk ut.
Ändra tydligheten i ett urval av din bild med hjälp av borstverktyget
Ibland kanske du vill justera strukturen på bara en del av bilden. Detta kan få det att sticka ut.
I dessa fall är det användbart att använda borstverktyget. För att göra det, välj först penselverktyget i modulen utveckla, precis under histogrammet.
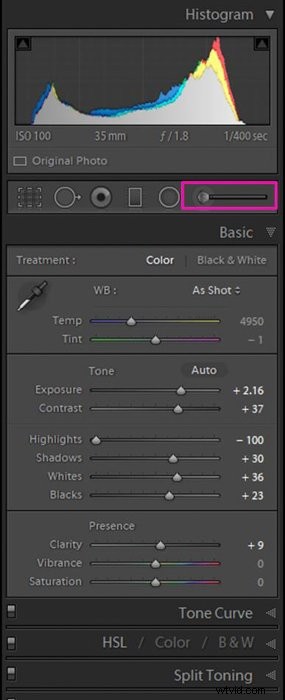
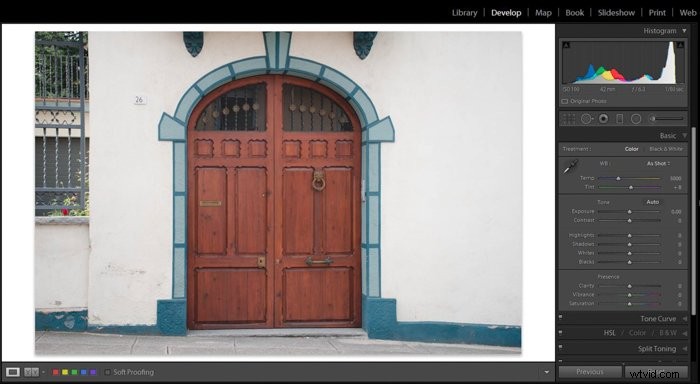
Du kan ta bort tidigare justeringar av borsten genom att dubbelklicka på ordet "Effekt". Flytta sedan skjutreglaget för klarhet till det värde du vill ha och borsta den del av bilden du vill framhäva.
För att göra ditt arbete enklare, kolla verktyget Automask. Lightroom hjälper dig att "måla" inuti kanterna.
Om du gör ett misstag kan du korrigera det när som helst genom att använda alternativet Radera på borsten.
Om du vill kontrollera vilket område du faktiskt målade, markera rutan "Visa vald masköverlägg". En rosa mask visar dig området du redan har borstat.
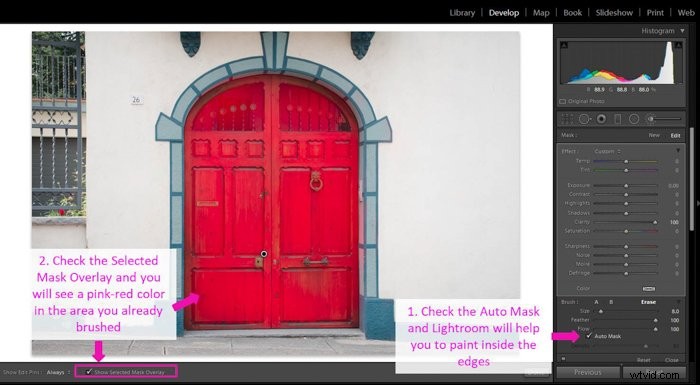
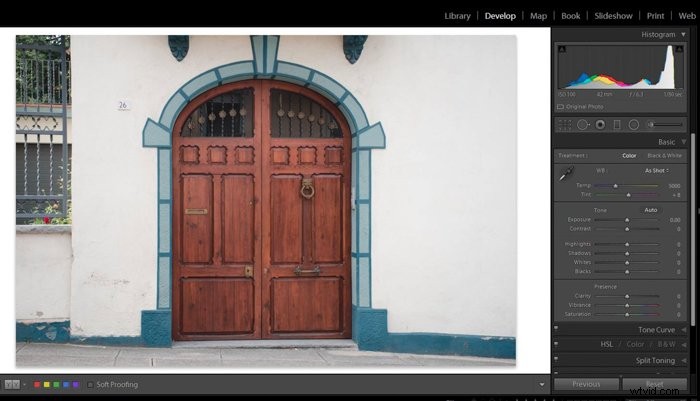
Ändra klarheten med ett radiellt filter
Ett annat sätt att göra lokala justeringar är att använda ett Lightroom radialfilter. Det här alternativet är snabbare än att använda borstverktyget, men du är begränsad till områden som passar filtrets form.
För att använda den här metoden måste du först välja det radiella filtret i verktygsremsan i modulen Utveckla. Klicka och dra sedan filtret i bilden för att placera det i intresseområdet. Markera sedan rutan "Invertera mask". Nu kommer filterinställningarna att påverka området inom dess gränser.
För att få effekten att se mer naturlig ut bör du fjädra kanterna på filtret genom att öka Feather-värdet. Till sist, öka eller minska Clarity-värdet med hjälp av skjutreglaget tills du får den effekt du gillar.
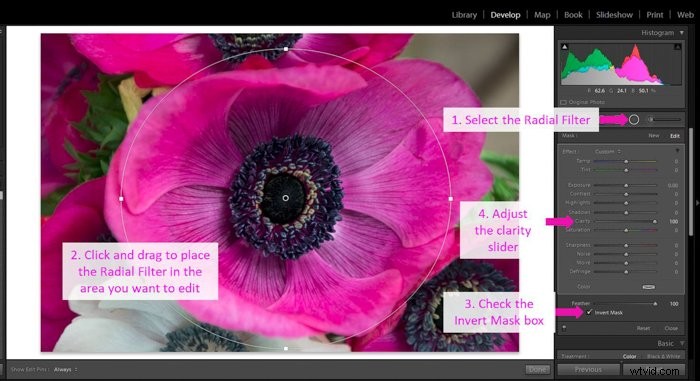
Du kan alltid göra ändringar i ditt radiella filter. Tryck på dess prick för att aktivera den. Sedan kan du flytta den genom att klicka och dra dess mittknapp.
För att ändra dess storlek använd stiften på kanterna och ändra inställningarna med hjälp av redigeringsreglagen.
Vad är skillnaden mellan klarhet och kontrast?
När du redigerar foton i Lightroom kanske du undrar om det är stor skillnad mellan skjutreglagen för kontrast och klarhet.
Jag kommer att visa dig effekterna var och en av de två har på bilden med hjälp av histogrammet.
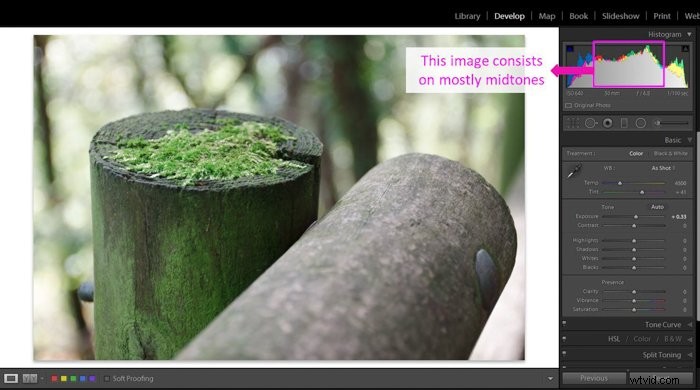
När du ökar kontrasten i en bild och flyttar dess skjutreglage åt höger, gör du skuggorna mörkare och högdagrarna ljusare.
I grund och botten, med kontrast, sträcker du ut histogrammet eftersom skillnaden mellan mörkt och ljust är större.
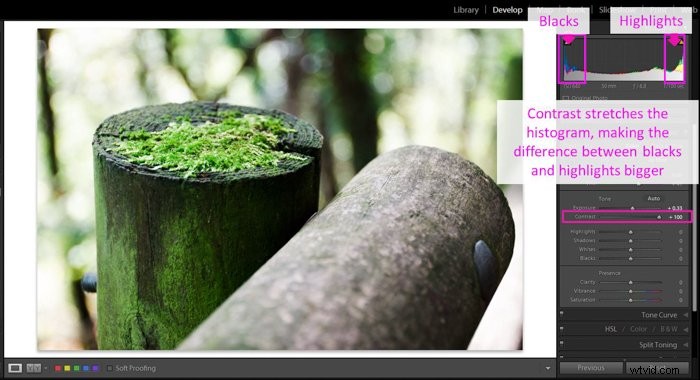
Tydlighet har inte så stark effekt i histogrammet. Det ökar tonomfånget mest i mellantonerna och det gör också bilden något mörkare samtidigt som det skyddar högdagrarna.
Histogrammet förblir detsamma på vänster sida (höjdpunkter). Det ändras i mitten (mellantoner) och höger sida (skuggor och svarta).
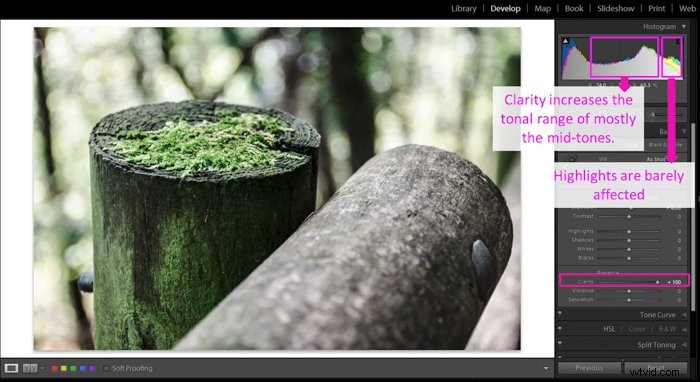
Jämför Lightroom Clarity vs Sharpening
I likhet med klarhet påverkar skärpning i Lightroom också kanterna mellan toner. Det har ingen effekt på ditt fotos histogram. Faktum är att i Lightroom-förhandsvisningen kommer du inte att märka mycket förändring. Det är bara när du zoomar in eller ser den ursprungliga fotostorleken som du kan uppskatta effekten av skärpningen.
Tydlighet, å andra sidan, påverkar bara kanterna på mellantonerna och som jag visade dig i föregående avsnitt har det en effekt på histogrammet.
Förutom att betona texturer, modifierar den också några av tonerna i din bild. Vanligtvis får det dem att se lite mörkare ut.
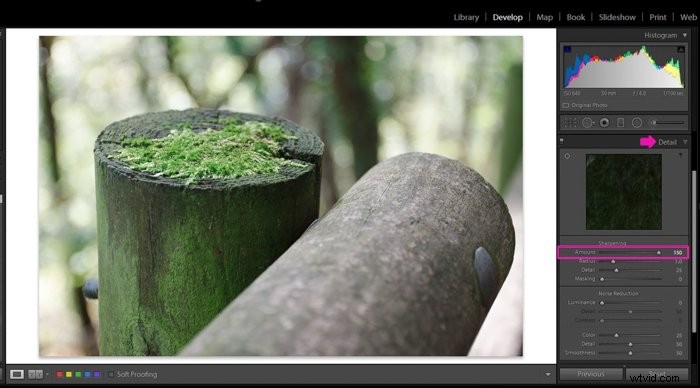
Olika sätt att tillämpa ändringar för att klara dina foton
Nu är det din tur att prova klarhetsreglaget och de lokala justeringarna. Så här använder jag klarhet för att förbättra mina foton.
Använd klarhet för att öka texturen i byggnader och gatufotografering
Att öka klarheten i byggnader inom arkitektur- eller gatufotografering fungerar bra. Det lägger till textur och detaljer. Tydlighet gör att den här typen av bilder sticker ut.
Se bara till att du inte överanvänder klarheten så att bilden fortfarande ser naturlig ut.


Det här tricket fungerar bra med föremål som ser gamla eller övergivna ut. Eftersom de vanligtvis har många texturer, ger lite klarhet en touch av dramatik.


Öka detaljerna i ögon och läppar och minska hudens klarhet
Tydlighet är användbart när du redigerar porträtt. Först och främst kan du framhäva delar av kroppen som ögon och läppar genom att öka deras klarhet. Eftersom dessa är lokala justeringar är det bättre att använda borstverktyget.
Genom att öka klarheten kommer du också att göra området du borstar mörkare. Du kan behöva öka exponeringen lite också, speciellt om du vill göra ögonen klarare.

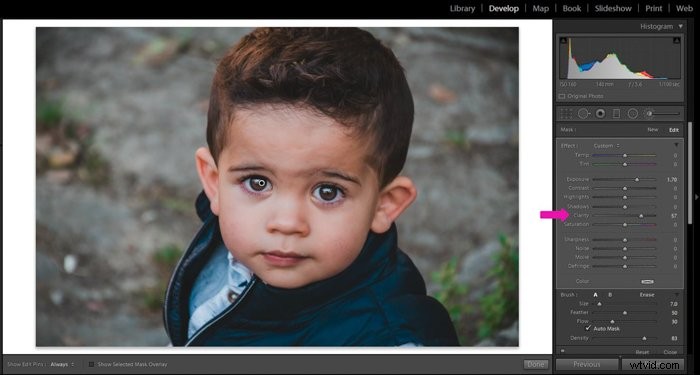

För de flesta porträtt undviker jag att öka hudens klarhet. Det framhäver alla rynkor eller brister som huden har, och modeller brukar inte vara nöjda med det.
Faktum är att du kan borsta huden och använda ett negativt klarhetsvärde. Detta kommer att få huden att se slätare ut eftersom du minskar detaljerna.
Det är viktigt att hålla det naturligt. Undvik extrema negativa värden som gör att huden ser plastig ut.


Öka klarheten i porträtt för att lägga till dramatisk effekt och framhäva känslor
Det finns ett fall där det är en bra idé att öka klarheten i porträtt, inklusive hud. Det är när du vill ge karaktären ett dramatiskt utseende eller förmedla vissa känslor.
Du kanske vill att rynkor ska se tydligare ut för att framhäva åldern på din modell. Eller så kanske du vill uppnå ett utseende som visar dem som starka karaktärer. Detta är ännu tydligare om porträttet är i svartvitt.
Tänk på att inte alla modeller vill se sig själva med så starka egenskaper. Använd den alltid med respekt och med personer som du vet kommer att gilla klarhetseffekten.

Öka klarheten i molnig himmel för att få dem att poppa
Om du är en landskapsfotograf kan du också förbättra dina bilder genom att justera deras skärpa. Det fungerar bra på molnen om du vill framhäva deras textur.
Om du inte vill påverka skärpan i hela bilden kan du använda ett penselverktyg för att måla molnen och sedan öka klarheten lokalt.


Använd Clarity in Nature Photography för att skapa mer verklighetstrogna foton
Vissa djur har vackra mönster som kan framhävas genom att öka deras klarhet. Använd penselverktyget för att måla bara på områden med hår, fjädrar eller fjäll.
Kom ihåg att hålla klarheten på en måttlig nivå för en mer realistisk bild.


Djur är inte de enda som kan dra nytta av detta verktyg. Du kan öka strukturen och detaljerna hos blommor, blad eller något annat naturligt element genom att borsta dem med ett ökat tydlighetsvärde.
Å andra sidan kan du också minska klarheten för att få en drömmande effekt. Detta kommer att fungera bra i vissa naturelement, såsom blommor.


Slutsats
Klarhet är ett utmärkt verktyg för att framhäva texturer och detaljer och för att ge bilder extra kontrast. Kom ihåg att det fungerar mest i mellantonerna. En originalbild med bara skuggor och högdagrar kommer inte att få mycket förbättring av den.
Som alla andra redigeringsverktyg bör klarhet användas på ett klokt sätt för att förbättra dina bilder, för om du trycker det för långt kommer dina foton att se onaturliga ut.
Ett tips för att undvika överredigering av tydlighet är att ta en paus från datorn. Gå och gör något annorlunda, vila ögonen en stund, även om det bara är ett par minuter.
När du kommer tillbaka för att titta på dina redigerade bilder blir det lättare att se om du har överdrivit det med klarhetsverktyget.
