Adobe Lightroom har inkluderat ett klonverktyg sedan version ett. Efterbearbetning med kloning i Lightroom har fortsatt att bli enklare och effektivare med varje ny Lightroom-version.
Lightroom-bearbetning är idealisk för fotografer som föredrar en icke-förstörande redigeringsmiljö. Detta inkluderar kloning i Lightroom. Oavsett hur mycket du klonar, eller hur många kloningsåtgärder du gör, förblir din originalfil intakt.
Lightroom-klonverktyget kan användas för att redigera ut små eller stora delar av ditt foto. Här är 8 bästa tips för kloning i Lightroom.
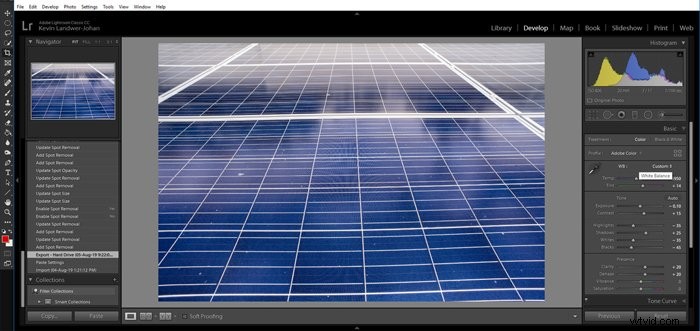
Hur man använder Lightroom Clone Tool
Klonverktyget i Lightroom är känt som verktyget Spot Removal. Det är inte begränsat till att bara ta bort fläckar från dina fotografier. Du kan också använda den för att klona större delar av dina foton.
Lightroom-klonverktyget finns i modulen utveckla.
8. Använd hastighetstangenten för att välja klonverktyget
När du är i utvecklarmodulen i Lightroom trycker du på Q-tangenten för att ta fram verktyget för borttagning av fläckar. Du kan också klicka på ikonen för detta verktyg i den högra sidopanelen.
För att hitta denna panel, tryck på F8 eller klicka på triangeln i mitten av fönstrets högra sida.
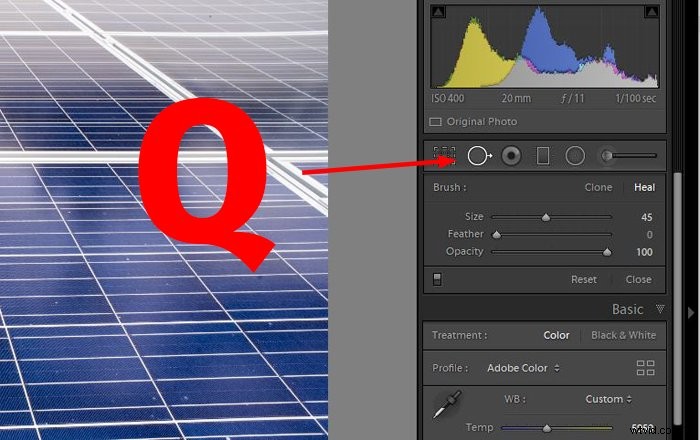
7. Zooma in på det exakta området för kloning
När du har valt Lightroom-klonverktyget är det bäst att zooma in på det område av fotografiet du vill arbeta med. Detta gör att du kan vara mycket mer exakt med din fotoredigering.
Håll ned mellanslagstangenten på tangentbordet för att zooma exakt. Du kommer att se att din markör har blivit en förstoringsglasikon. Klicka på den del av bilden du vill använda Lightroom-klonverktyget.
Bilden kommer att zooma till hundra procent. Nu kan du tydligare se området du kommer att arbeta på. Du kan också lägga märke till fler fläckar som behöver tas bort.
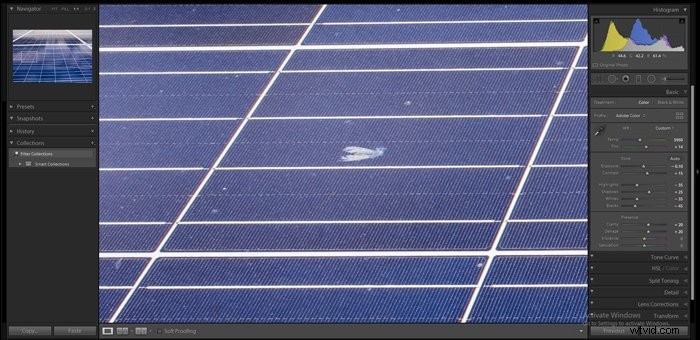
6. Anpassad Välj området att kopiera från
När du klickar på eller målar över ett område av din bild kommer Lightroom att välja en annan del av fotot att klona från. Detta är inte alltid korrekt och kanske inte ger dig de bästa resultaten.
Lightroom-bearbetning med klonverktyget låter dig ändra platsen som ska kopieras. När du har valt den del av bilden du vill klona kommer Lightroom att visa området som kopian är gjord från.
Klicka i det här området och dra det till en annan plats som ger dig ett bättre resultat.
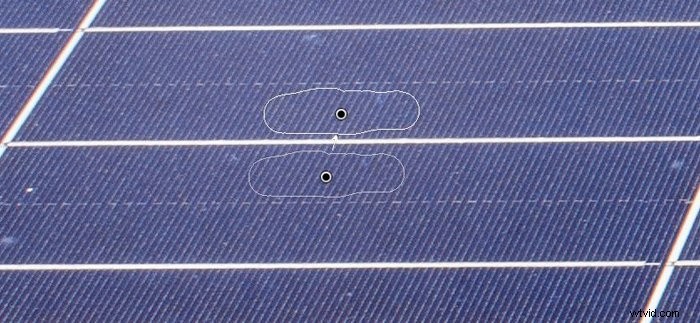
5. Göm dina pins med H-tangenten
När du har mycket efterbearbetning med kloning i Lightroom kommer du att sluta med många markörnålar som visar de områden du har arbetat med. Dessa kan bli distraherande.
För att dölja dem kan du bara trycka på H-tangenten. För att få dem att visas igen, tryck bara på H-tangenten igen.
Om du döljer markörerna kan du se alla andra fläckar du vill ta bort eller områden som du vill klona.


4. Justera din borststorlek
För mer exakt kontroll kan du göra justeringar av borststorleken. Fyra enkla sätt att göra detta är:
- Använda reglaget i den högra sidopanelen
- Skriv in ett nummer bredvid reglaget
- Använd knapparna [ och ] för att minska eller öka storleken
- Bläddra med mushjulet
Till skillnad från vissa andra verktyg ändrar pekaren för borttagning av fläckar storlek när du zoomar in och ut på ditt foto.
Noggrann kontroll över penselstorleken gör att du kan klicka på eller måla över exakt de delar av din bild som behöver klonas i Lightroom.
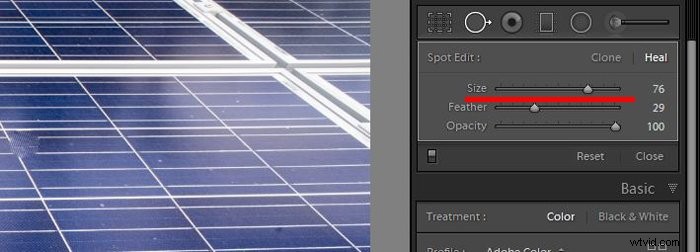
3. Justera mängden borstfjädring
Att ändra mängden till fjäder som borsten har kan hjälpa dig att göra mer exakta fotoredigeringsjusteringar. För att göra detta kan du:
- Använda reglaget i den högra sidopanelen
- Skriv in ett nummer bredvid reglaget
- Använd knapparna SHIFT + [ och ] för att minska eller öka storleken
- Bläddra med mushjulet medan du håller ned Skift-tangenten
Att manipulera mängden fjäder mjukar upp eller hårdnar kanterna på din borste. Ibland är en hård kant mer användbar än en borste med mjuka kanter.
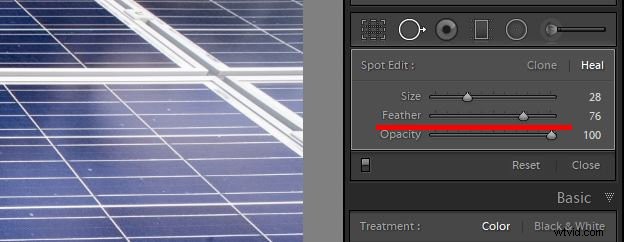
2. Ändra opaciteten på din borste
Genom att ändra opaciteten för Lightrooms klonverktygsborste kan du bygga upp en serie halvtäta ändringar. Detta kommer att vara mer av en fördel i vissa situationer än i andra. Genom att använda denna teknik kan du ofta se förändringarna och göra dem mer exakta än när du borstar det till hundra procent.
För att ändra opaciteten för klonverktygsborsten kan du:
- Använd skjutreglaget i den högra sidopanelen
- Skriv in ett nummer bredvid reglaget
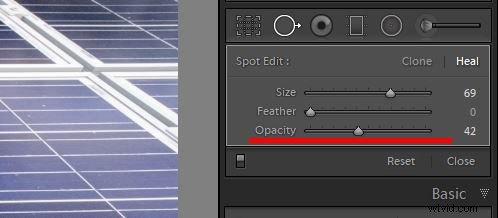
1. Välj mellan kloningsborsten och läkningsborsten
Kloningsverktyget i Lightroom gör en exakt kopia av det valda området. Den helande borsten tar hänsyn till färgen och strukturen som omger området.
Den helande borsten kopierar texturen från den lånade källan och behåller färgen och tonen från den ursprungliga källan.
Du kan välja mellan Lightroom-klonverktyget och läkningsverktyget i den högra sidopanelen. För båda verktygen ser borsten likadan ut, så du måste kontrollera och se till att du använder den du vill.
Att vänja sig vid skillnaden mellan de två typerna av borstar kräver lite övning. I vissa situationer ger klonverktyget bättre resultat.
I andra situationer kommer läkningsborsten att fungera bättre. Om en borste inte ger dig tillfredsställelse byta och prova den andra.
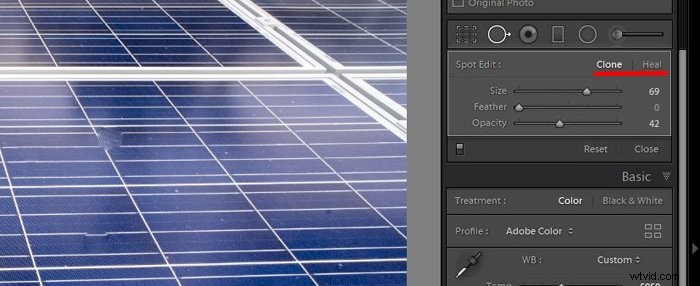
Slutsats
När du använder klonverktyget från Lightroom måste du noggrant titta på resultaten du får. Som alla automatiserade funktioner är den baserad på mjukvarualgoritmer som inte alltid ger dig de mest exakta resultaten.
Att zooma in och använda Lightroom-klonverktyget till hundra procent är det säkraste sättet att arbeta med borsten. På så sätt ser du mer exakt när du behöver ändra platsen som klonprovet tas från.
Om du är mer van vid att arbeta med klonstämpelverktyget och helande penslar i Photoshop, kommer kloning i Lightroom att ta lite tid att vänja sig vid.
Det har fördelen framför Photoshop att det är oförstörande. Du kan alltid gå tillbaka till originalet om du inte gillar resultatet.
Varför inte kolla in hur du skapar en vinjetteffekt eller använder utveckla förinställningar i Lightroom härnäst!
