HSL-reglage i Adobe Lightroom hjälper till att få fram det bästa i ditt fotografiska arbete. Det första steget är att veta vad de är, vad de gör och var du kan hitta dem.
Liksom mycket efterproduktion har Lightroom allt. Läs vidare för att ta reda på hur du ökar eller minskar nyansen, mättnaden och luminansen i dina bilder.

Vad är Lightroom?
Lightroom är ett utmärkt sätt att arbeta igenom bilderna från din senaste fotografering. Det är ett redigeringsprogram från Adobe. Det låter dig inte bara redigera och justera en hel rad inställningar, utan du kan också organisera och tagga ditt arbete. Detta kan påskynda ditt arbetsflöde.
Om du vill leka med HSL-element i dina bilder behöver du inte leta längre.
Vad är HSL-skjutreglage?
HSL-reglage är funktioner i Adobe Lightroom som låter dig ändra färgton, mättnad och ljusstyrka i ditt arbete. Alla tre arbetar med att få ut så mycket som möjligt av din fotografering, och tittar specifikt på färg .
Dessa justeringslager är lätta att använda och kan hjälpa till att göra skillnaden mellan bra och bra. Men du behöver en bra, välkomponerad bild till att börja med.
Färgens roll i fotografi
Färg spelar en viktig roll i fotografering. Det är inte alltid lätt att underhålla och kontrollera. Se först till att du fångar i Raw . Detta gör att du kan spela mest när det kommer till redigeringsstadiet.
typerna av belysning du använder är viktiga. Varje källa måste ha rätt inställning för att scenerna ska se realistiska ut. En blandning av olika ljuskällor, till exempel natur och volfram, kan vara svår att hantera senare.
Utöver det, vitbalans måste vara korrekt i varje bild du tar. Om inte, kan det vara tidskrävande och besvärligt att korrigera det i efterhand i efterproduktion.
Alla dessa saker påverkar färgen i din bild innan du ens börjar. Färgen i varje scen måste vara väl representerad, beroende på stilen på din bild.
Vissa av dessa färger, toner, nyanser kan bearbetas under redigeringsstadiet. De kan reduceras, för att ta bort sin styrka eller förbättras för att göra dem mer framträdande.
Det är här Hue, Saturation och Luminans kommer in i bilden.

Vad är Hue?
Nyans är bara ett annat sätt att säga färg. Vissa system använder siffror för att beskriva färger, andra använder ord för att skilja mellan ljusheten eller färgglattheten hos dessa nyanser.
Nyansreglaget i Lightroom ändrar färgerna som finns i din scen. Den ersätter dem med kantfärgerna du hittar på färghjulet.
Hue Adjustment Panel
Låt oss börja med den första frågan:Var finns HSL i Lightroom? För att hitta HSL-justeringspanelen måste du gå till höger när du är i Utveckla modul. Inom detta hittar du flikar för Nyans, Mättnad och Luminans.
Nyansreglagen finns på den första fliken.
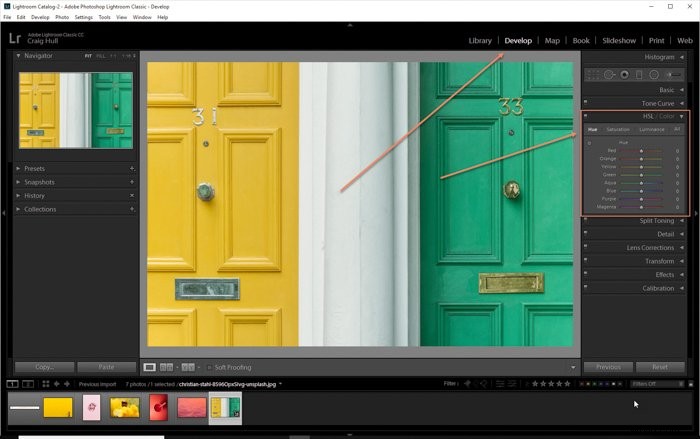
Låt oss titta på ett exempel. Här ser du originalbilden av två dörrar; en gul och en grön.

Genom att ändra skjutreglaget Hue Yellow från 0 till -100 ändrar du det gula i bilden till orange. Den primära färgen skiftar till den sekundära färgen bredvid, i det här fallet orange.
Om jag skulle flytta skjutreglaget Nyans från 0 till +100, så skiftar den gula till något som är närmare grönt.
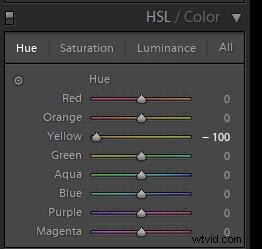
Detta är den sista bilden när du använder en -100 nyansreglage värde.

Detta är den sista bilden när du använder en +100 nyansreglage värde.

Du kan naturligtvis använda vilken som helst av färgnyansreglagen i nyansjusteringspanelen.
Du kan till exempel ändra båda färgerna, bara genom att flytta fyra reglage. För att uppnå bilden nedan ändrade jag Orange och Gula värden till -100 och värdena Grönt och Aqua till +100 .
Den ändrade gult till orange och grönt till blått.

Vad är mättnad?
Mättnad är kraften bakom färgen. Du kan ändra styrkan på vilken färg som helst genom att använda skjutreglaget Mättnad. Det är här du gör färgen mer eller mindre framträdande i din scen.
Genom att öka skjutreglagets värde ökar du färgens styrka. På samma sätt, genom att minska värdet, gör du färgen svagare.
Du kan framhäva vilken färg som helst i din scen med den här metoden. Alternativet är att försvaga färgerna runt den så att den verkar starkare.
Mättnadsjusteringspanel
Panelen för justeringsmättnad är den andra fliken i HSL-rullgardinsmenyn.
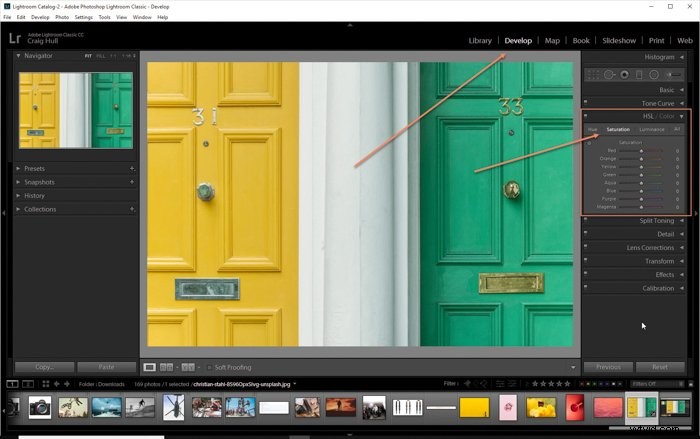
Det här är vår ursprungliga bild.

Med bilden nedan flyttade vi det gula skjutreglagets värde från 0 till +100 .
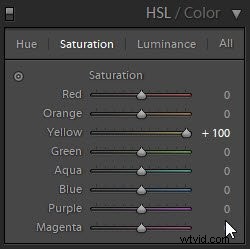

Med bilden nedan flyttade vi det gula reglaget från 0 till -40. Detta gjorde den gula svagare, vilket gjorde att den gröna blev mer kraftfull.
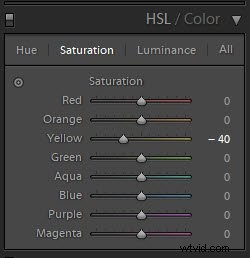
OBS:Vi gick inte till -100 eftersom detta gör att färgen ser väldigt konstig ut. Tricket här är att flytta reglaget tillräckligt för att se bra ut utan att gå över toppen.

Vad är luminans?
Luminans hänvisar till hur ljus en färg är. Precis som med mättnad, ökar reglagets värde att det sticker ut mer. Om du minskar skjutreglagets värde blir färgen som du arbetar med mörkare.
Hur ljus eller mörk din färg blir beror på var den börjar. Detta är det enda reglaget som kan ha en genomslagseffekt på färgens mättnad.
Luminansjusteringspanel
Panelen Luminansjustering är den tredje fliken i HSL-rullgardinsmenyn.

Detta är vår originalbild.

Genom att höja skjutreglaget Luminans från 0 till +100 blir färgen grön i bilden ljusare.


Genom att minska skjutreglaget Luminans från 0 till -100 görs färgen Grön i bilden mörkare.
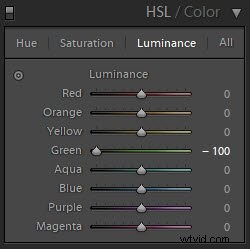

Använda alla tre reglagen
Tanken är att du kan använda dessa reglagegrupper var för sig, eller alla tillsammans. En ändrar färg, en ändrar styrkan och en ändrar ljusstyrkan, så att de enkelt kan användas i lager.
Du kan bläddra mellan de tre områdena, men om du klickar på Alla i panelen öppnas den för att visa alla tre samtidigt.

Detta är vår originalbild.

Här lekte vi med alla tre områdena och höjde eller sänkte följande skjutreglage –
- Nyans – Gul 0 till +11
- Nyans – Grön 0 till +100
- Nyans – Aqua 0 till -100
- Mättnad – Gul 0 till +100
- Mättnad – Grön 0 till +100
- Luminans – Gul 0 till -22
- Luminans – Grön 0 till +100
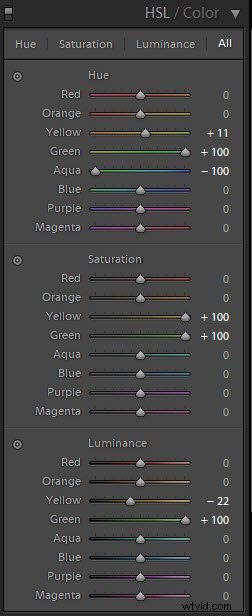 Här är vår sista bild.
Här är vår sista bild.

Redigering med verktyget för målinriktad justering
Hittills har vi tittat på hur man ändrar HSL-reglagen genom att flytta själva reglagen.
Det finns ett annat sätt, som är lite mer intuitivt. Det är ett alternativ och ger dig mer kontroll över färgen. Det är ett mer exakt sätt att applicera HSL-effekterna, eftersom varje färg inte är exakt en färg.
De gröna och gula bilderna vi använde ovan är inte exakt gröna och gula. De är en blandning av olika nyanser, mättnad och luminans.
För att börja måste du klicka på skjutreglaget du vill ändra. Bredvid skjutreglaget finns ikonen du behöver.

Efter att ha klickat förvandlas din musikon till en cirkel med en upp- och nedpil bredvid ett hårkors. Klicka och dra på bilden för att höja eller sänka nyansen, mättnaden och luminansen för färgen du klickar på.
Om jag till exempel klickar och drar den gröna, kommer det bara att påverka färgerna där hårkorset faller. Eftersom den gröna inte är 100 % grön kommer den att påverka skjutreglagen för grönt och vatten.
Vissa färger höjs eller sänks snabbare. Det betyder att det finns mer av den färgen där du placerade musen.
Om du drar musen uppåt höjs skjutreglagets värden; genom att dra den nedåt minskar skjutreglagets värden.
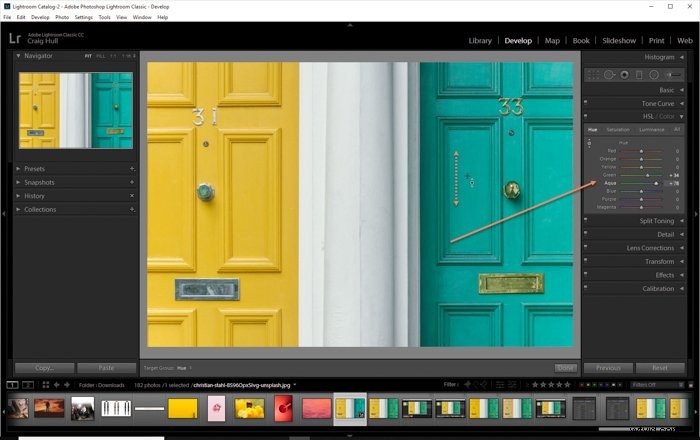
Slutsats
HSL-verktyget är ett snabbt och effektivt sätt att ändra färger i Lightroom. Det är upp till dig att göra det subtilt eller att vända bildens färger ut och in. Du har möjlighet till båda.
Som med alla verktyg i Lightroom är det viktigaste att använda HSL med ett koncept i åtanke – med ett resultat i åtanke. Sedan är din väg till fantastiskt och kreativt bearbetade bilder tydlig.
För fler bra handledningar, varför inte kolla in hur du skapar ett coolt Lightroom-bildspel eller redigerar makrofoton i Lightroom härnäst!
Du bör också prova vår kurs för enkel redigering med Lightroom!
