Adobe Lightroom är ett fantastiskt fotoredigeringsprogram. Du kan ägna timmar åt att efterbehandla ett foto tills det ser perfekt ut. Men när du är nöjd med bilden, vad då?
Du vill förmodligen dela dina favoritbilder med familjen eller sociala medier. I den här artikeln kommer vi att titta på hur man exporterar foton från Lightroom.

Varför exportera foton från Lightroom?
Innan du lär dig hur man exporterar foton från Lightroom, varför måste du exportera en bild för att dela den? Lightroom är ett oförstörande fotoredigeringsprogram. När du redigerar ett foto ändrar inte programmet bilden. Detta skyddar din originalfil.
Lightroom sparar redigeringar i en länkad fil som kallas "sidecar". Programmet läser de sparade ändringarna i den här filen och tillämpar dem på din bild. Om du delar ditt foto utan att först exportera kommer du inte att se några efterbearbetningsredigeringar.
Om du vill visa andra din redigerade bild måste du paketera den ursprungliga RAW-filen med sidovagnsfilen. Vi exporterar bilden som en lättläst bildfil som en JPEG. Du kommer inte att se sidovagnsfilen om du inte specifikt ber Lightroom att visa ikonen i inställningarna.
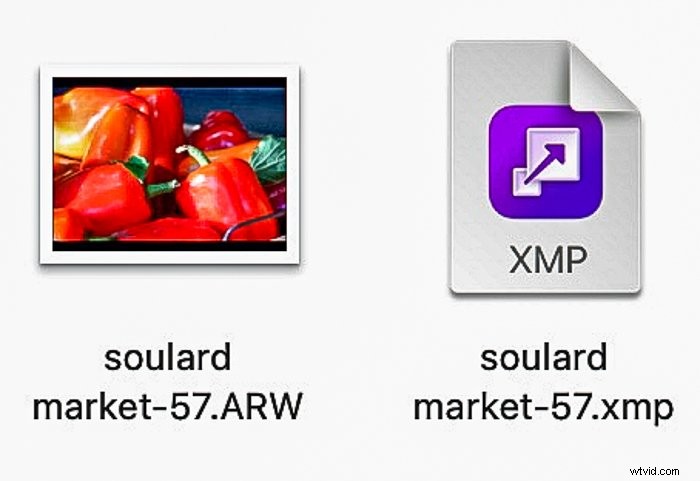
Hur man exporterar foton från Lightroom CC vs Classic
Lightroom CC och Lightroom Classic organiserar exportalternativ på olika sätt. Båda programmen låter dig anpassa din export, men Lightroom Classic har några fler alternativ. Så här exporterar du bilder från Lightroom-program:
- Välj bilden.
- Gå sedan till rullgardinsmenyn Arkiv och välj Arkiv> Exportera .
I Lightroom CC är snabbtangentskombinationen Shift+E. I Lightroom Classic kan du använda snabbtangentskombinationen Shift+Ctrl/Command+E.
Exportera inställningar i Lightroom CC
I Lightroom CC visas exportinställningar i arbetsytans högra kolumn. Du kan välja filtyp, storlek, kvalitet och inkludera en vattenstämpel.
Den vanligaste filtypen är en JEPG. Det är en komprimerad bildfil som fungerar bra för delning på webben. Om du vill skriva ut en bild kan du istället välja en TIFF- eller DNG-fil av högre kvalitet.
Markera rutan bredvid "Inkludera vattenstämpel" och klicka på kugghjulsikonen. Fler alternativ kommer att visas. Senaste versioner av Lightroom CC inkluderar möjligheten att lägga till en grafisk vattenstämpel. Eller så kan du skriva in en textvattenstämpel.
Öppna fältet bredvid "Fler alternativ". Du kan nu ändra namnet, justera utdataskärpan och färgrymden och begränsa metadata.
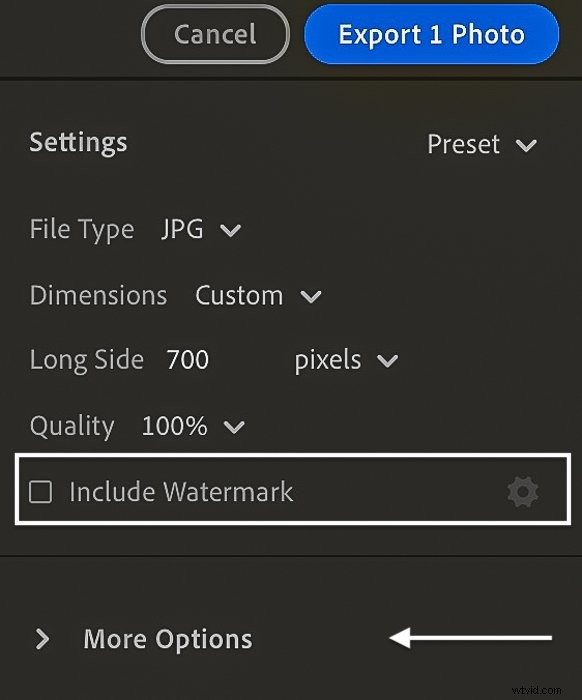
Exportera inställningar i Lightroom Classic
I Lightroom Classic öppnar exportprocessen en exportdialogruta. Inställningar finns under rubriker som 'Exportplats', 'Filnamn', 'Filinställningar', 'Utgångsskärpa' och 'Vattenmärkning'. Du kan också välja att exportera till en hårddisk, e-post eller en DVD/CD.
Lightroom Classic ger dig ett brett urval av exportalternativ. Du kan till exempel byta namn, välja metadata och använda ett valfritt numreringssystem. Du kan också konfigurera storleken på ditt foto.
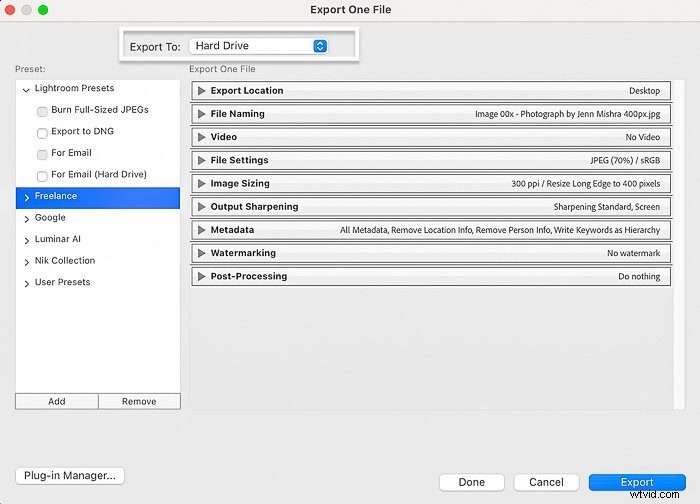
Hur man "exporterar med föregående"
"Exportera med föregående" är ett praktiskt litet kommando. Det låter dig snabbt exportera bilder med din senaste uppsättning filinställningar. Detta kommando förbigår exportdialogrutan och sparar din bild i bakgrunden.
Gå till rullgardinsmenyn Arkiv och välj Arkiv> Exportera med föregående s. I Lightroom Classic är snabbtangentskombinationen Alternativ+Skift+Ctrl/Kommando/E. I Lightroom CC är snabbtangentskombinationen Ctrl/Command+E.
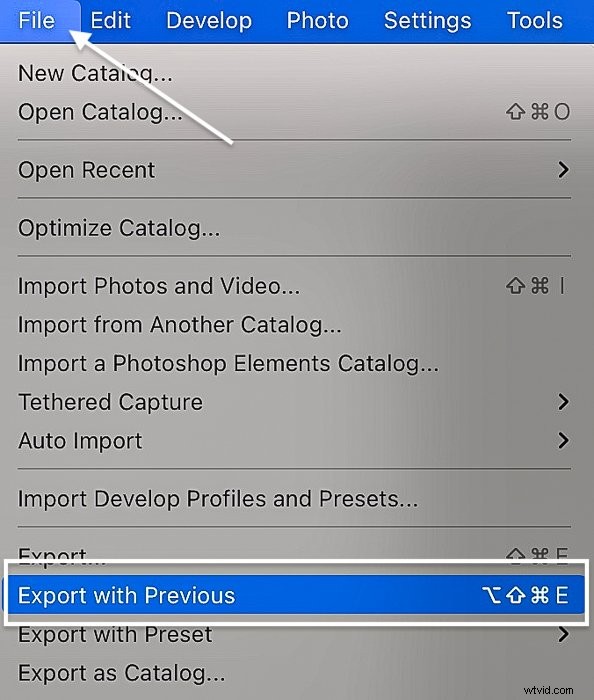
Hur man exporterar flera foton från Lightroom
Lightroom gör det enkelt att batchexportera många foton med samma exportinställningar. Markera helt enkelt bilderna du vill exportera i filmremsan:
- Välj den första bilden du vill exportera för att göra detta. Håll ned Skift-tangenten och välj den sista bilden du vill exportera. Detta markerar alla filer däremellan. Om fotona du vill exportera inte är i ordning, håll nere Ctrl/Command-tangenten. Klicka sedan på de separata bilderna.
- När du har valt dina bilder startar du exportprocessen.
Inställningarna du väljer i exportdialogrutan tillämpas på alla valda bilder. Lightroom påminner dig om hur många filer som kommer att exporteras högst upp i exportpanelfönstret.
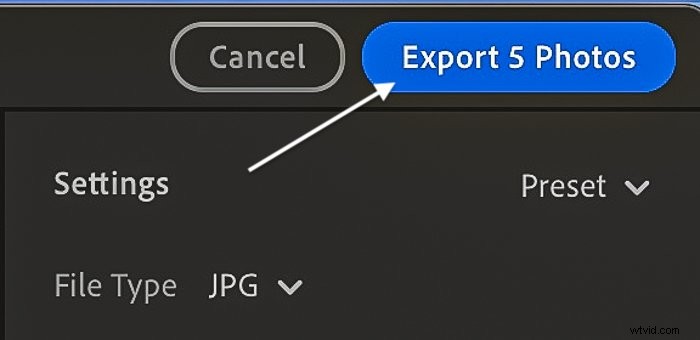
Hur man använder förinställningar för Lightroom-export
Du kan ha olika Lightroom-exportinställningar för olika behov. Till exempel kanske du vill skapa en mindre fil för inlägg för att laddas snabbare på sociala medier. En bra storlek för onlinefoton är 2048px på långsidan. Eller, om du skriver ut, kanske du vill exportera en bild i full storlek.
Båda versionerna av Lightroom kommer med några exportförinställningar. Exportförinställningar listas i den vänstra kolumnen i exportdialogrutan. De är också listade under rullgardinsmenyn Arkiv under Arkiv> Exportera med förinställning .
Skapa en Lightroom Classic Export-förinställning
Istället för att komma ihåg olika exportinställningar, ställ in en exportförinställning. Du kan ställa in separata förinställningar för inlägg på Instagram, webbplatser och utskrift. Lightroom Classic låter dig skapa dina egna förinställningar:
- Välj först dina exportinställningar.
- Klicka på knappen Lägg till under kolumnen Förinställning i exportdialogrutan.
- Byt namn på filen och välj en mapp att lägga den i.
- Klicka på knappen Skapa.
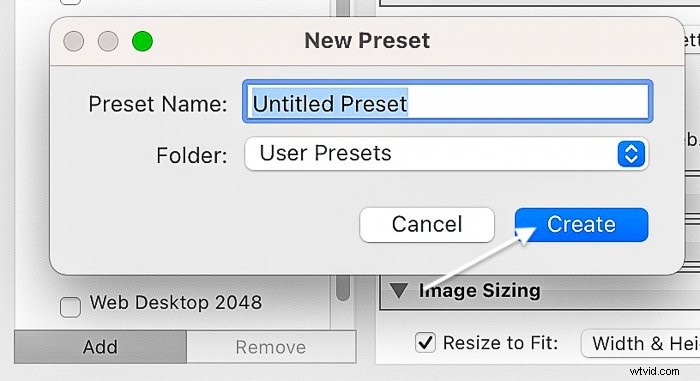
Hur man batchexporterar med flera förinställningar från Lightroom
Ett föga känt knep låter dig exportera flera versioner av en bild med olika förinställningar samtidigt:
- Välj minst ett foto.
- Öppna exportdialogrutan.
- I kolumnen Användarförinställningar markerar du rutorna bredvid de förinställningar du vill exportera.
Du kan kontrollera hur många förinställningar du vill. Lightroom exporterar en version av bilden för varje förinställning du väljer!
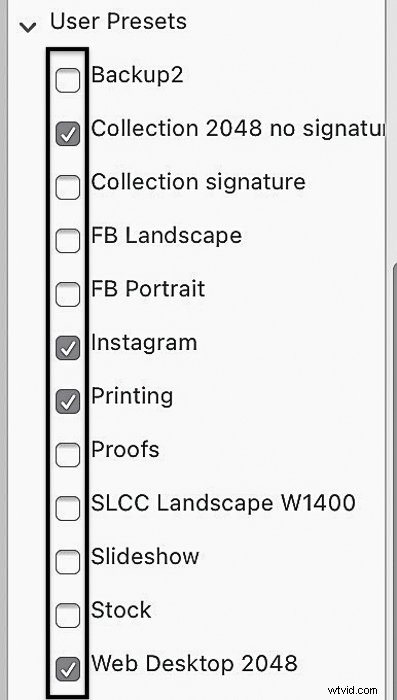
Hur man exporterar foton till publiceringstjänster
Vissa onlinegalleritjänster som Smugmug och Flickr kommunicerar med Adobe Lightroom Classic. En integrationsplugin låter dig exportera foton från Lightroom direkt till ditt galleri.
"Publicera tjänster" visas precis ovanför knappen Importera i den vänstra kolumnen i biblioteksmodulen. Om du har ett konto med en av tjänsterna som visas gör du så här:
- Dubbelklicka på tjänsten för att öppna inställningsrutan.
- Ange din kontoinformation.
- Välj dina Lightroom-exportinställningar.
- När du är redo att exportera till ett galleri, dra bilden till mappen under publiceringstjänsten.
- Högerklicka på mappen. Välj "Publicera nu".
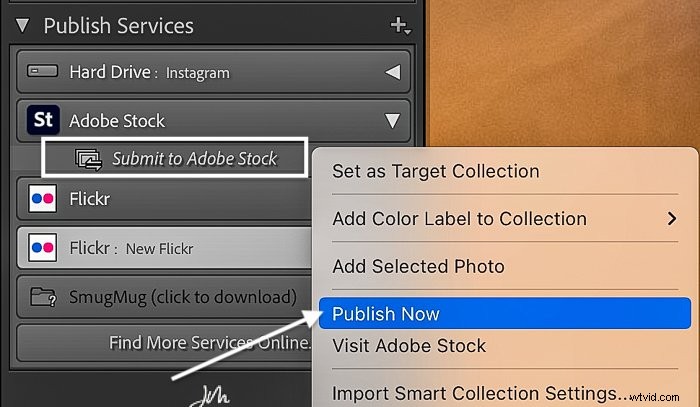
Hur man lägger till en publiceringstjänst
Om din värdtjänst inte är listad, se om den integreras med Lightroom. Om det gör det, ladda ner plugin-programmet:
- Gå till rullgardinsmenyn Arkiv och välj Arkiv> Plug-In Manager.
- Klicka på knappen Lägg till och navigera till det nedladdade plugin-programmet.
Du kan nu lägga till den tjänsten i listan över Publiceringstjänster genom att klicka på plusikonen. Om du använder Adobe Portfolio eller Behance kommer dina album att vara tillgängliga via ditt Creative Cloud.
Hur man exporterar som en katalog från Lightroom
I Lightroom Classic har du ett annat exportalternativ. Du kan exportera foton till en katalog. Detta låter dig dela en del av din Lightroom-katalog med en annan Lightroom-användare:
- Markera filerna du vill inkludera i den här nya katalogen.
- Under rullgardinsmenyn Arkiv väljer du Arkiv> Exportera som katalog .
- Välj var du vill spara den nya katalogen och namnge filen.
- Klicka på knappen Exportera katalog.
Detta tar inte bort filerna från din nuvarande katalog. Det skapar en ny katalog som bara innehåller de valda fotona. Kom också ihåg att själva bildfilerna inte finns i katalogen. Du måste dela bilderna tillsammans med katalogen.
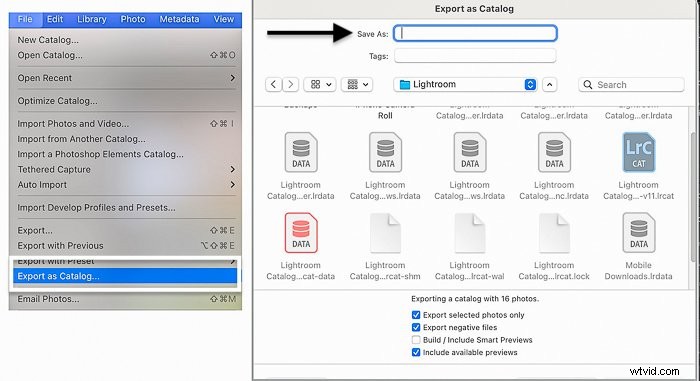
Slutsats
Att exportera från Lightroom är som kommandot "Spara som..." i andra program. Den paketerar originalfilen med dina fotoredigeringar.
Både Lightroom CC och Lightroom Classic låter dig välja funktioner i dina exporterade bilder. Ändra storlek, byt namn på och förbered bilden för utskrift eller publicering online. Men Lightroom Classic har fler exportalternativ.
Genom att lära dig exportera bilder från Lightroom kan du dela din fotografiska kreativitet. Ju mer du gör det, desto lättare blir det!
Testa vår kurs för enkel redigering för att bemästra alla hemligheterna med professionell redigering i Lightroom.
