Tonkurvan kan vara skrämmande för nya användare av Lightroom. Även om du har använt Lightroom ett tag kan du upptäcka att du drar dig för Tone Curve-panelen till förmån för HSL-reglagen.
Men Tone Curve är där den verkliga kraften ligger när det kommer till retuschering av färg i Lightroom. Faktum är att inget annat verktyg i Lightroom kan göra så stor skillnad för dina foton som tonkurvan kan.
När du väl förstår några grunder och ger dig själv lite tid att leka med tonkurvor i Lightroom, kommer du att kunna få dina bilder att bli riktigt bra.
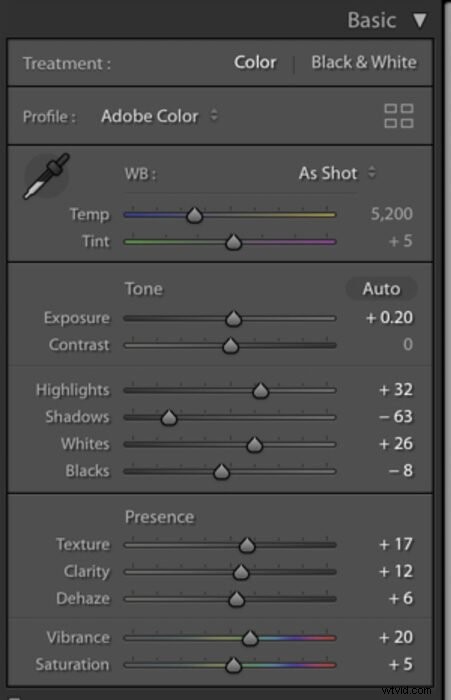
Vad är tonkurvan i Lightroom?
Tonkurvan är ett sätt att göra globala justeringar av dina foton. Det påverkar ton och kontrast, som är två huvudkomponenter i en bild.
Digitala filer är naturligtvis ganska platta, så de kräver nästan alltid åtminstone lite justeringar i dessa områden.
Med tonkurvan kan du justera värdet på dina toner. Den ökar eller minskar antalet pixlar för en given ton. Även små justeringar kan ha stor effekt.
Medan histogrammet ger dig information om exponeringen och färgerna på en bild, styr tonkurvan ljusstyrkan.
Den horisontella axeln som representeras längst ner på kurvan visar skuggorna längst till vänster fram till mellantonerna och sedan högdagrar längst till höger.
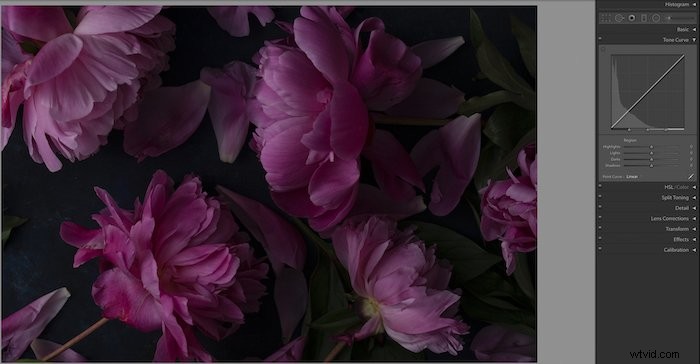
Den vertikala axeln representerar ljusstyrkan för en given ton via mörker och ljus. Om du drar den uppåt ökar ljusstyrkan, om du drar den nedåt blir tonerna mörkare.
Tonkurvan manipuleras via Punktkurvan eller Regionskurva .
Vad är regionkurvan?
Om du är ny på Lightroom eller har använt Tone Curve i Lightroom är Region Curve ett bra ställe att börja. Det fungerar på ett skjutreglage, liksom de flesta verktygen i Lightroom.
Regionkurvan justeras med hjälp av reglagen som motsvarar varje tonområde. Den är mer förlåtande och har mindre dramatiska kontrastförändringar än vad du har med Point Curve, som kommer till nästa.
Vi kan dra själva kurvan eller använda reglagen för att göra justeringar.
I skärmdumpen av min Lightroom-arbetsyta nedan har jag en bild som jag inte har gjort några justeringar på. Bilden saknar kontrast och den livfulla färgen som du vanligtvis förknippar med blommor. Så jag ville uppenbarligen ta fram detta i efterbearbetningen.
Observera också att bilden är lite underexponerad. När du fotograferar mörkt och stämningsfullt rekommenderar jag att du underexponerar dina bilder något i kameran. Detta ger dig mer inflytande när du redigerar, och säkerställer att du inte tappar högdagerdetaljer.
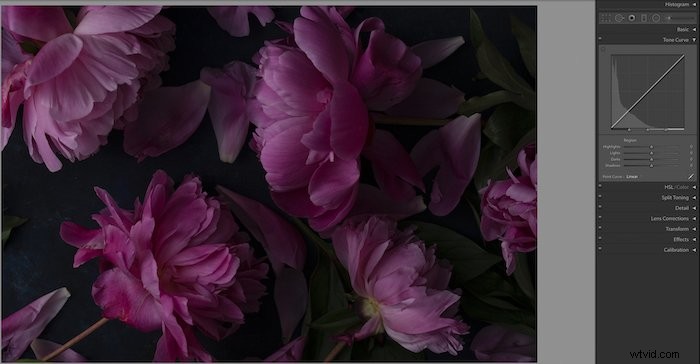
I följande bild gjorde jag några justeringar i grundpanelen innan jag gick vidare till min tonkurva. Detta ljusnade upp bilden och gav den lite kontrast, men jag ville ha mer kontroll över mitt slutliga utseende av högdagrar och skuggor.
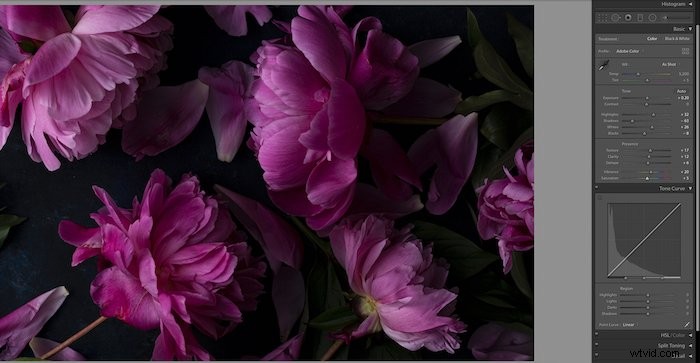
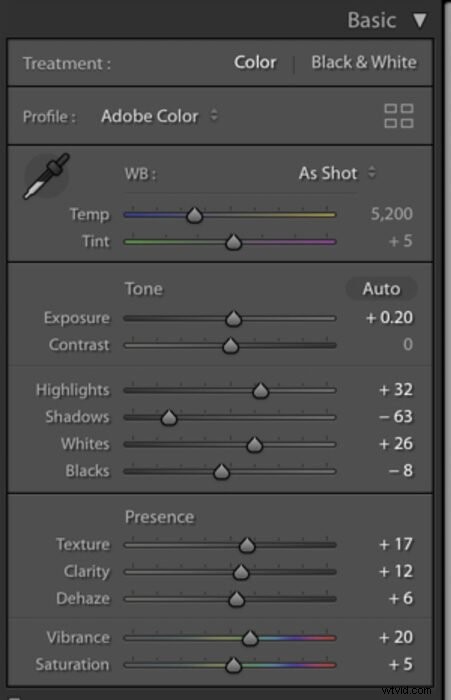
Jag lekte med reglagen och såg hur var och en påverkade tonerna i mina bilder.
Du kan definitivt se att min bild nu är mer levande, med djupare skuggor och högre kontrast.

Från informationen på reglagen kan du se att jag justerade mörker och skuggor lite, men ökade högdagrar och ljus mer dramatiskt. Detta märks i själva kurvan, som sluttar mot en mjuk S-kurva.
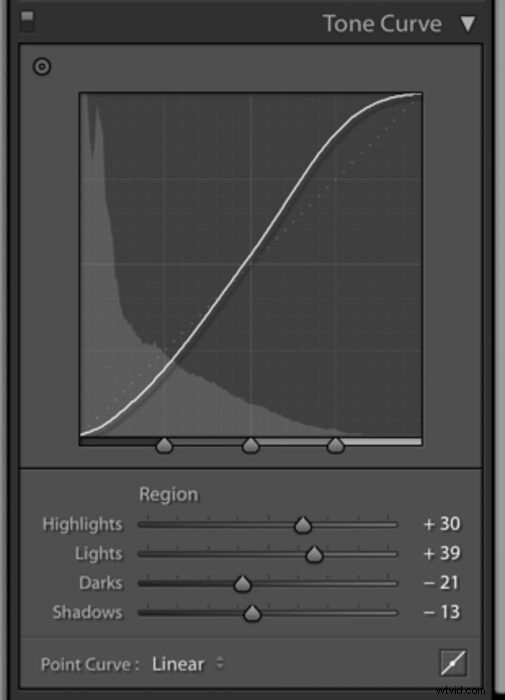
Medan du retuscherar är det bra att tänka på att justera tonområdena; antingen skuggområdet eller högdagerområdet. Du kan också ändra områdena längst ned på kurvan, där det finns individuella reglage för skuggor, mellantoner och högdagrar också.
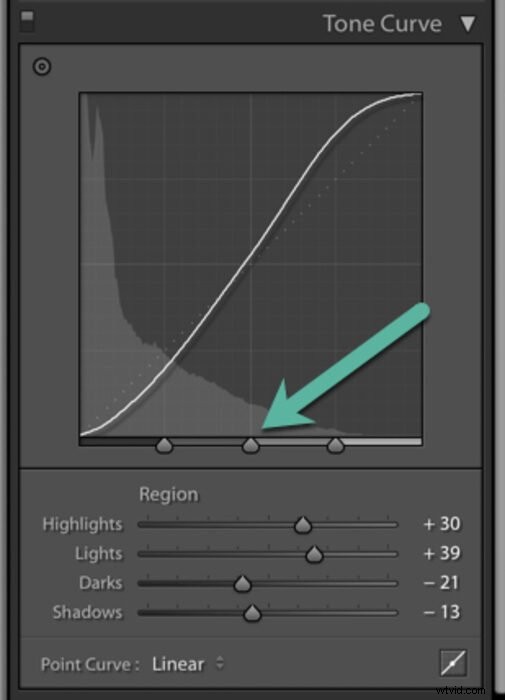
Du kan också använda verktyget för målinriktad justering på panelen Tonkurva för att analysera delar av bilden. Detta ger dig en uppsättning hårkors som du kan dra över bilden för att se vilken del av kurvan som representeras och justera därefter.
Som du kan se ger Lightroom dig många alternativ för att retuschera tonerna i din fotografering.
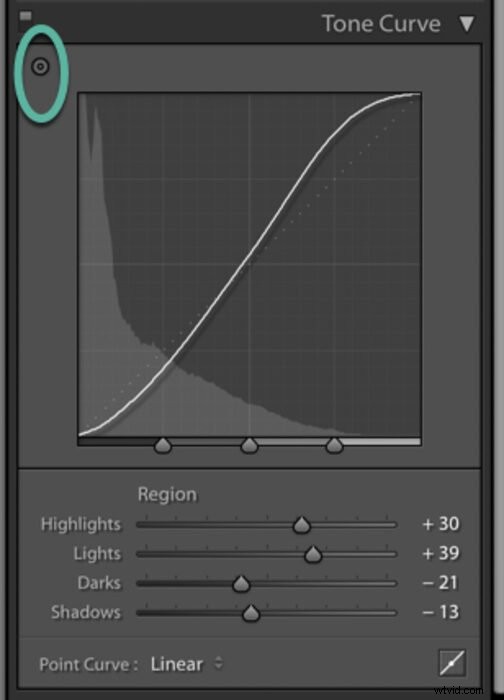
Vad är punktkurvan?
Punktkurvan justeras genom att lägga till ankarpunkter för att manipulera kurvan med full kontroll. Den gör beräknade justeringar av vissa delar av bilden.
För att komma åt Point Curve, klicka på Point Curve-ikonen i det nedre högra hörnet av din tonkurvpanel.
För att välja en punkt som du vill justera, klicka på punktkurvan för att skapa en ankarpunkt och lyft den uppåt för att ljusna eller nedåt för att göra tonerna mörkare. Se hur bilden förändras. Ibland är mikrojusteringar allt som behövs här.
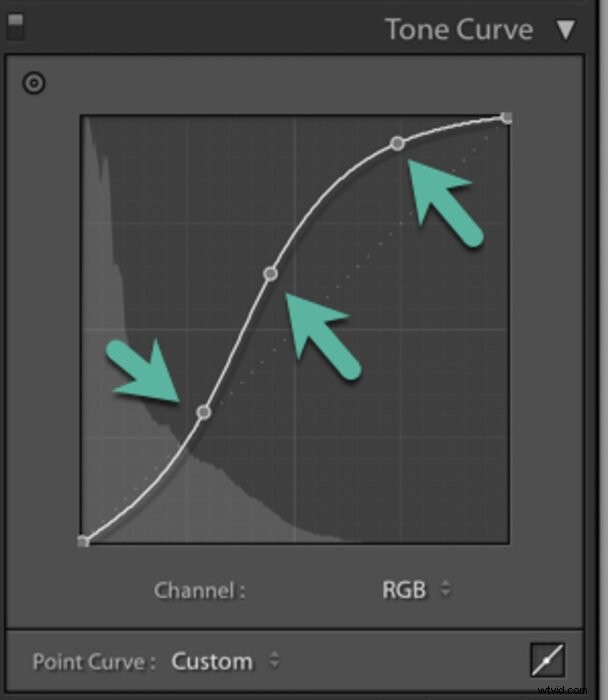
Jag brukar börja med mellantonslyft på mitt arbete, vilket innebär att jag tar tag i min kurva precis i mitten och drar upp den lite. Jag lägger sedan till kontrast genom att göra ljusen ljusare och de mörka mörkare.
Du kommer också att märka att bredvid Point Curve i botten av panelen har du alternativen för Linjär (rakt över), Medellång kontrast , eller Stark kontrast.
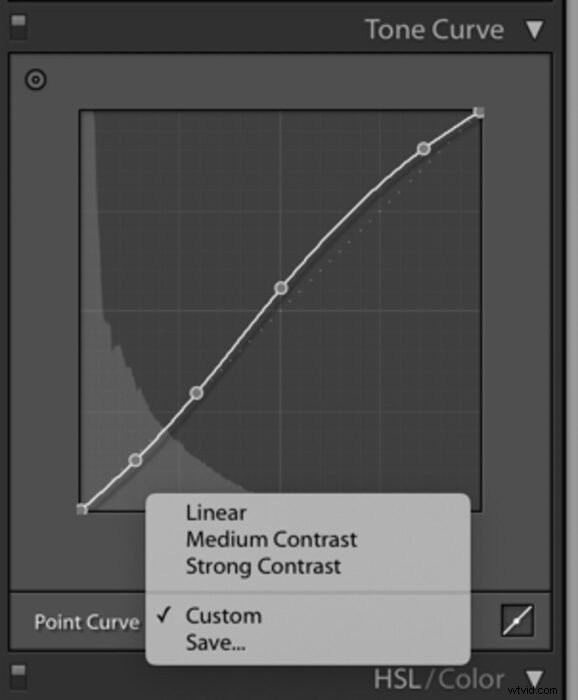
Detta ger dig en bas att utgå ifrån och du kan justera därifrån. Det är inte nödvändigt att använda det, men det kan vara till hjälp.
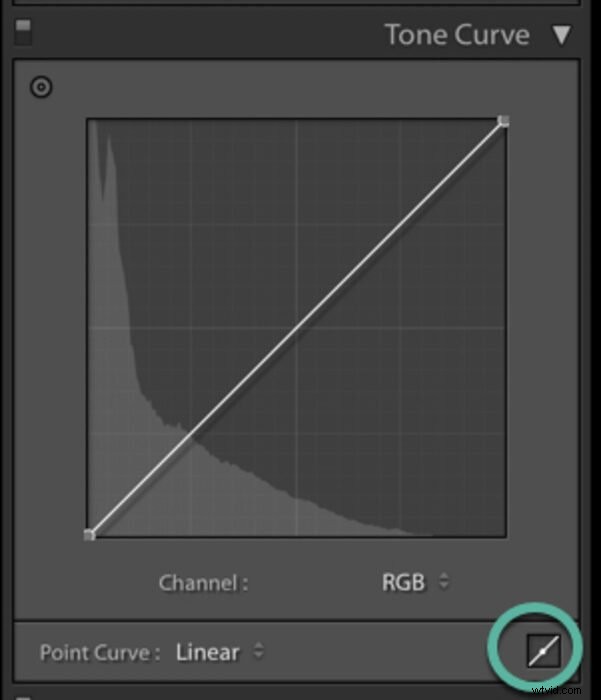
Du kommer också att märka att det finns en RGB (röd grön och blå) när du är i panelen Point Curve.
Detta beror på att du inte bara kan justera tonerna i din bild i punktkurvan, utan du kan även justera individuella färger.
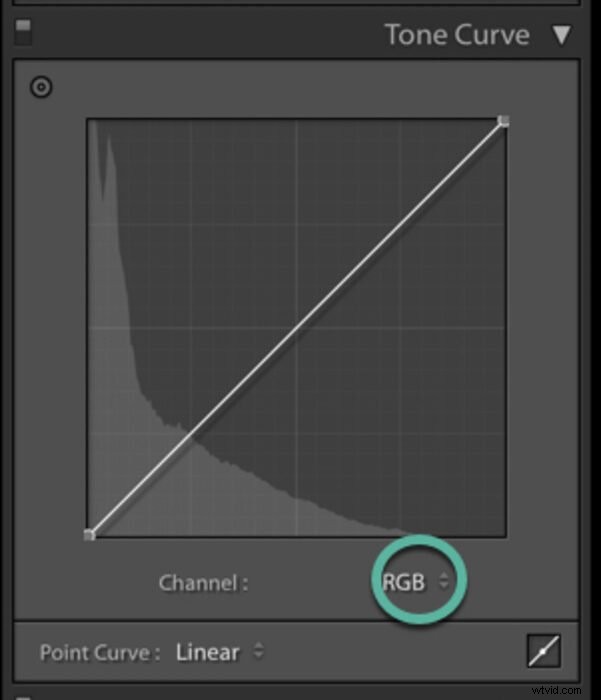
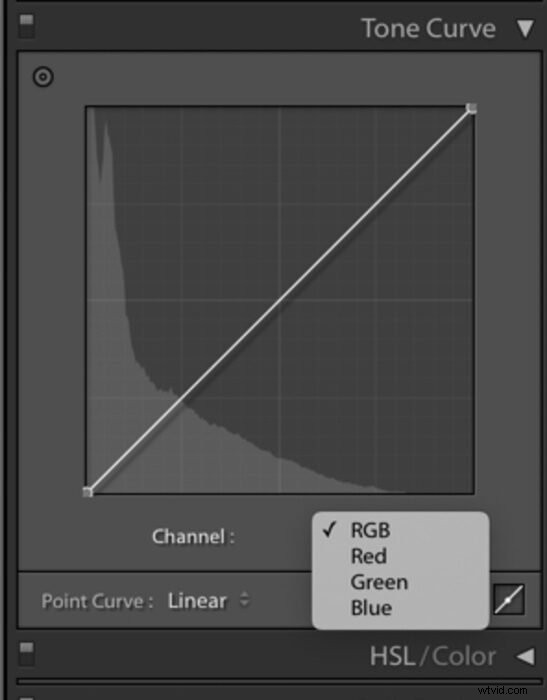
Om jag till exempel vill arbeta separat med Blues i min bild kan jag klicka på Blue och få tillgång till en blå-gul tonkurva. Om jag lyfter den tar jag upp bluesen. Om du drar ner den kommer de gula färgerna att justeras.
På liknande sätt, om du drar upp tonkurvan medan du är i rött, kommer du att ta fram de röda. Dra ner den så kommer du att påverka cyan.
I den gröna kanalen kommer greenerna att intensifieras om du drar kurvan uppåt, medan du drar ner den för att justera magentas.
Så varför skulle du vilja arbeta med individuella röda, gröna och blåa i din bild? Helt enkelt, det är bara ett annat sätt att lägga till färg i Lightroom. För bästa retuschering i Lightroom är det alltid bättre att lägga dina effekter på lager med olika tillgängliga verktyg.
En sak att notera är att om du gillar att skapa förinställningar av ditt arbete är det ett utmärkt sätt att använda tonkurvan eftersom tonkurvans justeringar inte påverkar grundläggande paneljusteringar när de tillämpas över bilder.
Här är min sista bild, med motsvarande punktkurva.

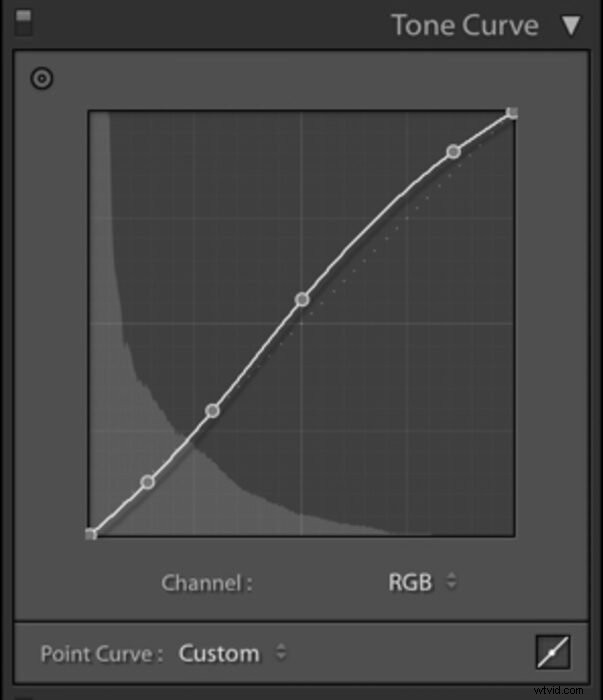
Vad är S-kurvan?
"S-kurvan" är den vanligaste "kurvan" i tonkurvan. När du börjar lära dig om efterbearbetning av digitala filer, kommer du alltid att stöta på rekommendationen att redigera din fotografi med en s-kurva.
I ett nötskal ger s-kurvan ditt foto kontrast genom att göra ljusen ljusare och mörkare mörkare. Det lägger till kontrast till mellantonerna på bekostnad av högdagrar och skuggor. Det är därför du, trots välmenande råd, kanske upptäcker att en mjuk s-kurva vanligtvis är bättre.
S-kurvan kan vara ett bra ställe att börja, men det beror verkligen på vad du fotograferar och din efterbehandlingsstil.
Som livsmedels-, produkt- och stillebenfotograf måste mina bilder till exempel se ganska naturliga ut. Men en landskapsfotograf kan komma undan med mycket mer kontrast och livfullhet.
En viktig sak att notera när du skapar en S-kurva, att dina ljusare ankarpunkter inte kan vara lägre än de mörka punkterna, annars kommer din bild att se väldigt konstig ut.
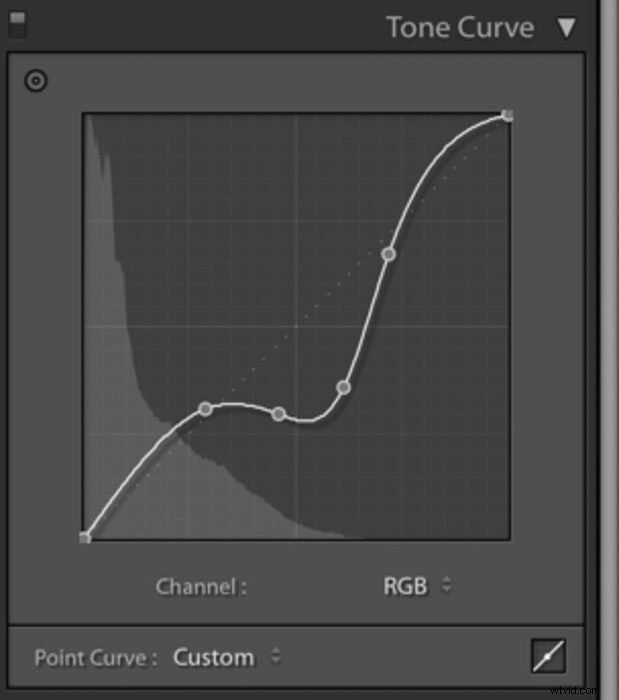
Vanliga Lightroom Tone Curve-frågor
Var är tonkurvan i Lightroom?
Tonkurvan finns i modulen Framkalla, precis under grundpanelen. Du kan bestämma om du vill använda regionkurvan eller punktkurvan i verktyget, beroende på hur du vill redigera din bild.
Vad är tonkurvan?
Tonkurvan är en graf som representerar de olika tonerna i en given bild. Det är en global justering som påverkar kontrasten och flera toner i en given bild. Det är ett av de mest kraftfulla verktygen i Lightroom för att kontrollera ljusstyrkan i ett fotografi.
Hur gör jag böjda toner i Lightroom?
För maximal kontroll över dina toner och färger med hjälp av tonkurvor bör du använda punktkurvan. Detta gör att du kan skapa ankarpunkter i exakt de områden du vill påverka din bild. Genom att flytta ankarpunkterna kan du observera hur varje ton ändras och fatta kreativa beslut.
Hur justerar du färgen på en kurva?
Du kan justera färger på två sätt:med regionkurvan eller punktkurvan. Du kan arbeta med tonerna i dina bilder som helhet, eller arbeta med enskilda färger via R/G/B-kanalerna. Regionkurvan låter dig göra ändringar via skjutreglage som styr högdagrar, ljus, mörker och skuggor. Punktkurvan ger dig mer exakta resultat genom att du kan skapa ankarpunkter på kurvan för mycket specifika justeringar.
Slutsats
En stor del av att forma ljus och färg sker i efterbearbetningsfotografering.
Förhoppningsvis har denna primer på Tone Curve i Lightroom gett dig tillräckligt för att komma igång med att använda detta kraftfulla verktyg i Lightroom. Lite räcker långt med Tonkurvan. Lite justeringar kommer att ge din fotografering mycket av det där speciella.
