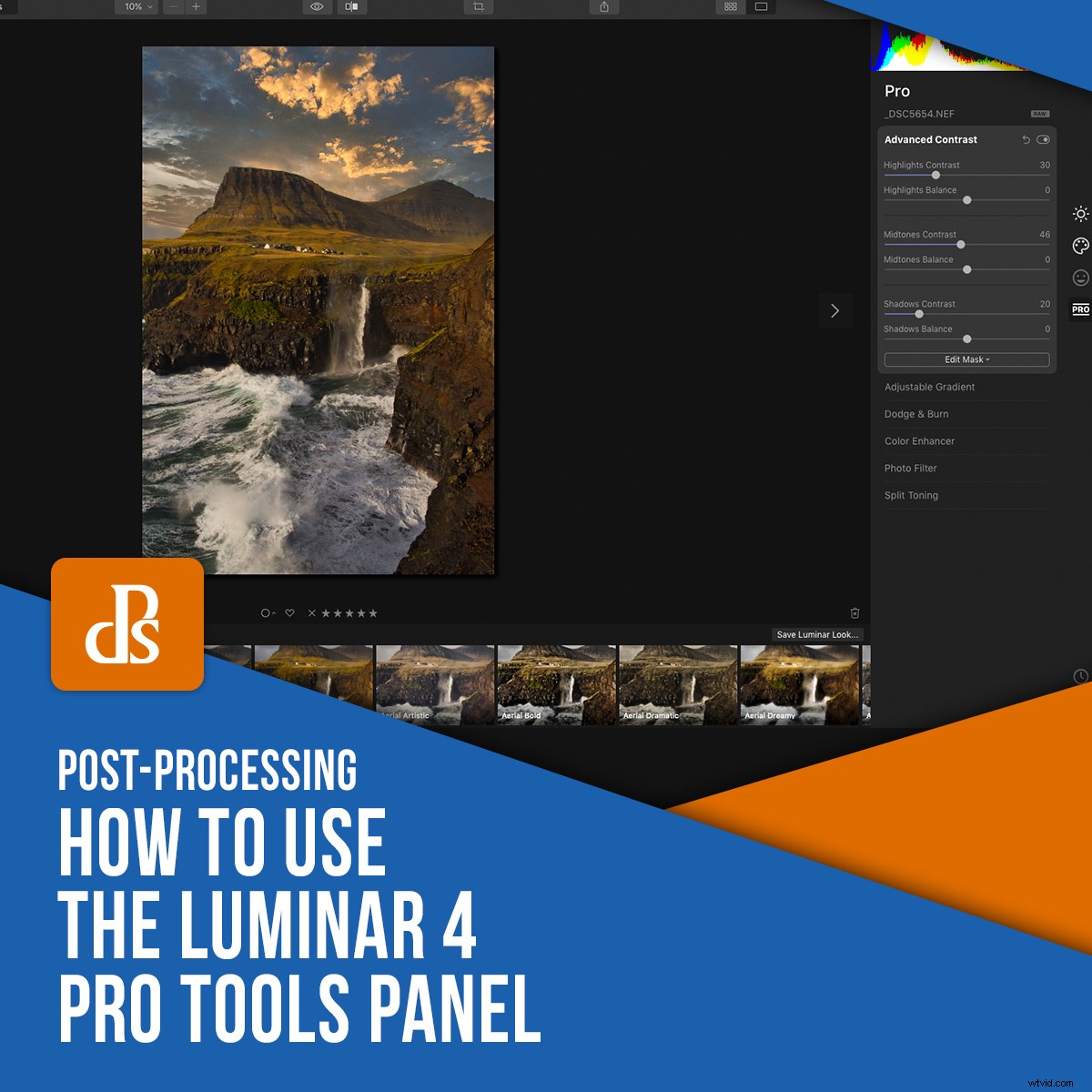
Luminar 4 är en intuitiv fotoredigerare som används av både nybörjare och avancerade fotografer. Deras populära Artificiell Intelligens-verktyg som AI Sky Replacement och AI Enhance har pratats mycket om, men jag vill att vi ska titta närmare på kategorin Luminar 4 Pro Tools.
Låt dig dock inte luras. Trots att de heter "Pro Tools" och innehåller mer avancerade verktyg, är de flesta fortfarande lätta att använda. Det finns inga AI-verktyg i den här kategorin, så du måste göra lite mer manuellt arbete.
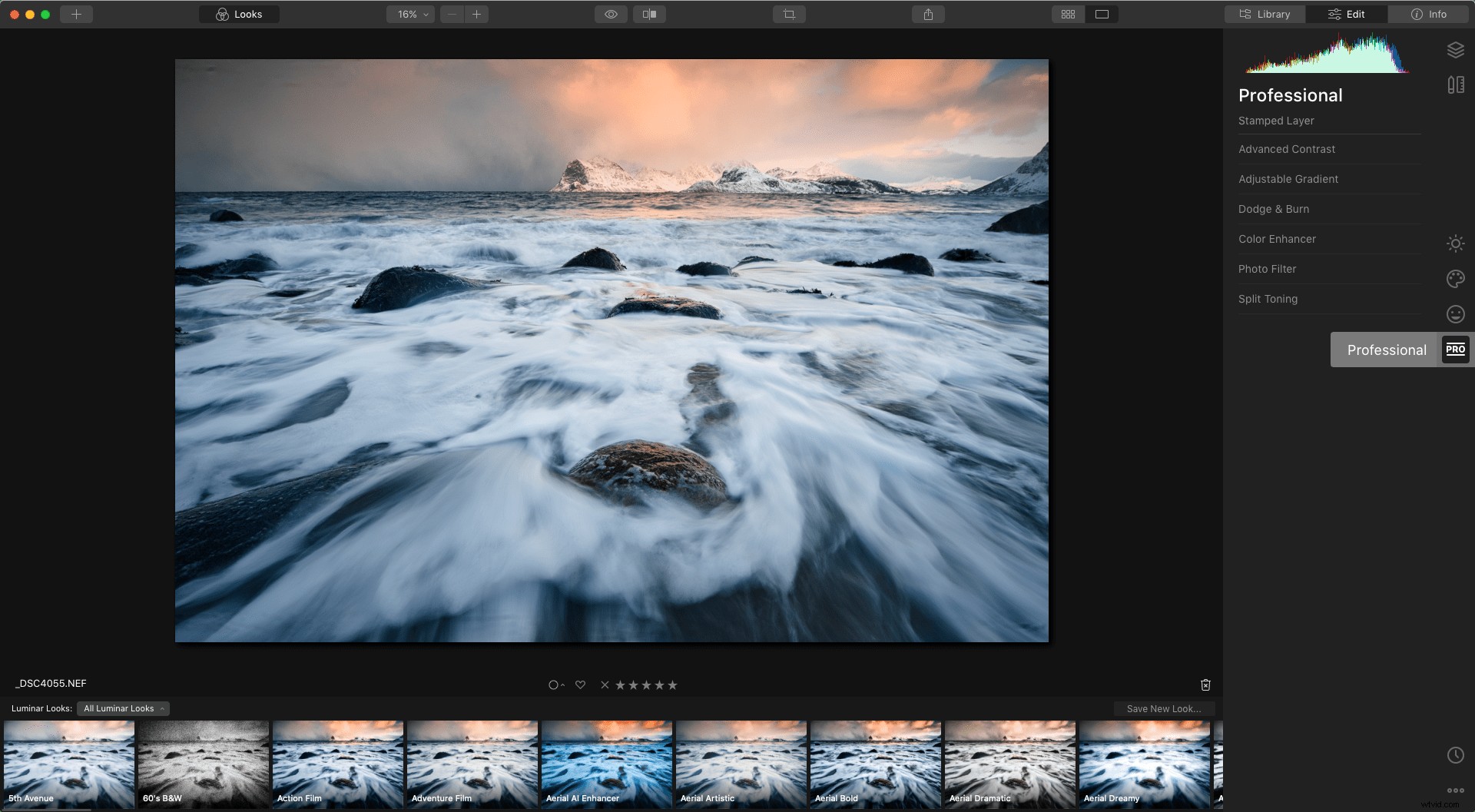
Kategorien Professionella verktyg är den sista verktygskategorin märkt med ikonen "Pro". Klicka på den för att utöka panelen Professional och visa 7 verktyg.
Låt oss ta en närmare titt på verktygen i panelen Luminar 4 Pro Tools:
Det avancerade kontrastverktyget
Detta är ett verktyg som jag rekommenderar att du lär dig och drar nytta av. Faktum är att det är ett av mina mest använda verktyg i Luminar.
Kontrast är viktigt vid fotografering, men det kan vara svårt att applicera det korrekt. Att tillämpa kontrast globalt kan leda till att skuggor blir för mörka och högdagrar blir för ljusa.
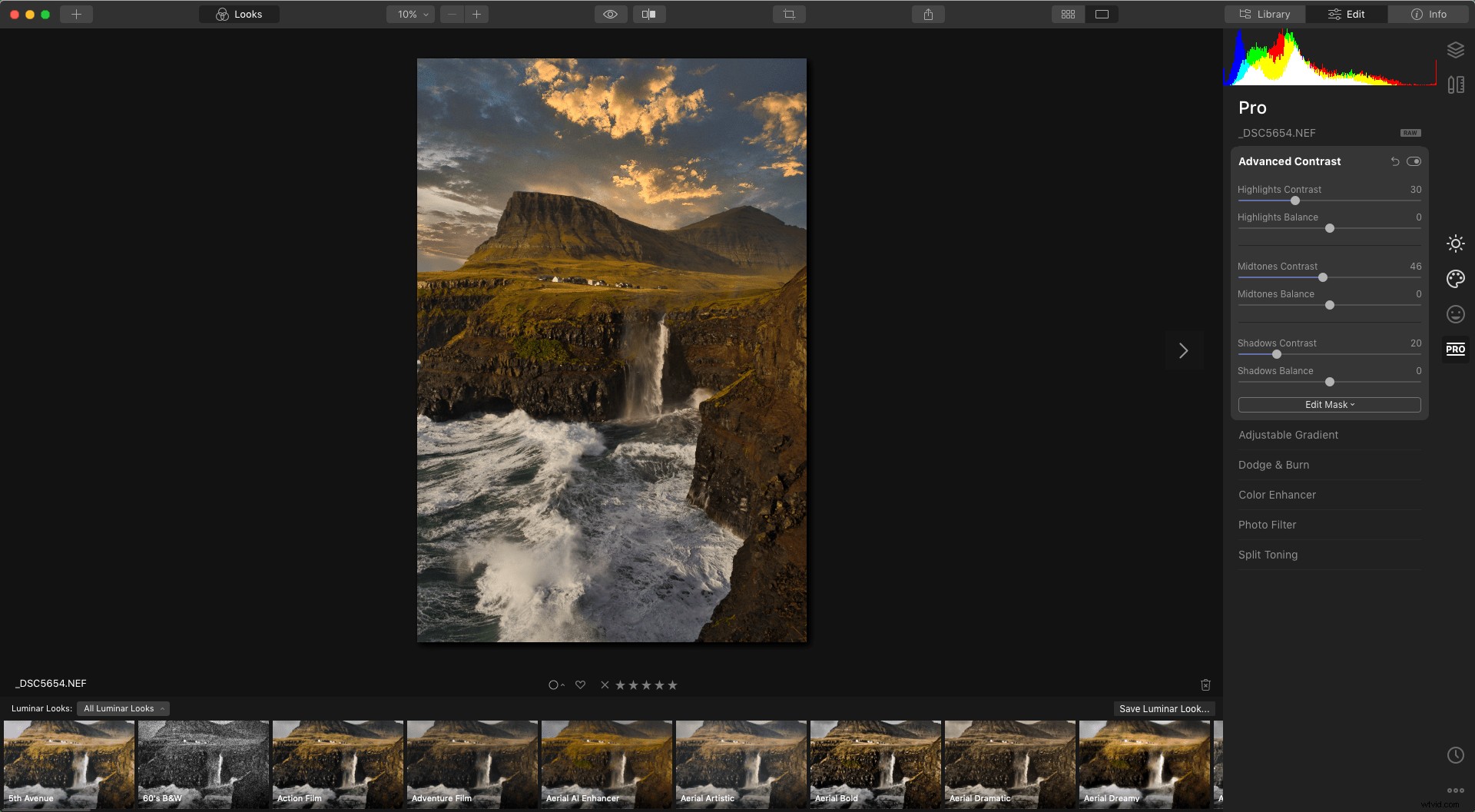
Verktyget "Smart Contrast" (finns i Essentials Tools) gör ett bra jobb för att undvika detta genom att ta med histogrammet i ekvationen. Men du vill ofta ha bättre kontroll över var kontrasten introduceras.
Det är där det avancerade kontrastverktyget kommer till användning. Det låter dig manuellt justera mängden kontrast som introduceras till specifika zoner i fotot.
Jag tycker att skjutreglagen Highlights och Midtones fungerar bäst för landskapsbilder. Mellantonskontrast är något jag regelbundet arbetar med i mina bilder och det här är en enkel metod att göra det.
Kom ihåg att varje bild kan reagera olika på dessa justeringar, så se till att experimentera lite med reglagen innan för att hitta vad som passar en viss bild bäst.
Det justerbara övertoningsverktyget
Nästa verktyg i Luminar 4 Pro Tools-panelen är det justerbara övertoningsverktyget.
Det här verktyget är användbart när du vill göra en snabb justering av den övre eller nedre delen av en bild. Det är också ett användbart verktyg för dem som föredrar en enkel lösning, men det saknar möjligheten att skapa flera gradienter i olika orienteringar (för detta måste du skapa olika gradienter på enskilda lager).
Med andra ord är det här ett bra verktyg för fler standardjusteringar om du bara behöver göra himlen mörkare eller göra förgrunden avmättad.


Top/Bottom definierar vilket område av bilden som påverkas av justeringarna. Du kan använda båda samtidigt - tillämpa individuella justeringsinställningar på områden ovanför gradienten och under.
Jämnheten i övergången mellan de två justeringarna beror på avståndet mellan den övre och nedre raden i gradienten.
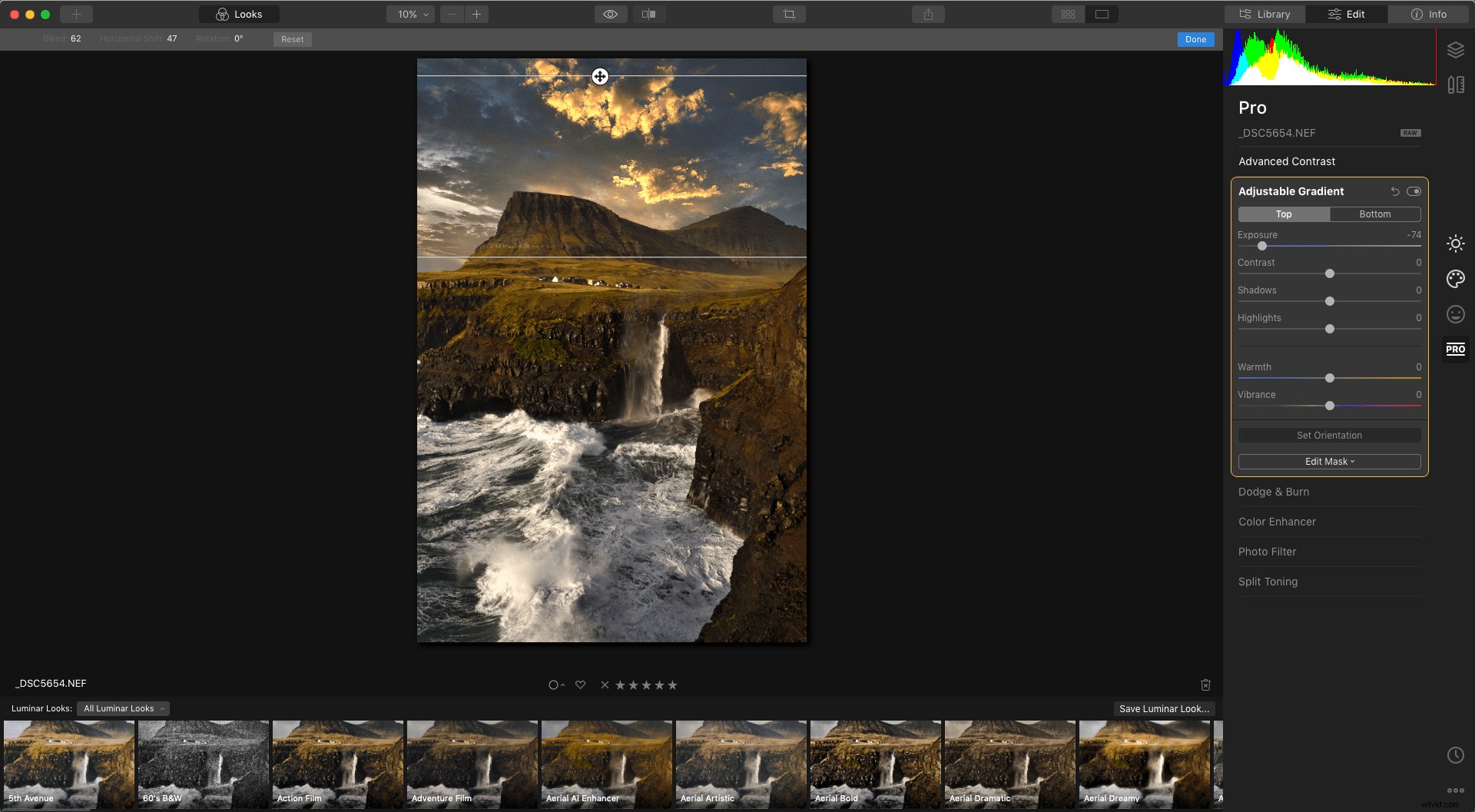
Verktyget Dodge &Burn
Dodging &Burning har funnits sedan starten av fotograferingen. Det faktum att det fortfarande används i det digitala mörkrummet är ett bevis på dess effektivitet och en bra anledning till att du kan implementera den i ditt efterbearbetningsarbetsflöde.
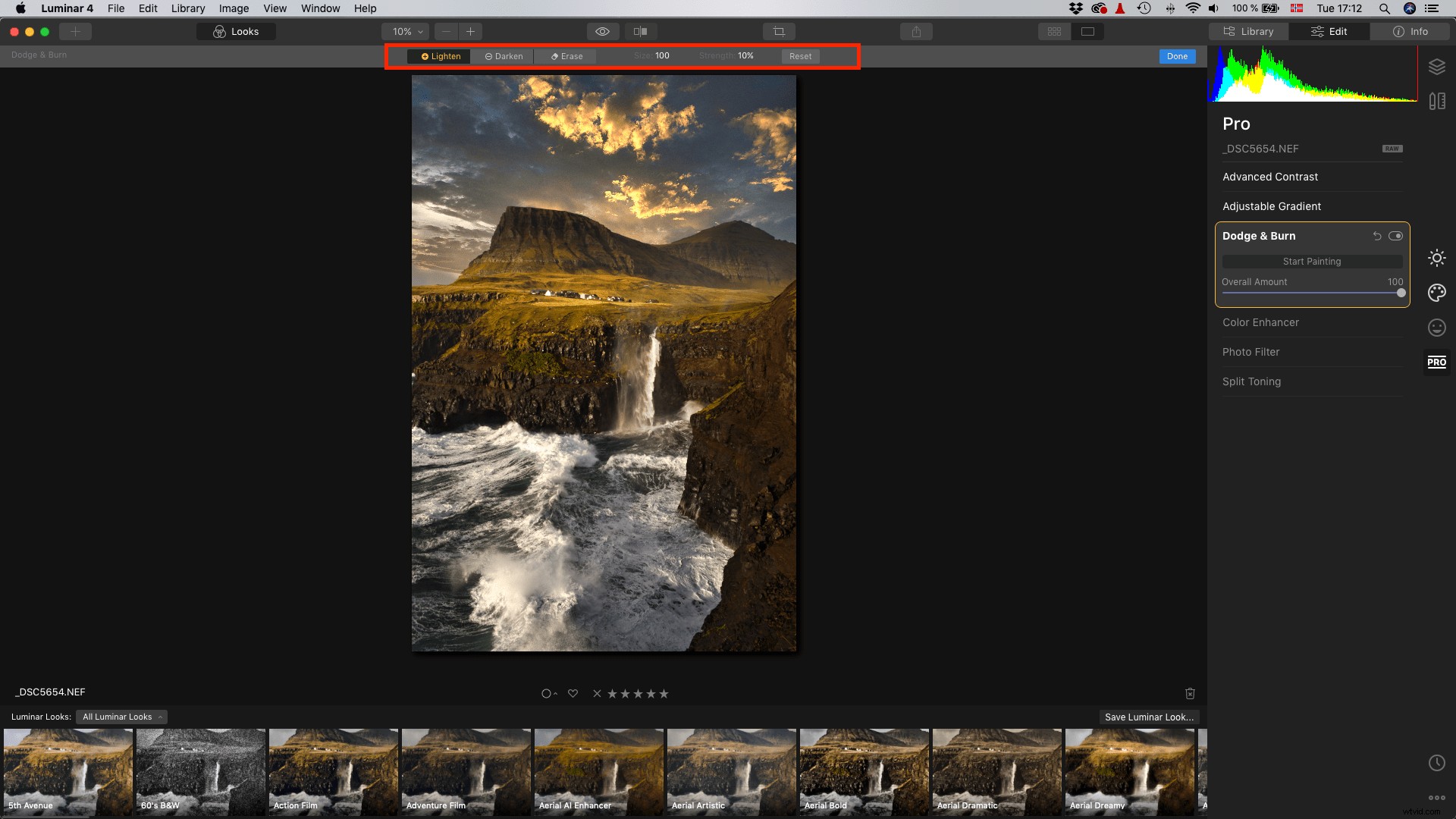
Klicka på Börja måla för att visa verktygsfliken Dodge &Burn ovanför din bild. Det är här du väljer att ljusare (Dodge), Darken (Burn) eller Erase effekten. Du kan också justera borstens storlek och intensitet.
Du kan växla mellan ljusare och mörkare borstar när som helst. Om du vill göra platser i bilden ljusare, klicka bara på Ljusare-knappen och justera penselstorleken och styrkan.
Du kan nu borsta längs de områden du vill ljusna upp. Skulle du av misstag borsta någonstans du inte skulle, kan du använda alternativet Radera för att ta bort det.
När du är klar med att ducka och bränna, klicka på knappen Klar. Du kan använda reglaget Totalt belopp för att justera den globala intensiteten för justeringen. Minska mängden för att minska opaciteten för justeringen.


Color Enhancer Tool
Flera verktyg påverkar färgerna i dina foton, men inget av dem är lika avancerade som Color Enhancer Tool. Här får du flera alternativ som ger dig exakt kontroll över både de globala och lokala färgerna.
Du kan rikta in dig på skuggor, mellantoner och högdagrar individuellt genom att välja dem från områdesväljarknapparna. Observera att skjutreglagen nedan är länkade till den individuella tonala regionen, så att du kan göra justeringar av var och en av dem.
Använd skjutreglagen för att justera balansen mellan färgerna cyan-röd, magenta-grön och gul-blå. Dessa kan du använda för att till exempel korrigera färgerna i din bild eller för att ge den ett kreativt utseende.
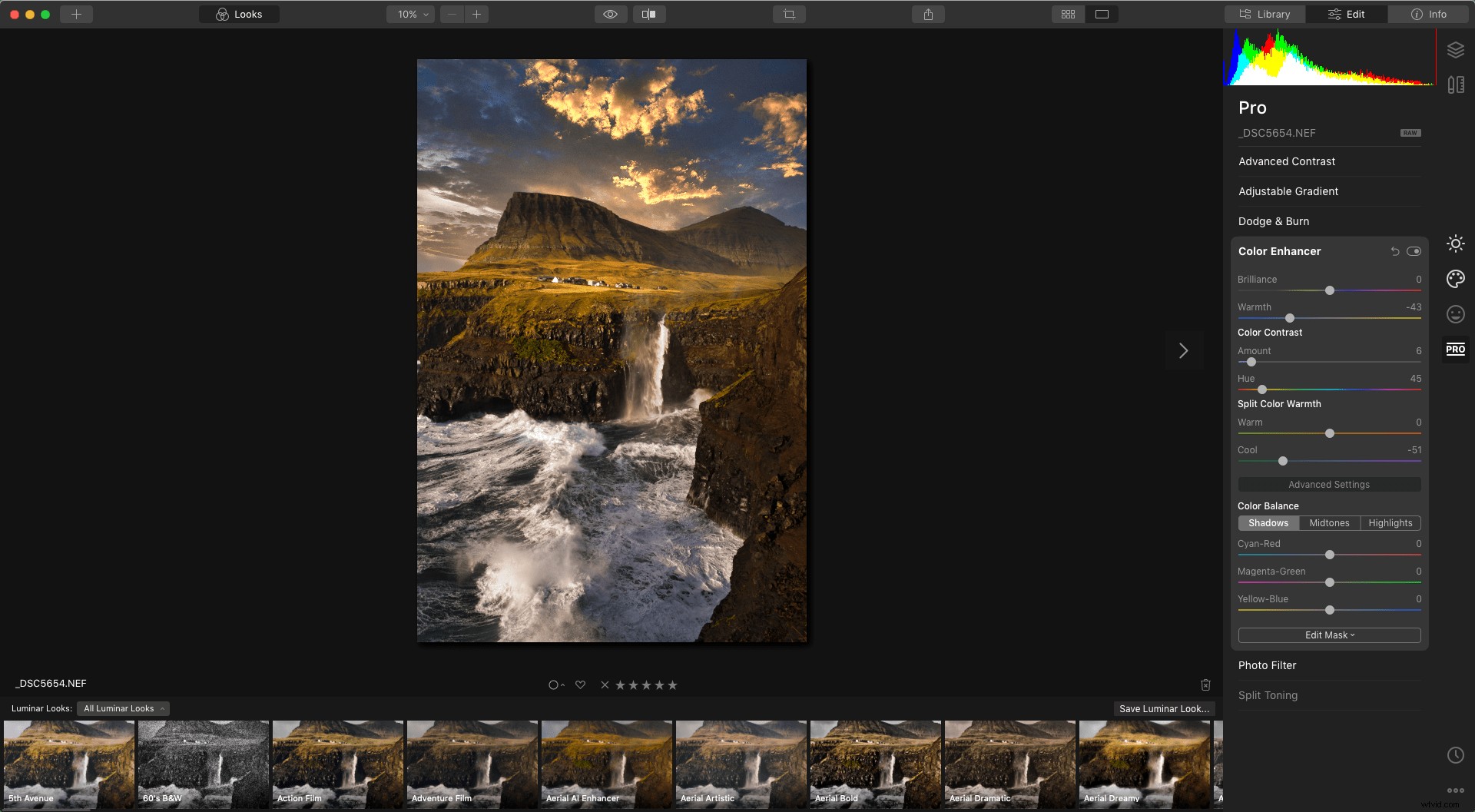
Fotofilterverktyget
Ett annat verktyg i panelen Luminar 4 Pro Tools är fotofiltret. Du kan använda detta filter för att lägga till extra värme eller kyla ner en bild genom att simulera ett färgfilter placerat framför en kamera.
Du kan applicera den för att få en solnedgångshimmel att "poppa" eller för att ge din bild ett konstnärligt utseende; allt beror på hur du väljer att använda det.
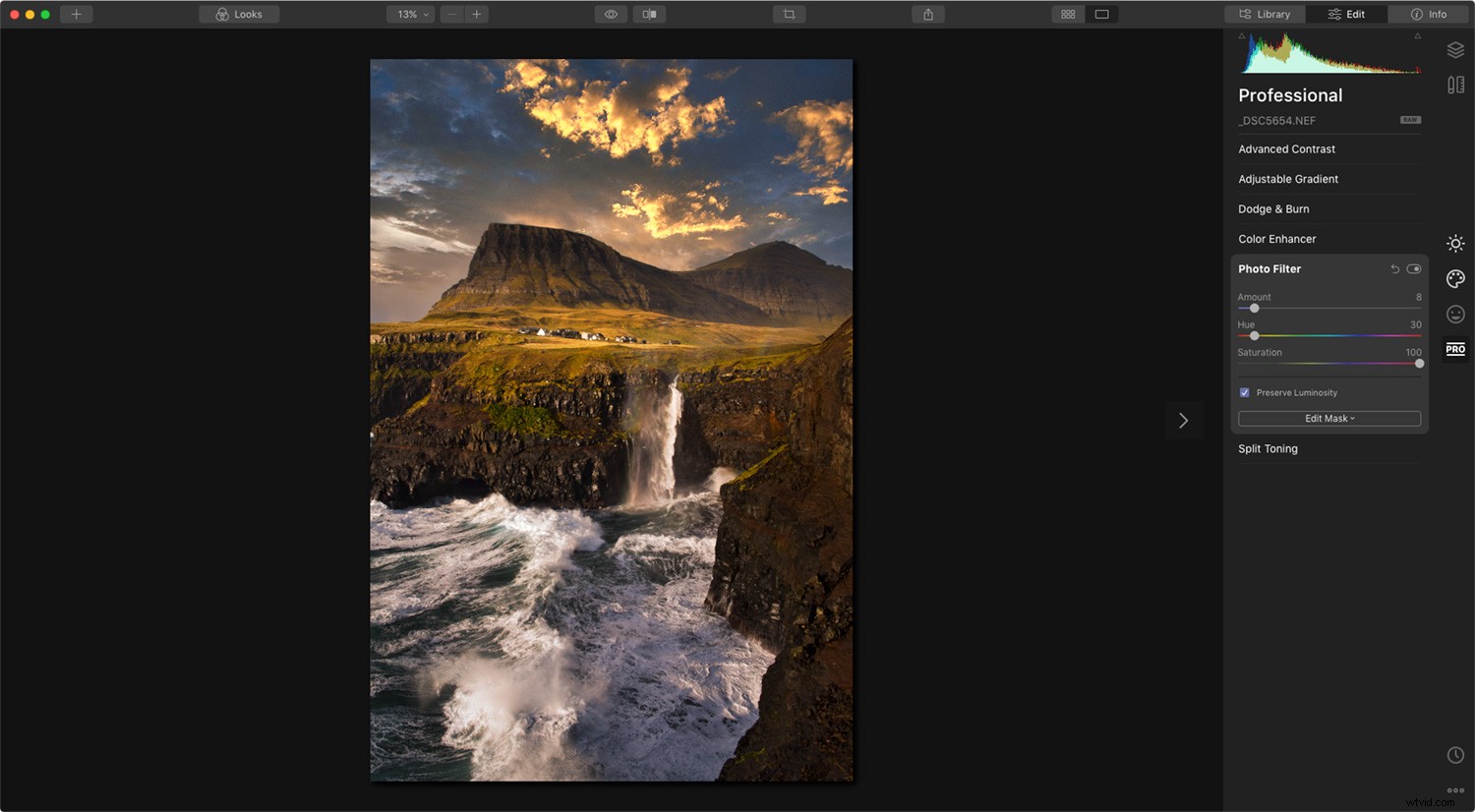
Verktyget för delad toning
Det sista verktyget som finns i Luminar 4 Pro Tools-kategorin är det kraftfulla Split Toning Tool. Den kan användas för att antingen introducera färgtoning till svartvita bilder eller för att lägga till en färgton till skuggorna och högdagrarna individuellt.
Belopp kontrollerar den övergripande intensiteten av den applicerade färgtonen.
Höjdpunkter Nyans låter dig justera färgerna som finns i de ljusa områdena i din bild.
Höjdar mättnad ökar intensiteten på färgerna i de ljusa områdena.
Shadows Hue låter dig justera färgerna i de mörkare delarna av bilden.
Skuggmättnad ökar intensiteten av färgerna i de mörkare områdena.
Saldo ändrar balansen mellan högdagrar och skuggor och hur de påverkas.


Slutsats
Kategorien Luminar 4 Pro Tools innehåller ett gäng kraftfulla verktyg som kan hjälpa till att ta din efterbehandling till nästa nivå. Det finns ingen anledning att skrämmas på grund av dess namn. Jag rekommenderar dock att spendera lite tid på att leka och experimentera med verktygen.
Flera av verktygen kan snabbt bli lite "för mycket" och måste appliceras med viss försiktighet. Men när de används på rätt sätt är dessa verktyg som kan hjälpa dina bilder att sticka ut från mängden.
Använder du Luminar 4 och vill lära dig hur du kan skapa professionella bilder med den? Se då till att ta en titt på min populära e-bok "A Photographer's Guide to Luminar 4". Här får du lära dig allt du behöver om att bemästra denna populära fotoredigerare.
Om du har några frågor eller kommentarer, ställ dem i kommentarsektionen.
