Med Macphun (snart Skylum) angelägen om att marknadsföra Luminar 2018 som en ersättning för Lightroom, råder det ingen tvekan om att det finns många fotografer som är intresserade av att prova det. Tyvärr är det där förvirringen kan börja eftersom Luminar-gränssnittet skiljer sig helt från både Lightroom och Photoshop.
Om du är ny på Macphun-programvaran kan det ta tid att hitta runt i det nya gränssnittet. Men om du redan har använt några av deras andra program kommer du att upptäcka att Luminar är mycket bekant, eftersom Macphun tenderar att använda samma layout i de flesta av sina program.
Obs:Skärmbilderna i den här artikeln är hämtade från Mac-versionen av Luminar 2018.
Layout för Luminar Dashboard
När du öppnar ett foto i programmet för första gången ser du något sånt här.
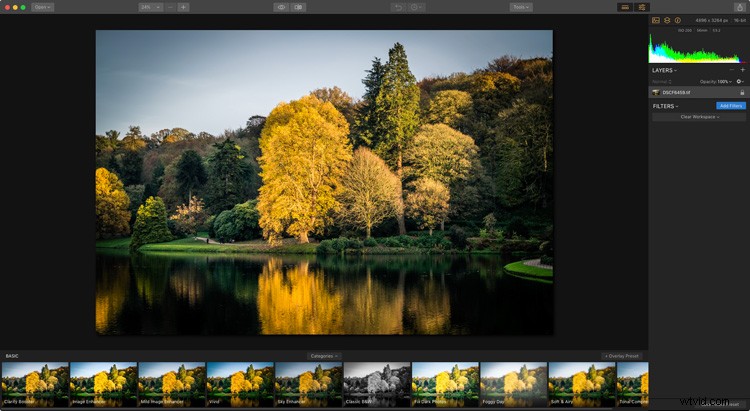
Fotot du arbetar med visas i mitten. Förinställningar visas längst ned (röd). Sidopanelen till höger är där du använder filter och skapar arbetsytor (grön). Det finns fler verktyg längst upp (gul). Se bilden nedan.
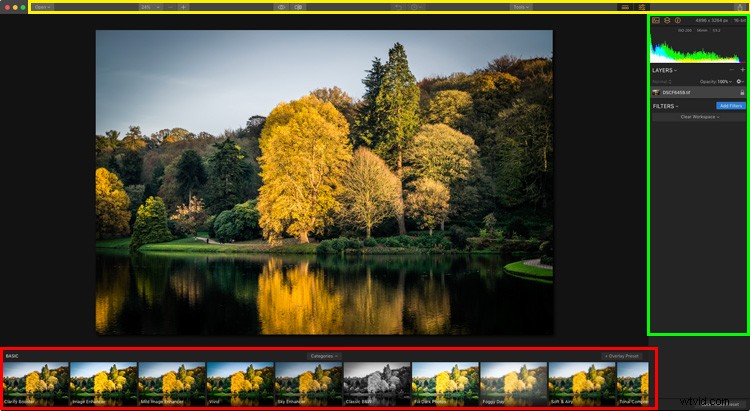
Låt oss ta en titt på var och en av dessa mer detaljerat.
Luminära förinställningar
En av fördelarna med att använda Luminar är att det kommer med massor av förinställningar som du kan använda. Om du inte gillar förinställningar är det okej – förinställningar är valfria och du kan ignorera dem, eller dölja panelen om du inte använder dem.
Luminar förinställningar är intelligenta och var och en kommer med en mängd reglage. Om du gillar en förinställning men effekten är för stark kan du minska intensiteten. Det betyder att Luminar-förinställningar är anpassningsbara och du kan använda dem på ett subtilt sätt om det är vad du föredrar.
Klicka på valfri förinställning för att tillämpa den på ditt foto (markerat nedan). I det här exemplet valde jag en förinställning som heter Center of Attention. Efteråt kommer du att se en mängdreglage som du kan ställa in var som helst på en skala från noll till 100. Du kan också klicka på stjärnikonen för att lägga till förinställningen i din lista över favoriter så att du snabbt kan hitta de du gillar.
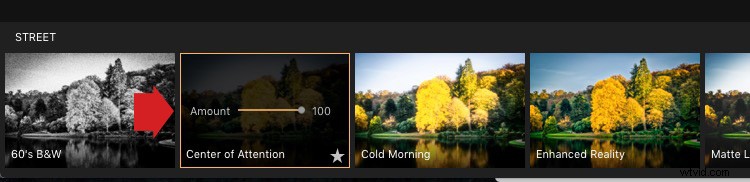
Klicka på knappen Kategorier (markerad nedan med den stora röda pilen) för att visa en lista över förinställda kategorier som är tillgängliga i din version av Luminar. Klicka på någon av kategorierna för att visa förinställningarna nedan.
Luminar visar grundläggande förinställningar som standard, men du kan välja mellan kategorier som Street, Dramatisk och Porträtt. Du kan också klicka på Favoriter för att visa alla förinställningar som du har markerat som favorit. Genom att klicka på "Hämta fler förinställningar" kommer du till en sida på webbplatsen där du kan få ytterligare uppsättningar förinställningar (vissa som är betalda och några som är gratis).
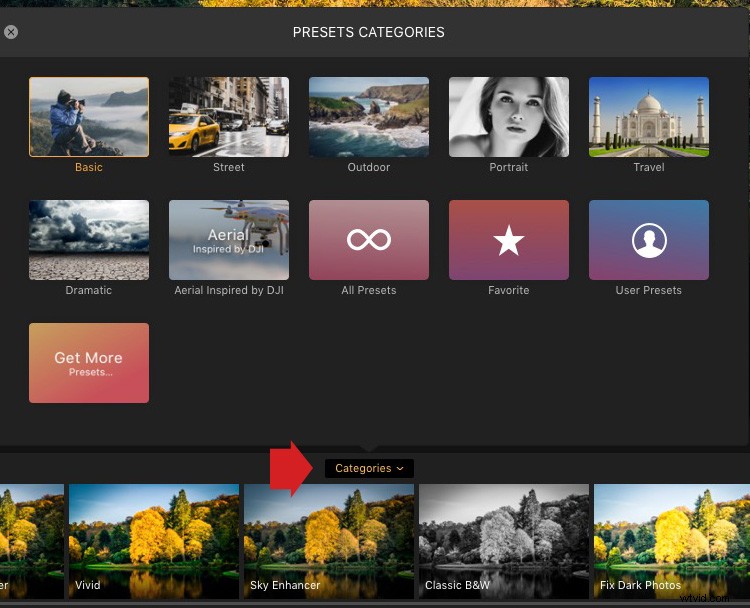
Arbetsytor, lager och filter
Om du är en Lightroom-användare kommer Luminars högra panel att se bekant ut eftersom de liknar panelerna i Lightrooms utvecklingsmodul. Det finns ett histogram överst, lager under (ja, Luminar har lager!) och sedan filter nedan.
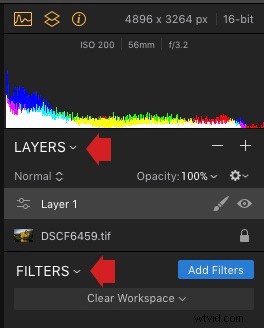
Det här området kan se lite kal i början, men det är bara för att arbetsytan är fri. I Luminar är en arbetsyta ett urval av filter som visas som är redo för dig att använda.
Filter är Luminars motsvarighet till de högra panelerna i Lightroom, eller de olika lagerjusteringarna som finns i Photoshop. Anledningen till att Luminar inte visar alla tillgängliga filter är att det finns så många av dem (50 totalt). Istället för att visa alla filter arrangerar Luminar dem i arbetsytor. Du kan använda en av Luminars inbyggda arbetsytor eller så kan du skapa dina egna.
Klicka på knappen Rensa arbetsyta (nedan) för att välja en av Luminars inbyggda arbetsytor. Här valde jag arbetsytan Porträtt. Den har nio filter som, som du kanske förväntar dig, är användbara för att utveckla porträtt.
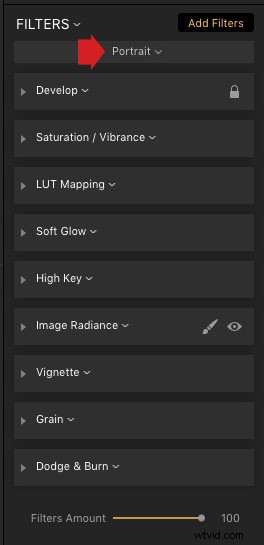
Klicka på den grå pilen (markerad nedan) för att öppna ett filter och visa dess inställningar och reglage. Skärmbilden nedan visar utveckla-filtret, som liknar Lightrooms Basic-panel.
Obs! När du arbetar med RAW-filer kallas detta filter RAW Develop, och när du arbetar med JPG kallas det helt enkelt Develop.
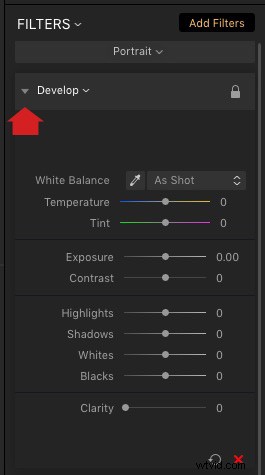
En annan fördel med att använda arbetsytor är att du kan anpassa dem så att de bara visar de filter du vill använda. Du kan börja med att ta bort och lägga till filter i en av Luminars inbyggda arbetsytor.
För att ta bort ett filter klicka på den vita pilen bredvid filternamnet (markerat nedan) och välj Ta bort från rullgardinsmenyn.
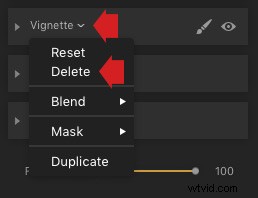
För att lägga till ett filter, klicka på knappen Lägg till filter (markerad nedan). Luminar öppnar filterkatalogen till vänster, och de visas i användbara kategorier som du kan se nedan som; Problemfixare, Creative, etc. Här kan du välja ett filter för att lägga till det i din arbetsyta.
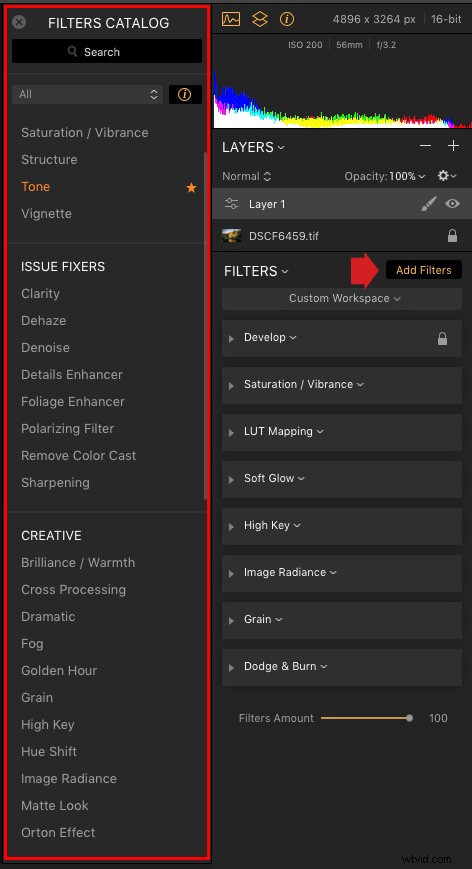
När du håller muspekaren över namnet på ett filter i filterkatalogen visar Luminar en informationspanel för att berätta vad filtret gör.
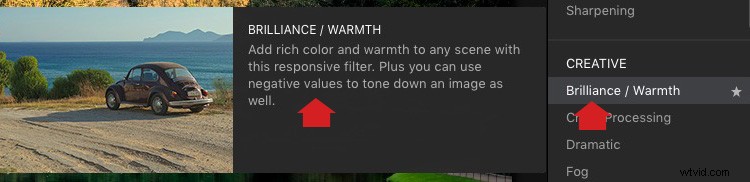
För att spara arbetsytan, klicka på Anpassad arbetsyta (markerad nedan) och välj Spara som ny arbetsyta. Nu kommer din nya arbetsyta att visas i listan och du kan välja den när du vill.
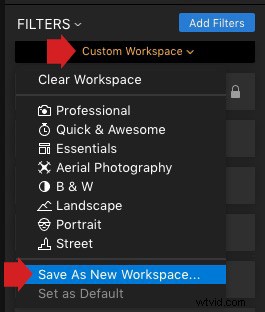
The Luminar Toolbar
Slutligen innehåller verktygsfältet överst i Luminar några extra kommandon och verktyg som du kommer att ha nytta av. De flesta av dessa är självförklarande. När du för musen över en ikon visar Luminar en textremsa för att förklara vad den gör. På skärmdumpen nedan kan du se att muspekaren är över ikonen Jämför.
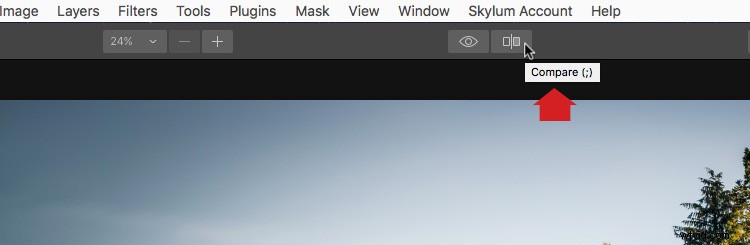
Som du kan se är Luminar-gränssnittet enkelt och lätt att använda. Det största hindret för att använda Luminar är att förstå hur förinställningar, arbetsytor och filter fungerar. När du förstår hur du använder dessa verktyg kan du börja utforska potentialen hos Luminar för att skapa vackra foton.
Ansvarsfriskrivning:Macphun, snart Skylum, är en dPS-annonseringspartner.
