Även med det otroliga utbudet av färger som är tillgängliga för digitala fotografer och illustratörer, finns det fortfarande något magiskt och sofistikerat med den skarpa enkelheten i en svartvit bild. Bristen på färg gör att tittaren kan fokusera på element som skuggor och högdagrar utan att störa färginteraktioner. Svartvita foton kan uttrycka en stämning som färg ofta inte kan.
Konverterar till svartvitt
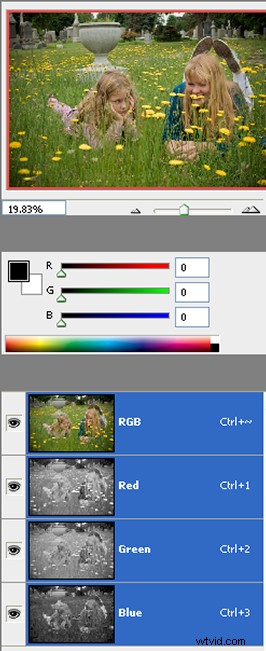
1. En färgbild med paletten RGB-kanaler öppen
Liksom de flesta processer i Photoshop finns det cirka tio olika sätt att konvertera en färgbild till svartvitt. De ger alla olika svarta och vita färger och erbjuder väldigt olika intervall av kontroll över det slutliga resultatet. Du kan helt enkelt gå till menyn "Bild" och välja "Gråskala". Eller så kan du skapa ett "Svartvitt" justeringslager i CS3 som ger dig mycket kontroll över din konvertering. Jag skulle kunna fortsätta, men det finns många andra tutorials på webben om ämnet. Istället vill jag dela med mig av en mycket enkel, men ändå riktigt dramatisk, metod för att ta färgen ur dina bilder.
RGB-färgrymden
Digitalkameror producerar bilder i RGB-färgrymden. I grund och botten innehåller varje kanal (röd, blå och grön) information om bildens nyans (färg), mättnad (färgens styrka) och luminans (eller ljusstyrka). Du kan utnyttja den sista egenskapen för att skapa omättade bilder.
Med en bild öppen i Photoshop öppnar du kanalpaletten, som vanligtvis är flikad tillsammans med lagerpaletten. Om inte, gå till Windows-rullgardinsmenyn och välj "Kanaler". Färgkanalerna ger dig en enorm kontroll över din bild. För nu, klicka på den första kanalen, Red.
(Obs! Som standard visas miniatyrbilderna för kanalerna i kanalpaletten i svartvitt. Om de visas i färg, vill du skriva "ctrl" eller "cmnd" plus "k" Detta öppnar dialogrutan Photoshop-inställningar, där du kan välja "Gränssnitt" för att ändra kanalminiatyrerna så att de visas i svartvitt).
När du väljer den röda kanalen kommer du att se din originalbild med endast informationen i den röda kanalen. Den är helt utan färg. Prova nu med den gröna kanalen och sedan den blå kanalen. Din bild kommer att vara i svartvitt, med ett annat utseende varje gång.
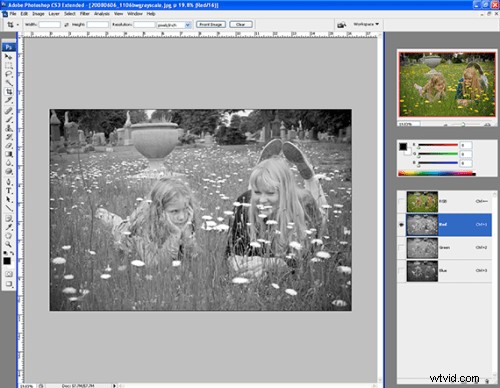
2. Kanalpaletten öppen, röd kanal vald

3. Den här bilden är fotograferad i färg. Detta är versionen med endast den röda kanalen vald.

4. Samma bild, med bara den gröna kanalen vald i RGB-kanalpaletten

5. Samma bild igen, bara med den blå kanalen vald den här gången
Om en av de tre omättade bilderna du skapar tilltalar dig och du vill spara den som en oberoende bild:
- Välj den kanal du vill använda för att skapa din omättade bild.
- Gå till rullgardinsmenyn "Bild" och välj "Läge."
- Från "Läge", välj "Gråskala."
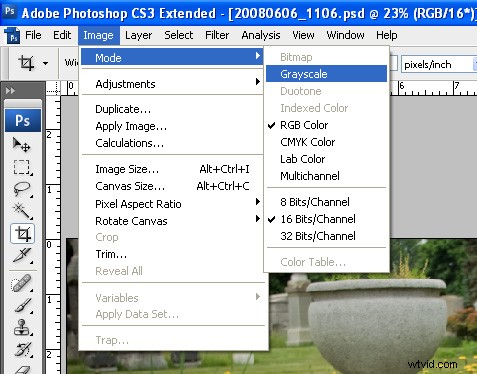
6. Konvertera till gråskala
Photoshop kommer att fråga dig om du vill kassera färginformationen. Klicka på ja. Du kommer då att tillfrågas om du vill kassera de andra lagren. Klicka på kassera.
Du kommer då att lämnas med din svartvita bild baserat på vilken färgkanal du än valt. Bilden har ingen färg nu, så bara luminansnivåer behöver visas, därför kommer det bara att finnas ett enda lager i lagerpaletten, gråskala.
Olika bearbetningstekniker för den ursprungliga färgbilden kan ge dramatiskt olika resultat när du desaturates:
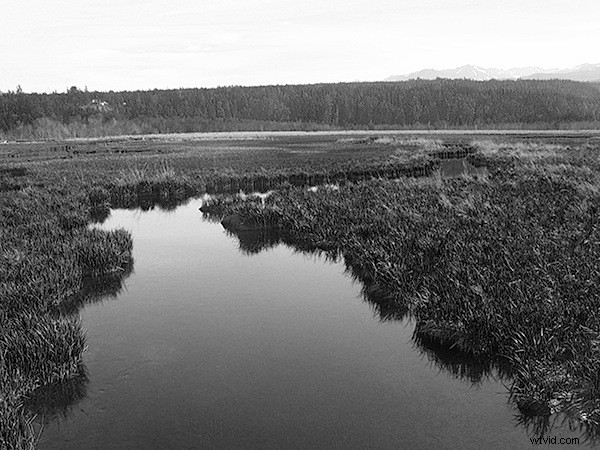
7. Färgbild avmättad baserat på den gröna kanalen
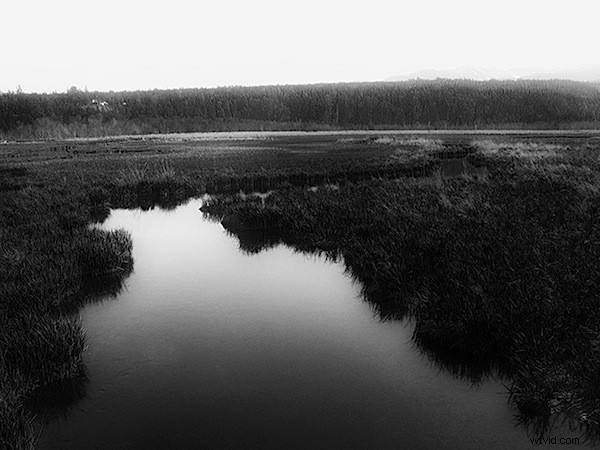
8. Samma bild, omättad med hjälp av den blå kanalen
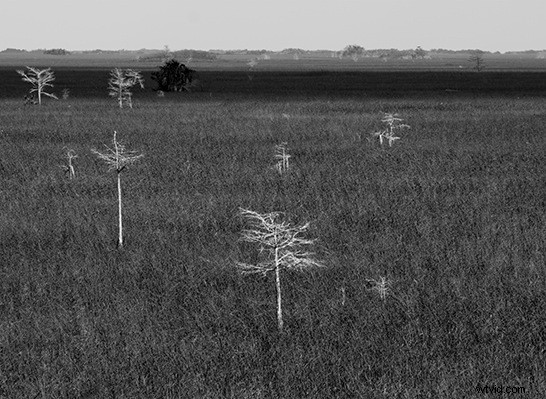
9. Omättad bild, även baserad på den blå kanalen

10. Och den ursprungliga RGB-bilden från vilken den blå kanalen extraherades
