Här är våra steg-för-steg-anvisningar för hur du installerar Lightroom CC Mobile Presets!
Steg 1:Se till att du laddar ner Adobe Lightroom CC Mobile App till din telefon!
Detta är uppenbarligen det väsentliga steget innan du laddar ner dina förinställningar! Det betyder att du faktiskt kan installera dem i själva Lightroom! När den har laddats ner kommer den att fråga dig om ditt användarnamn och lösenord. Detta är samma användarnamn och lösenord som ditt skrivbords Lightroom-konto via Adobe!
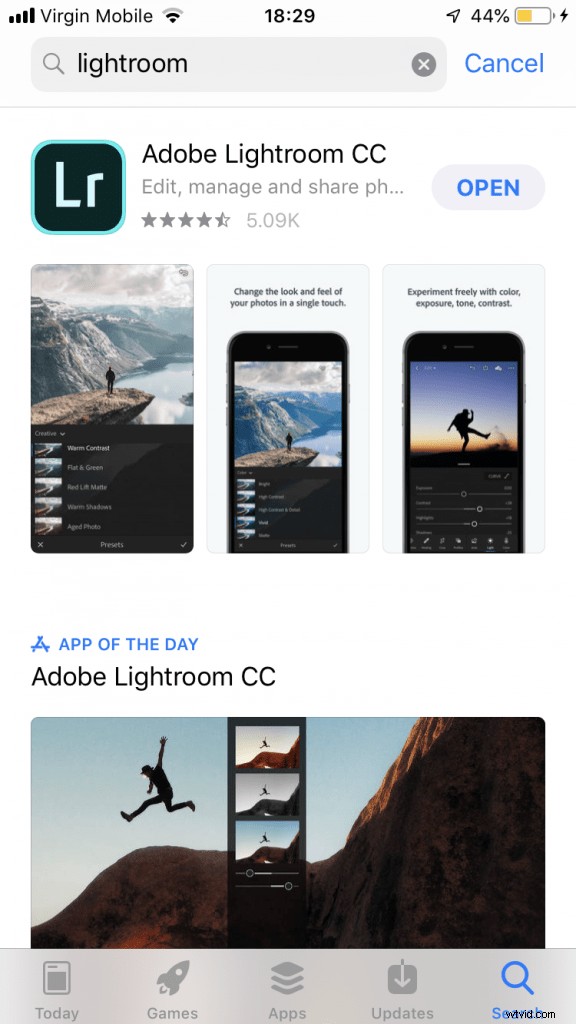
VIKTIG OBS, LÄS: Eftersom INTE alla kommer att använda samma enhet med samma webbläsare finns det en chans att något av nästa steg kommer att se annorlunda ut för dig eller att du inte får alternativet "öppna med Lightroom". Observera att .dng-filerna med förinställda namn är AKTUELLA bildfiler som redan har förinställningen tillämpad på dem. Vilket i princip betyder, oavsett vad, du behöver bara LADDA DNG-bildfilen till din telefon och sedan öppna Lightroom-appen och sedan lägga till det fotot i din Lightroom. När den väl är inne i din Lightroom-app kan du fortsätta med instruktionerna från steg 4 nedan och framåt!
Steg 2:Klicka på nedladdningslänken som du fick när du gjorde ditt köp.
Detta öppnar en Google Drive-mapp med alla förinställningar. Se till att du öppnar detta i en NY FLIK!
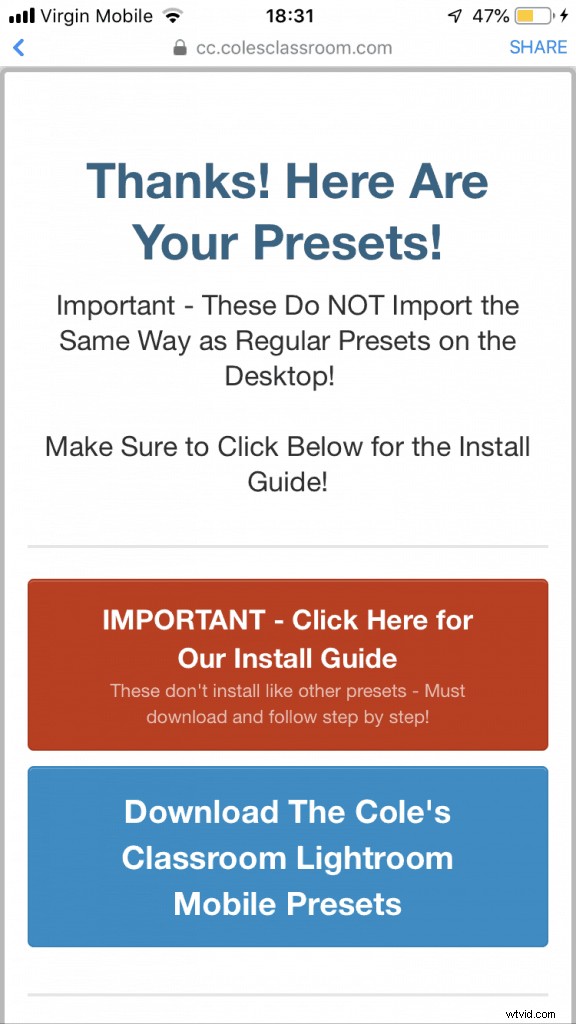
Du kommer då att se alla förinställningar, som kommer att se ut så här...
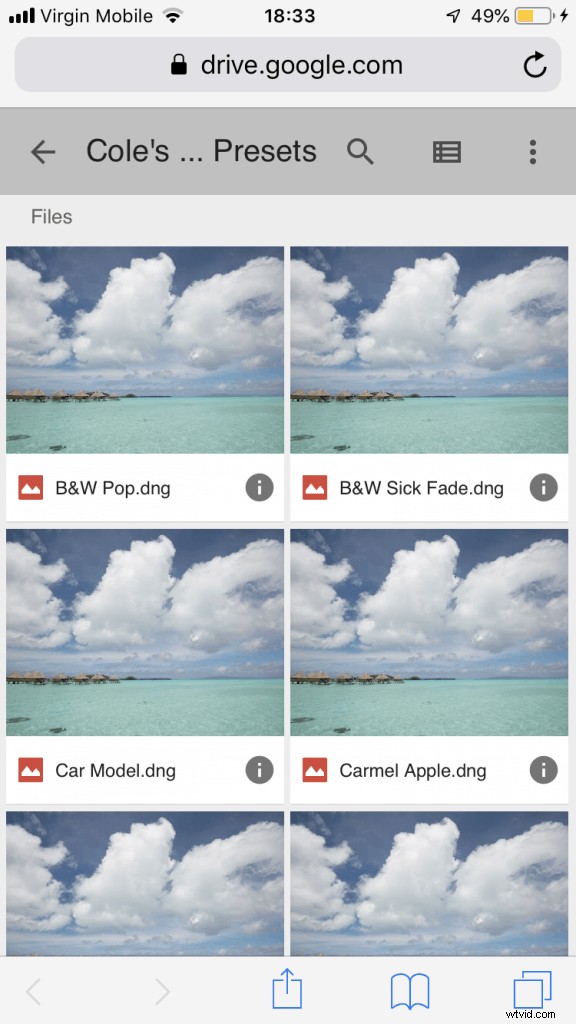
Steg 3:Öppna den första förinställningen och välj alternativet "Öppna i Lightroom CC"
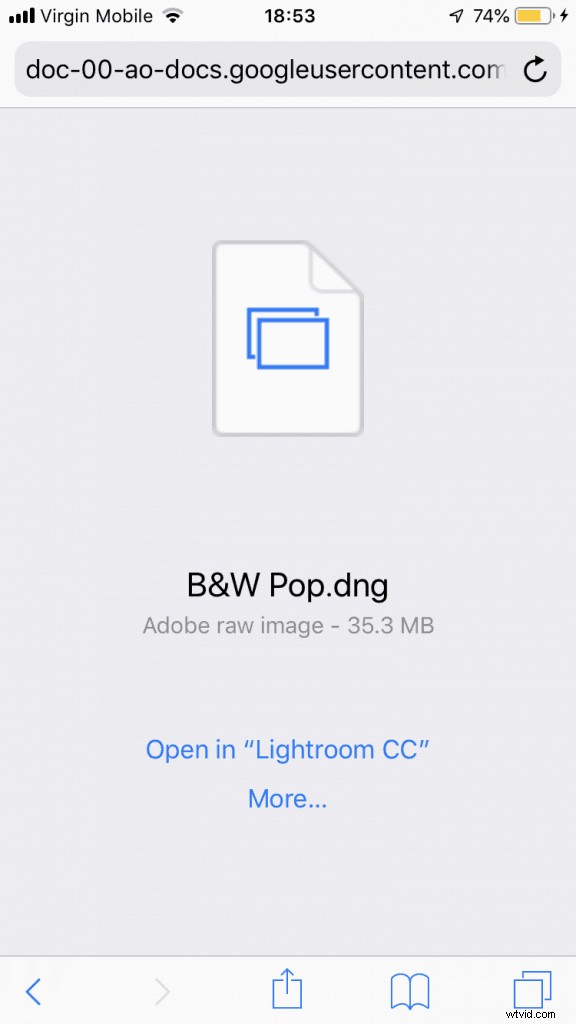
Felsökning Obs:
- Om du ser en tom skärm, se till att kopiera och klistra in länken i en NY BLÄDDARFLIK. Det här borde vara en enkel lösning!
Steg 4:Klicka i det övre högra hörnet där du ser en cirkel med tre små prickar inuti.
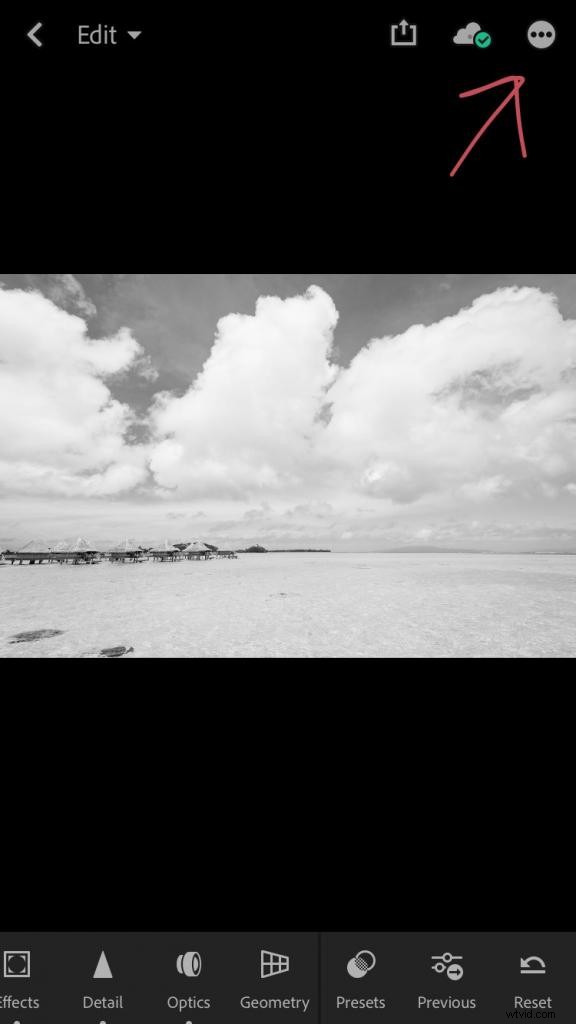
Steg 5:Välj alternativet "Skapa förinställning" och ge förinställningen ett namn. Se till att alla blå bockar är markerade. Spara sedan genom att klicka på bocken i det övre högra hörnet.
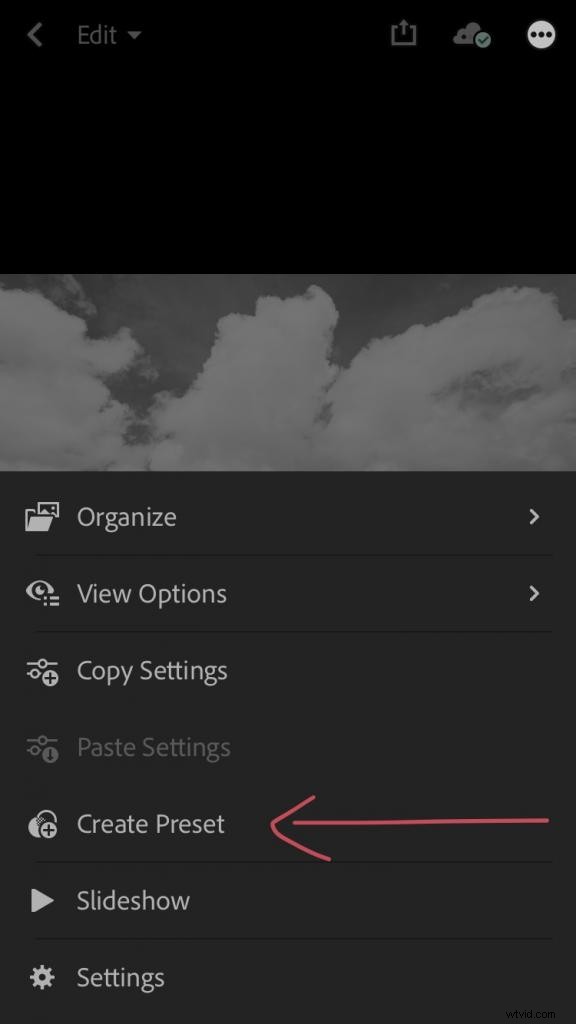
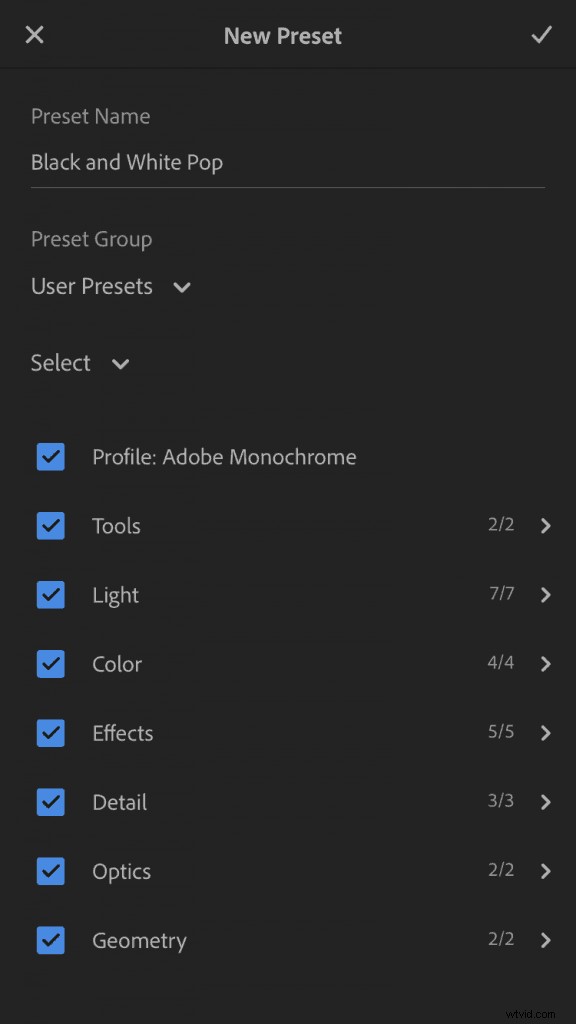
Obs:Om du får ett meddelande som säger "vissa förinställningar är inkompatibla med den här versionen av Lightroom" är det bara att bekräfta och säga till den att inte påminna dig. Det är inget fel på förinställningarna eftersom vi har testat dem noggrant 🙂
Steg 6:Upprepa steg 3-5 tills alla förinställningar har laddats ner till mappen "User Presets".
Steg 7:Importera dina egna foton genom att välja ikonen som visar det blå fotot med ett litet +-tecken.
Se vår videohandledning här!
