I den här steg-för-steg-handledningen kommer vi att täcka de bästa metoderna för att använda DaVinci Resolve för att synkronisera, färgklassa och omkoda proxyservrar för införande i AVID.
Obs:vi spelade in den här handledningen med DaVinci Resolve 16.1 och AVID Media Composer 2018.12.3.
DaVinci Resolve to AVID rundresa är ett branschstandard arbetsflöde som används av många professionella DIT:er, assisterande redaktörer och posthus. Denna handledning är idealisk för assisterande redaktörer som börjar en sammansättning av en show medan produktionen fortfarande pågår. Den här processen använder DaVinci Resolve för att skapa masterklipp som du kan mata in i AVID, utan att konsolidera eller omkoda ditt media. Detta beror på att de proxyservrar du skapar i DaVinci Resolve finns i MXF OP-Atom-codec, som låter dig släppa dem i din Avid MediaFiles-mapp och börja redigera omedelbart.
1. Ta emot Shuttle Drive — Skapa säkerhetskopior
Beroende på storleken på produktionen och din specifika roll kan du eller kanske inte vara ansvarig för att skapa säkerhetskopior av RAW-filerna som spelats in för just den dagen. Kontrollera med enhetsproduktionschefen eller dagstidningshuset för att bekräfta om någon är ansvarig för att skapa säkerhetskopior av RAW-filerna eller inte. Om detta kritiska ansvar faller på dig, se till att du kan skapa tre separata säkerhetskopior av alla inspelade RAW-filer. I slutet av produktionen bör du hålla alla tre dessa enheter fysiskt åtskilda.
Börja inte skapa proxy förrän du har skapat minst en säkerhetskopia.
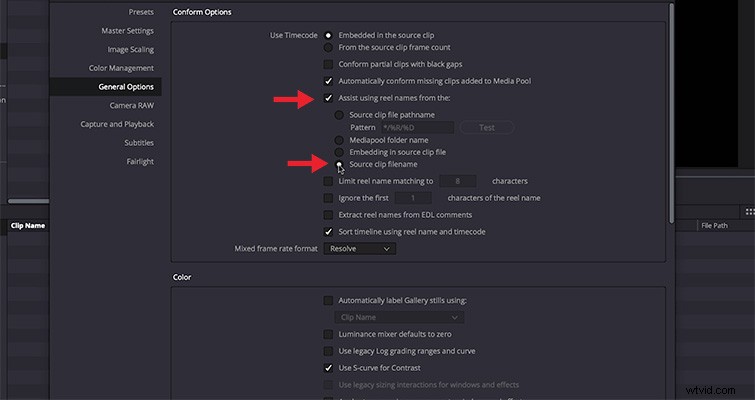
2. Skapa ett projekt i DaVinci Resolve
Tryck på SHIFT + 9 på en Mac för att få upp Resolves Projektinställningar Allmänna alternativ Anpassa alternativ .
Markera rutorna:Hjälp med att använda rullnamn från:Källklippets filnamn . Detta steg är avgörande för att se till att återlänkningsprocessen löper smidigt.
3. Ta media till lösning
I mediepanelen navigerar du till dagens bilder.
Högerklicka på dagens mediamapp och välj:Lägg till mappar och undermappar i mediapoolen (Skapa fack) .
4. Synkronisera media
Helst innehåller mediamappen du nyss intog en mapp med alla inspelade ljudrullar och mappar för varje kamerarulle. Om ljudmixern och 1st AC synkroniserade sin tidskod, gör Resolves Autosync-funktion det enkelt att synkronisera media.
Med alla mediamappar valda (ljud och film), högerklicka och välj Autosync Audio Baserat på tidskod .
Obs:Tidigare versioner av DaVinci Resolve skulle anta att 2-kanalsljud är stereo och 6-kanalsljud är 5.1, istället för flerkanaligt mono. För att åtgärda detta, välj och högerklicka på alla 2-kanaliga och 6-kanaliga ljudklipp. Navigera till Klippattribut... Ljud och välj Mono från rullgardinsmenyn. För mer information om hur du löser det här problemet, kolla in den här länken.
5. Verifiera synkroniseringen
Kontrollera varje klipp för att säkerställa att Timecode Autosync lyckades. Annars har Resolve en vågformssynkroniseringsfunktion som fungerar i de flesta situationer. En sista utväg är att manuellt synkronisera dina klipp med hjälp av skivan.
6. Skapa tidslinjer för varje kamerarulle
Navigera till en av dagens kamerarullar. Alla klipp i den här mappen bör synkroniseras med sina respektive ljudfiler.
Välj alla klipp i den öppna kamerarullsmappen, högerklicka och välj Skapa ny tidslinje med hjälp av valda klipp .
Namnge tidslinjen och ange antalet ljudspår. Du bör ställa in detta på det maximala antalet spår som ett enskilt klipp har. Till exempel, om ett av dina klipp har åtta ljudspår bör du ställa in detta värde på åtta. Om alla dina klipp bara har fyra spår, bör du ställa in detta på fyra osv.
Välj Skapa .
7. Lägg till en LUT till proxyerna
De flesta redaktörer föredrar att arbeta med ett LUT- eller basbetyg som tillämpas på sina fullmakter. Du kan tillämpa en loggkonverterings-LUT eller en anpassad LUT som DIT har tillhandahållit.
För att göra det, navigera till fliken Färg , välj alla klipp, högerklicka och navigera till önskad LUT via LUT-menyn.
8. Exportera en ALE
Med tidslinjens miniatyr markerad, högerklicka och navigera till Tidslinjer Exportera ALE . Välj Spara .
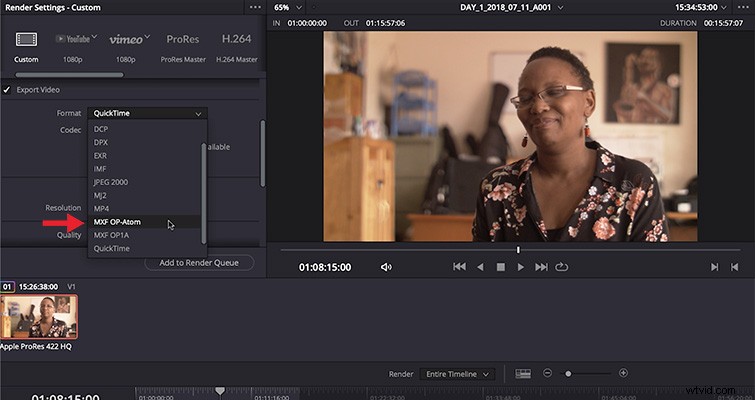
9. Exportera
Under Leverera fliken i Lös, ställ in följande alternativ för Exportera :
- Ange en plats på din redigeringsenhet för proxyservrar att skriva till.
- Se till att exportera enskilda klipp genom att ange som sådan överst i Exportinställning fönster.
- VIKTIGT :Under fliken Video , välj MXF OP-Atom från Format rullgardinsmenyn. Om du missar det här steget kommer du inte att kunna mata in proxyservrar direkt i AVID.
- Välj önskad codec (DNxHD eller DNxHR fungerar i de flesta fall).
- Välj önskad komprimering . I de flesta fall är 145/120/115 8-bitars komprimering ger den bästa balansen mellan kvalitet och prestanda.
- Under fliken Ljud , välj Linjär PCM ljudcodec och ställ in ditt kanalval till Samma som källa .
- Under fliken Arkiv , ställ in Användningar av filnamn inställning till Källnamn .
Välj Lägg till i renderingskö och Starta rendering .
10. Lägg in proxyservrar i AVID
Med AVID stängt lägger du till de nyskapade proxyservrarna i Avid MediaFiles MXF 1 mapp.
Efter att fullmakterna har lagts till i mappen Avid MediaFiles> 1 mapp:
- Byt namn på mappen till medias inspelningsdatum.
- Ta bort de två databasfilerna som finns i den här mediamappen (AVID kommer att återskapa dessa vid start).
Öppna AVID .
Välj Arkiv Importera … och navigera till den nyligen fyllda mappen Avid MediaFiles som innehåller dina fullmakter.
Slutligen väljer du den nyskapade .mdb-databasfilen och välj Importera .
Proxies kommer sedan att dra direkt in i ditt AVID-projekt, redo för redigering.
Är du intresserad av låtarna vi använde för att göra den här videon?
- "Celebration Day" av Make Music
- ”Start Small” av Alex Kizenkov
- "Chill Your Life" av FASSounds
- "Cherful Life" av FASSounds
- ”Never Say Goodbye” av DeKibo
- "Feel My Vibe" av Ulas Pakkan
