Funderar du på att streama din podcast live till sociala medieplattformar som Facebook, YouTube eller Twitter? Oddsen är goda att du fortfarande vill spela in din livestream, om inte för ditt eget bruk, men för din publik som kanske inte kan fånga ditt avsnitt i ditt schema.
Vissa plattformar (som YouTube) konverterar automatiskt din livestream till VOD-format. Men genom att skapa en inspelad videofil av din liveström, kommer du att kunna redigera den för marknadsförings- och reklamändamål.
Det är därför vi i det här inlägget går igenom flera verktyg för skärminspelning, skärminspelning och videoinspelning för macOS och PC som låter dig spela in din nästa stream med lätthet!
Ansvarsfriskrivning:Tänk på att vi inte accepterar inspelning av strömmande innehåll som du inte skapat i distributionssyfte. Den här artikeln är för dig som vill spela in sina egna liveströmmar för att redigera eller distribuera senare.
Hur man gör en inspelning medan du streamar
Dina alternativ för att spela in en liveström kommer ner till inbyggda skärmdumpsverktyg, skärminspelningsprogramvara och ytterligare inspelningshårdvara. Vi kommer att titta närmare på varje kategori nedan.
Innan du börjar, se till att ställa in datorns upplösning för 720p eller 1080p inspelning. Det är också en bra idé att ha en måttligt kraftfull CPU/GPU om du planerar att streama och spela in innehåll samtidigt.
1. Inbyggda inspelare
Inbyggt skärmdumpsverktyg för macOS Mojave eller senare
Om du har en Apple-dator som kör macOS Mojave eller senare, har du ett inbyggt skärmdumpsverktyg som du kan komma åt genom att trycka på Skift-Kommando-5.
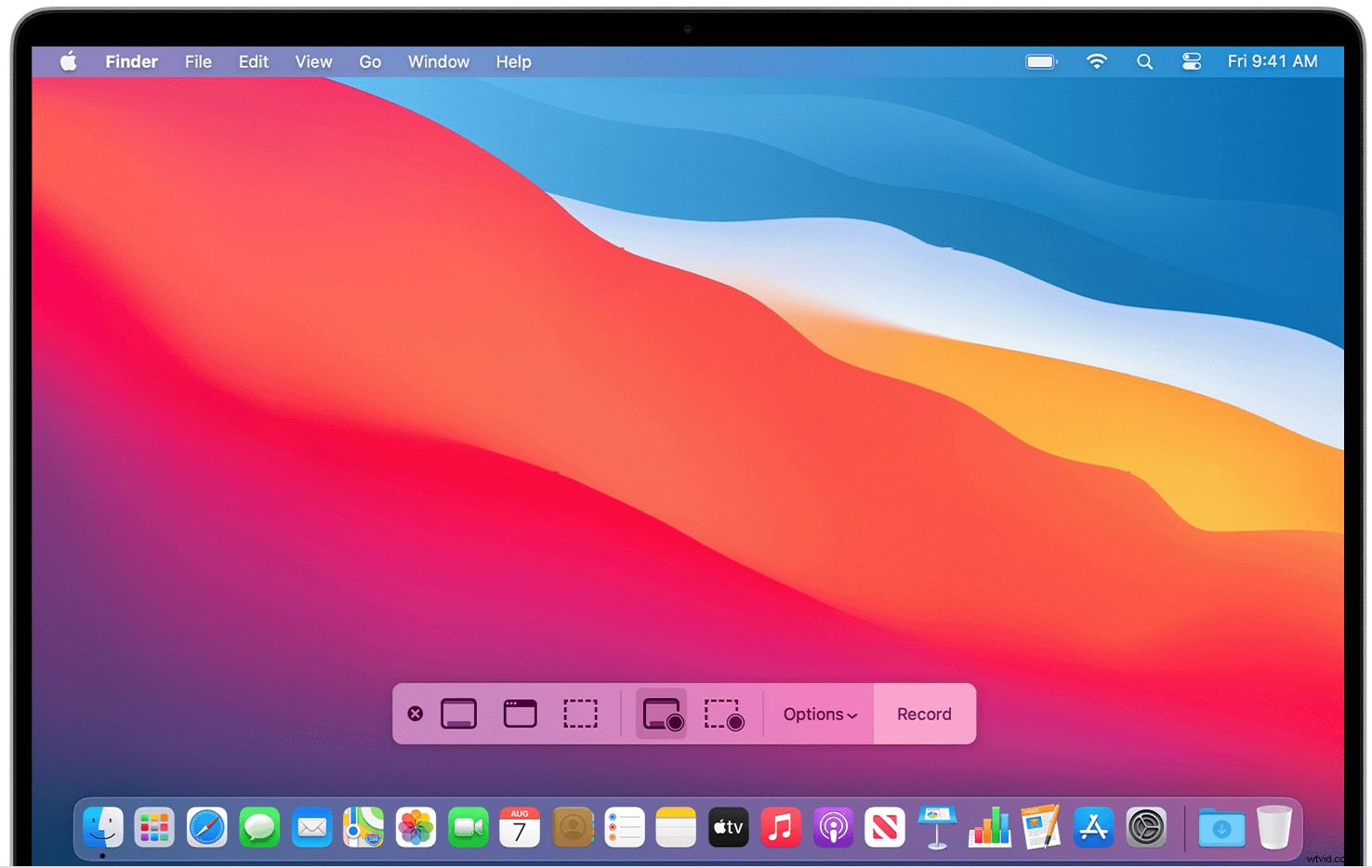
Verktygsfältet som visas låter dig välja ett inspelningsområde (så att du inte behöver spela in hela din datorskärm). För att spela in ljudet också, klicka på Alternativ och välj Mikrofon.
När inspelningen är över, tryck på "Stoppa skärminspelning." En miniatyrbild visas i det nedre högra hörnet av skärmen, som du kan klicka på för att redigera, dela eller spara den på din enhet.
Inbyggt skärmdumpsverktyg för PC
För de som äger en PC som kör Windows 10 operativsystem har du ett inbyggt alternativ som heter Game Bar. Den här funktionen designades ursprungligen med spelare i åtanke; dock låter det här inbyggda skärmdumpsverktyget dig spela in skärmaktivitet från din webbläsare, appar och olika program.
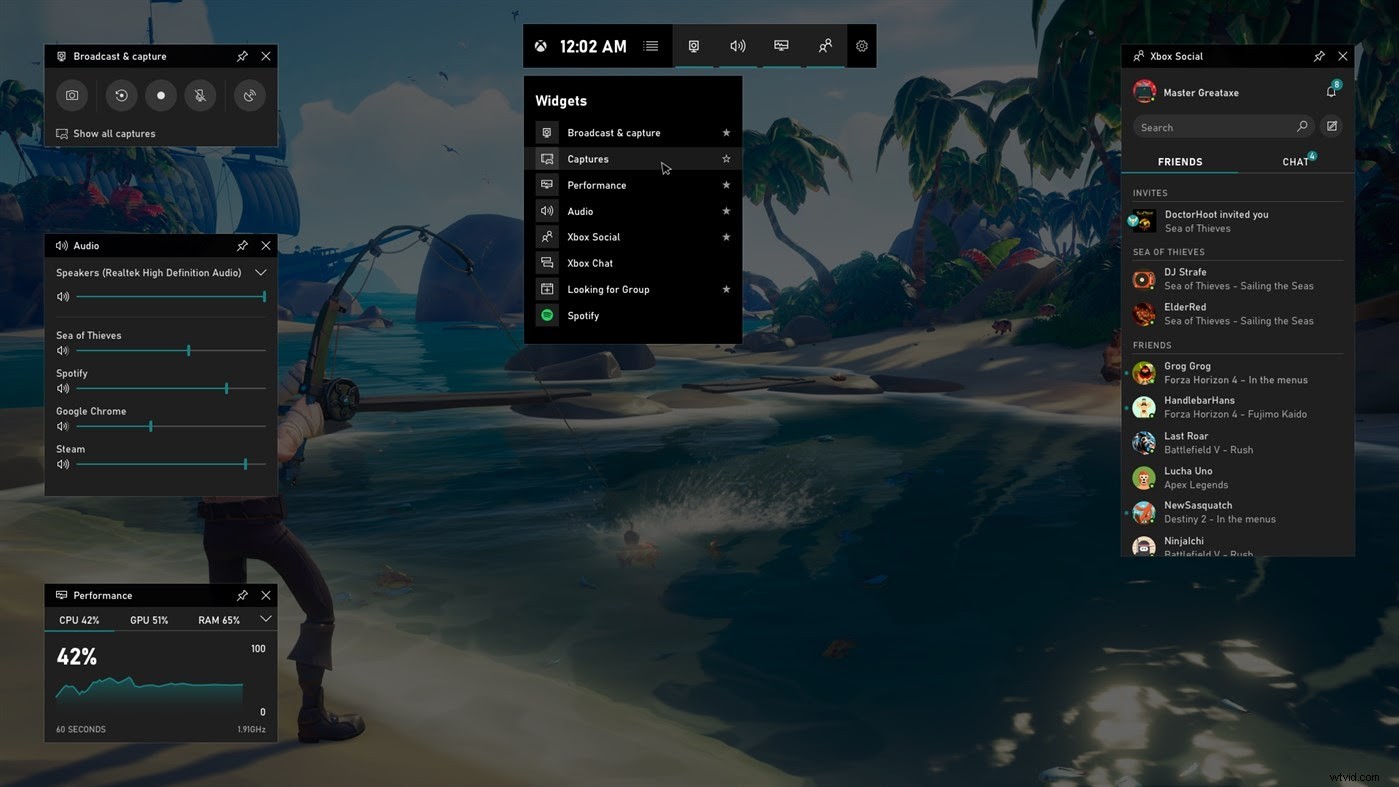
För att aktivera Game Bar, tryck på Windows+G . Navigera till Inställningar>Allmänt för att välja dina inställningar och aktivera (eller inaktivera) funktioner. När du är redo att spela in din skärm, välj "Starta inspelning."
När du är klar sparas filen automatiskt som en MP4-videofil.
2. Skärminspelare för livestream
Låt oss nu gå vidare från de inbyggda alternativen till inspelaresverktyg som du kan ladda ner eller använda via en webbläsare. Dessa livestream-skärminspelare är byggda speciellt för innehållsskapare, vilket innebär att de vanligtvis inkluderar användbara förmåner som är unika för dina behov, som chroma key-kompositering och lägre tredjedelar.
Några av de mest populära skärminspelningarna listas nedan:
- ScreenRec (PC): Detta gratisverktyg låter dig ta och kommentera skärmdumpar, fånga ljud och spela in video. Den spelar också in både din mikrofons ljud och datorns ljud, vilket är användbart när du gör datorinstruktioner (om du spelar in en strömmande podcast, kanske du vill inaktivera det här alternativet genom att klicka på ikonen i inspelningspanelen). Den inspelade videon sparas som en mp4, och det finns inga inspelningsbegränsningar.
- Ljudblomma (macOS): Om din Mac inte kör det senaste operativsystemet kan du ladda ner Soundflower som ett gratis alternativ till det inbyggda skärmdumpsverktyget. Ställ in den som din utgång genom att gå till Systeminställningar> Ljud> Utgång och sedan välja Soundflower (2ch). Därifrån kan du göra en ny skärminspelning genom Quicktime (glöm inte att välja Soundflower (2ch) som ljudkälla under Quicktimes inspelningsinställningar). Därifrån kan du välja ett inspelningsområde på skärmen.
- AceThinker Screen Grabber Premium (Windows och Mac): Denna strömmande inspelare kan spela in livevideor upp till 1080p i kvalitet. Den låter dig spela in hela skärmen, en del av skärmen, webbkamerans vy och runt musen. Du kan också använda uppgiftsschemaläggaren för att automatiskt spela in videor vid förutbestämda tidpunkter, och det här verktyget låter dig också kommentera din video med grafik som linjer, text och former. När du är klar med inspelningen kan du konvertera din fil till populära format som AVI, MOV, WMV, FLV, MP4. Priset är för närvarande $42,95 för en personlig livstidsprenumeration.
- Snagit (Windows och Mac): Det här verktyget designades ursprungligen för personer som behövde spela in sin skärm samtidigt som de skapade visuella guider. Men Snagit fungerar också bra som ett skärmgreppsverktyg som låter dig spela in hela skrivbordet, en vald del eller ett rullningsfönster från ett program eller en sida. Snagit har en engångsavgift på $49,99 .
- Camtasia (Windows och Mac): Denna programvara från TechSmith erbjuder en mängd inspelnings- och redigeringsalternativ för skärminspelningar, lektioner, produktdemos och mer. Camtasia erbjuder mallar, ytterligare musik och effekter och interaktivitetsalternativ. Med inköpskostnad från 249,99 USD , dock kan den här programvaran vara överdriven för poddsändare som helt enkelt behöver en pålitlig skärminspelning för sina livestreamar.
- AceThinker Online Screen Recorder (Webbläsare): Om du inte vill ladda ner ett verktyg, erbjuder AceThinker också en gratis online-skärminspelare som fungerar från din webbläsare. Du kan spela in alla aktiviteter i HD-kvalitet på din skärm med ett klick och lägga till kommentarer också. Liksom sin betalda motsvarighet kommer verktyget att konvertera filen till olika format inklusive AVI, MOV, WMV, FLV, MP4.
- Screencastify (Chrome-tillägg): Detta kostnadsfria webbläsartillägg för Chrome låter dig spela in och redigera liveströmmar snabbt och enkelt, och sparar alla inspelningar automatiskt i Google Drive. Screencastify kan spela in upp till 1080p upplösning och exportera till MP4, MKV, GIF, MP3 och mer.
Ett varningens ord, dock:det kan finnas många gratisprogramvarualternativ, men det är värt att fråga dig själv var deras skapare får deras incitament att tillhandahålla produkten.
Många webbläsartillägg och appar samlar in och säljer din data till högstbjudande, varför det alltid är bäst att läsa det finstilta av användaravtal – och för att vara på den säkra sidan är det en bra idé att betala för de produkter du använda sig av.
Detta kommer att öka chanserna att du är inte produkten i hemlighet.
3. Maskinvarukodare
Tänk på att användning av verktyg för skärmdump vanligtvis innebär att videokvaliteten blir lägre än du kanske föredrar. När allt kommer omkring innebär inspelning av video att koda den, och om du kommer att spela in video som redan har kodats en gång när den ursprungligen publicerades, fördubblar det bara den potentiella kvalitetsförlusten.
Om du inte har en kraftfull dator kan det också bli för mycket påfrestningar på datorns CPU/GPU att använda programvara för att spela in din skärm i hög upplösning – vilket kan lämna dig med en häftig mediafil som var dåligt kodad.
Så om din dator inte är den starkaste kanske du vill investera i alternativa inspelningsalternativ för hårdvara. Hårdvarukodare är separata processorer (vanligtvis mindre och mer bärbara än en vanlig dator) dedikerade till att koda videodata till streambart innehåll.
Här är ett par av de mest populära hårdvarukodarna på marknaden idag:
- Telestreams Wirecast (Windows och Mac): Denna populära kodare har realtidsmixning och multikameraväxling. Den har dock en brant inlärningskurva och priset börjar på 599 USD .
- Epiphans Pearl Mini : Detta verktyg erbjuder 1080p HD livestreaming och inspelning. Den kommer också med molnbaserad konfiguration och övervakning samt en anpassad layoutdesigner. Priset varierar beroende på återförsäljare, men det är en bra satsning att det kommer att kosta dig långt upp i tusentals.
Ett ord av varning:hårdvarukodare är vanligtvis prissatta mycket högre än programvarualternativ, som du ser ovan — vilket är anledningen till att de vanligtvis är valet av avancerade, professionella sändare.
De är också mindre anpassningsbara, vilket innebär att när kodningskvaliteten väl har blivit föråldrad finns det inte mycket du kan göra förutom att uppgradera till en nyare modell.
4. Programvara för livestreaming
Även om det finns många alternativ för att spela in din liveström med ett inbyggt skärmdumpsverktyg, en skärminspelare eller hårdvara, har varje kategori sina nackdelar. Till att börja med kan kodning av hårdvara vara oöverkomligt dyr för nybörjare och kan lätt bli föråldrad med varje framsteg inom tekniken.
Inbyggda verktyg för skärminspelning och skärminspelning, å andra sidan, fångar videon som finns på skärmen under livestreamen. Detta betyder att kvaliteten på inspelningen är beroende av kvaliteten på livestreamen (med andra ord internetanslutningen).
Det är därför vi föreslår att du använder Riversides programvara för att spela in din livestream.
Vår plattform erbjuder möjligheten att livestreama din podcast på upp till tre timmar med vårt Audio+Video+Live-paket. Under en livestream med Riverside spelas allt automatiskt in och laddas upp till plattformen, precis som det sker i en vanlig podcastinspelning.
Riverside spelar in en lokal version av alla deltagares flöden, vilket innebär att inspelningen är oberoende av internetkvalitet. Från Riverside kan du livestreama i 720p till externa plattformar samtidigt som du spelar in samma avsnitt i högsta möjliga kvalitet (upp till 4K). Det finns inget behov av att ladda ner programvara heller; vår plattform fungerar i din webbläsare för både Mac och PC.
Riverside är optimerad för inspelning snarare än livestreaming, vilket innebär att vår plattform är idealisk om du bryr dig mer om efterinspelningskvaliteten än livestreamkvaliteten. Livestreamen är trots allt ett sätt att engagera sig med en liten del av din publik, men distributionen efter inspelningen är det viktigaste.
Vanliga frågor
Hur spelar jag in en YouTube Live Stream?
Som nämnts ovan finns det olika sätt att göra detta. Om du spelar in en livestream från YouTube med hjälp av en skärminspelare eller programvara för livestreaming online, kommer processen mer eller mindre att se ut så här:
1. Välj din programvara
Du kan använda en inbyggd skärminspelning, ladda ner din egen eller hitta en lämplig programvara för livestreaming.
2. Konfigurera din stream
Se till att din stream är klar och redo att gå live på YouTube. Om du använder programvara för livestreaming kan du behöva ansluta ditt YouTube-konto så att din stream kommer att sändas till din YouTube-kanal.
3. Börja streama på YouTube
Om du spelar in på skärmen kan du börja streama direkt på YouTube. Om du använder programvara för livestreaming online kan du behöva spela in på din online-mjukvara som bör skicka din video till YouTube.
4. Spela in din YouTube-ström
Börja spela in genom din skärminspelningsprogramvara eller din livestreamingprogramvara.
5. Spara dina filer
Sluta spela in och ladda ner dina videofiler.
Vilken är den bästa programvaran för att spela in en livestream-video?
Medan en skärminspelare kan göra susen, rekommenderar vi att du använder dedikerad streamingprogramvara om du letar efter högupplösta inspelningar. Streamingprogramvara låter dig ofta enkelt sända en stream till många kanaler samtidigt, vilket definitivt är en extra fördel.
Slutsats
Om du letar efter ett sätt att spela in din podcasts liveström på din Mac eller PC, handlar det vanligtvis om tre alternativ:inbyggda skärmdumpsverktyg, skärminspelningsprogram och kodningshårdvara. Dessa alternativ har ett brett utbud i pris och tillgänglighet, men de har också nackdelar.
När du skapar en liveström av din podcast är oddsen goda att du letar efter tillförlitlighet och en skarp, tydlig ljud-/videoupplevelse. Det kan vara svårt att hitta en lösning som är enkel att använda och som ger ett professionellt resultat samtidigt som den är tillgänglig och prisvärd – det är därför vi skapade Riverside som en fjärde lösning.
Med Riverside kan du äntligen spela in din professionella podcast samtidigt som du streamar den live till din publik. Vem säger att du inte kan få allt?
