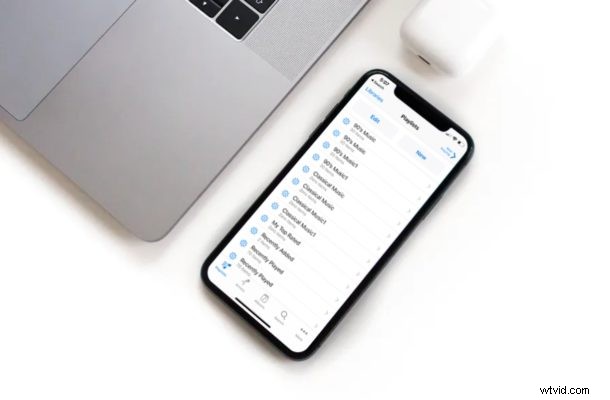
Visste du att du kan använda din iPhone som fjärrkontroll för att styra ditt iTunes-bibliotek? Om du regelbundet använder iTunes på din Windows-dator eller Mac för att lyssna på musik eller spela upp innehåll köpt från iTunes Store, kommer den här funktionen att visa sig vara extremt användbar.
Låt oss säga att du är borta från tangentbordet och att du är upptagen med att göra något annat i nästa rum. Du kan använda din iPhone för att växla mellan låtar i ditt bibliotek och fortsätta lyssna utan att ens behöva flytta. Även om den här artikeln främst fokuserar på iPhone, kan du också använda din iPad eller iPod Touch för att fjärrstyra ditt iTunes-bibliotek.
Är du intresserad av att lära dig hur detta fungerar, så att du kan ställa in det på din iOS-enhet? Då är du på rätt plats, för vi kommer att diskutera hur du kan ställa in och använda din iPhone eller iPad som en iTunes Remote på både PC och Mac.
Hur man ställer in och använder iPhone som iTunes-fjärrkontroll
För att framgångsrikt kunna ansluta din iPhone till iTunes på din dator måste du se till att båda enheterna är anslutna till samma Wi-Fi-nätverk. Du måste också ladda ner och installera iTunes Remote-appen från App Store. När du är redo följer du bara stegen nedan för att konfigurera och börja använda din iOS-enhet som en fjärrkontroll.
- Öppna appen "Remote" från startskärmen på din iPhone, iPad eller iPod Touch. Det kommer att indikeras av ikonen som visas nedan.

- Knacka på "Inställningar" i det övre högra hörnet på skärmen.
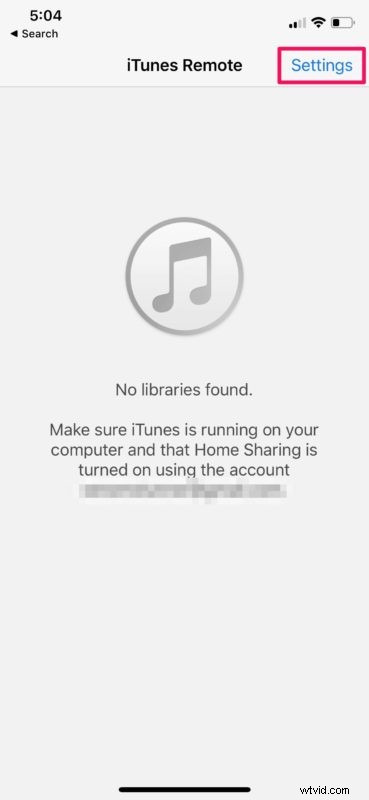
- Tryck nu på "Lägg till ett iTunes-bibliotek" som visas i skärmdumpen nedan.
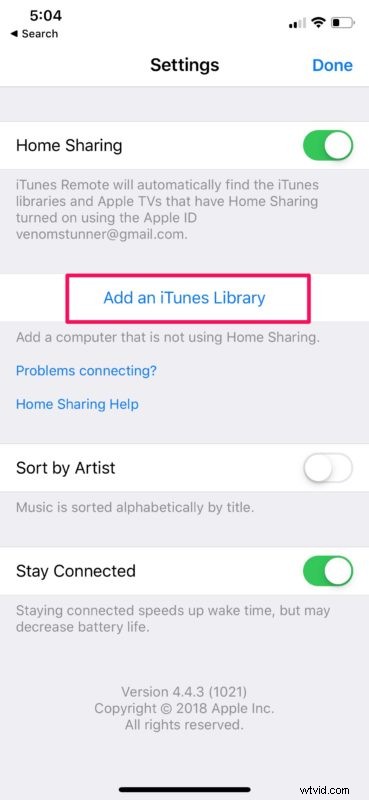
- Appen visar nu en 4-siffrig kod som du måste ange manuellt i iTunes-skrivbordsklienten.
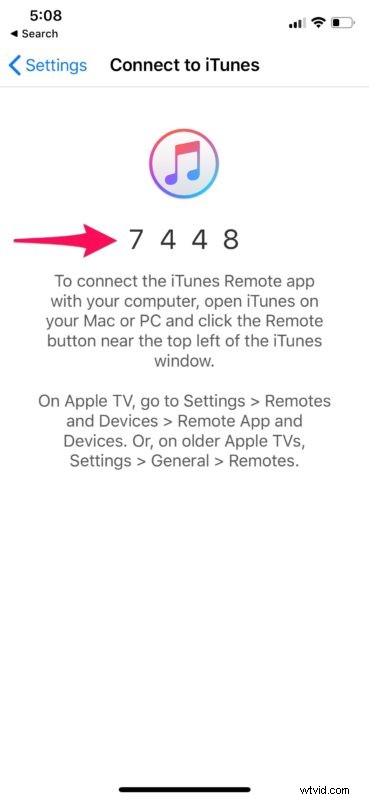
- När du öppnar iTunes på din dator kommer du att märka en liten fjärrappikon precis bredvid musikkategorin, som visas nedan. Klicka på den för att fortsätta med installationen.
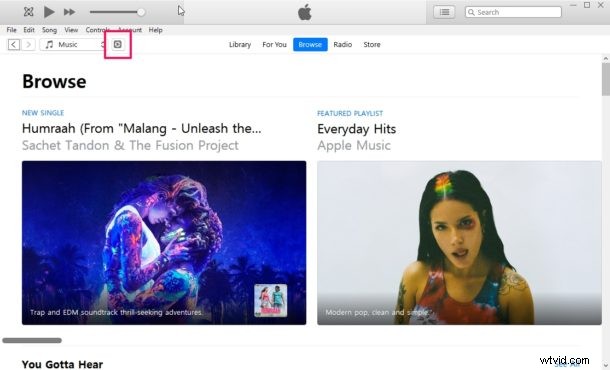
- Nu skriver du bara in den fyrsiffriga koden och klickar på klar.
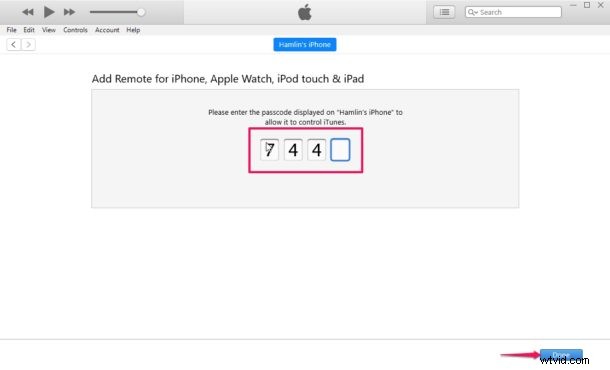
- iTunes kommer nu att indikera att din enhet har anslutits och parats med iTunes.
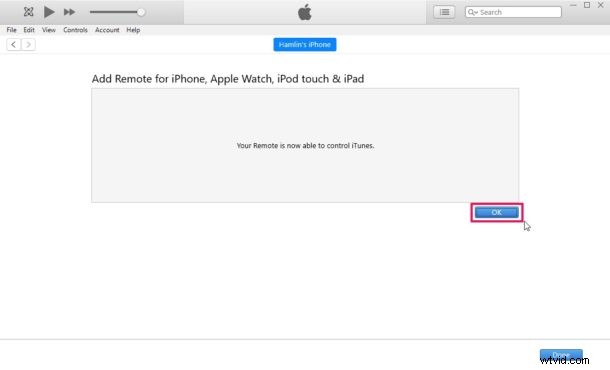
- För att börja använda Remote-appen, tryck på ditt iTunes-bibliotek i appen, vilket vanligtvis anges som användarnamnet som du har på din dator.
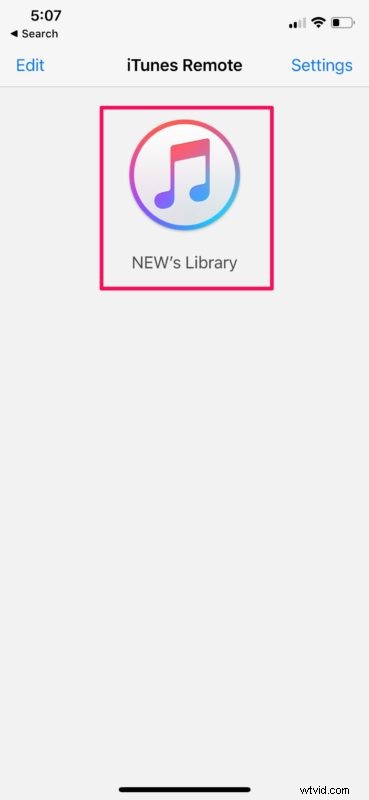
- Nu kommer du att kunna navigera genom menyerna precis som du normalt skulle göra på iTunes och kontrollera vad som spelas upp på din dator.
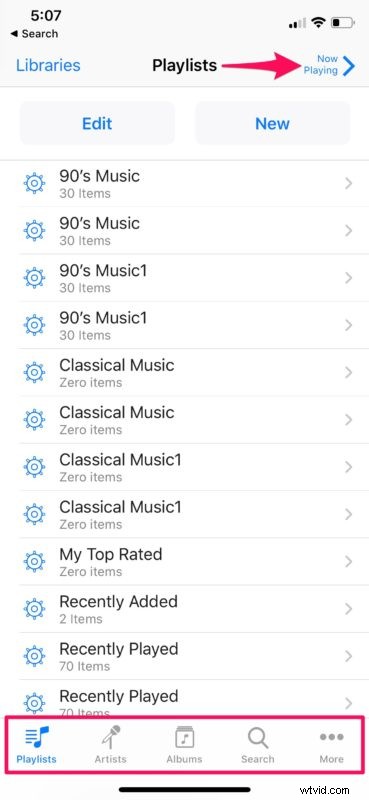
Om du följde med är du nu inställd på att börja använda din iPhone, iPad eller iPod Touch som en iTunes Remote med en Mac eller Windows PC.
Förutom att du kan styra musik- och videoinnehåll som lagras i ditt iTunes-bibliotek, kommer du också att kunna redigera och skapa nya spellistor som automatiskt uppdateras i skrivbordsklienten omedelbart.
Eftersom det här är en trådlös funktion kan du vara orolig för alla slags latensproblem. Men i våra tester var latensen väldigt minimal och märktes inte riktigt i de flesta fall. Med det sagt kan latensen i hög grad bero på Wi-Fi-räckvidden, så se till att du inte är för långt borta från routern.
Detta kan vara mer användbart på Windows PC och äldre Mac-systemprogramvara vid det här laget eftersom de senaste versionerna av MacOS har utfasat iTunes, men Musik-appen tillåter fortfarande liknande funktioner på Mac.
På tal om fjärrkontroll, försöker du fjärrinstallera appar på din iPhone med iTunes? Tja, du behöver inte iTunes Remote för det, eftersom det är en helt annan förmåga. Du behöver helt enkelt se till att du är inloggad på samma Apple-ID på både din enhet och iTunes och att du har rätt inställning konfigurerad för att den funktionen ska fungera.
Lyckades du ansluta din iPhone till iTunes och börja använda den som en fjärrkontroll för att styra ditt bibliotek? Vad tycker du om denna praktiska trådlösa funktion? Planerar du att använda den här funktionen på lång sikt? Låt oss veta dina tankar och åsikter i kommentarsektionen nedan.
