Det är en liten sak, en specifikation av damm, men när den väl har implanterats på ytan av din sensor kommer den att dominera varje bild du tar.
Att ta bort damm från en sensor är en delikat process, men lätt nog att göra, så länge du är försiktig och har rätt kit. Men en bra sensorrengöring efter händelsen rengör inte i efterhand de bilder du redan har tagit.
Rengöring av damm och repor är en grundläggande Photoshop och även om reparation och återställning av gamla foton är tidskrävande, är det tillräckligt snabbt att ta bort en dammfläck.
Hela processen kan utföras från Photoshop ACR, med samma process även möjlig i Lightroom.
För att komma igång, välj helt enkelt bilden med en fläck av grub och om det är en RAW-fil dubbelklicka för att öppna i ACR. Om bilden är en JPEG, högerklicka och välj "Öppna i Camera RAW".
1/ Zooma in i dammet
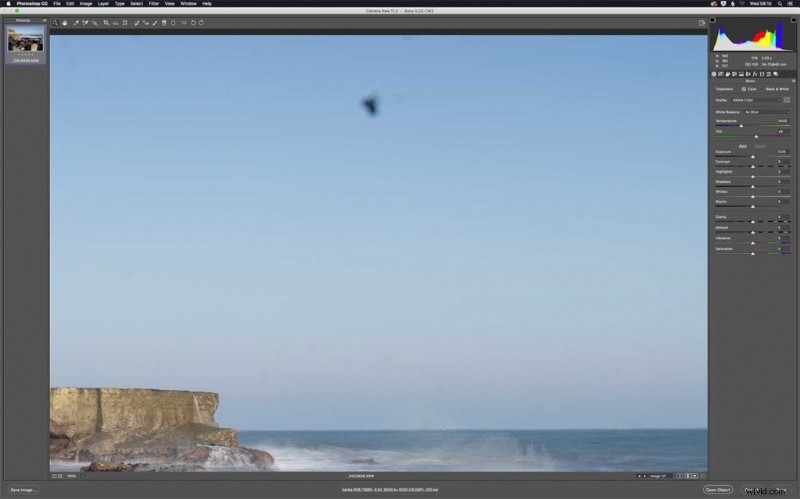
Låt oss först och främst zooma in på bilden för att se vad skadan är. Välj zoomverktyget (Z) och klicka tre gånger för att zooma till 100 %. Håll sedan ned mellanslagstangenten och klicka och håll i bilden och dra för att flytta till dammet.
2/ Verktyg för borttagning av fläckar
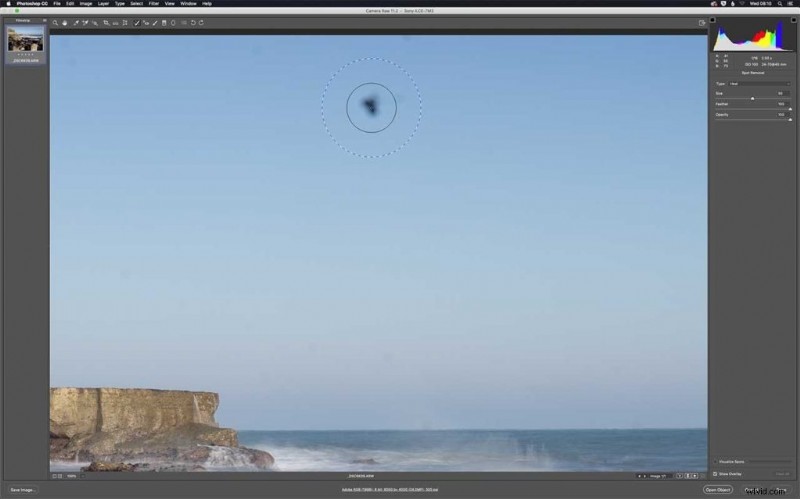
Välj verktyget för borttagning av fläckar (B) och håll markören över dammpunkten. Du kommer att se två cirklar. Använd verktygen för hakparenteser [ ] för att justera storleken på cirklarna så att de täcker dammet och klicka.
3/ Hitta en provplats
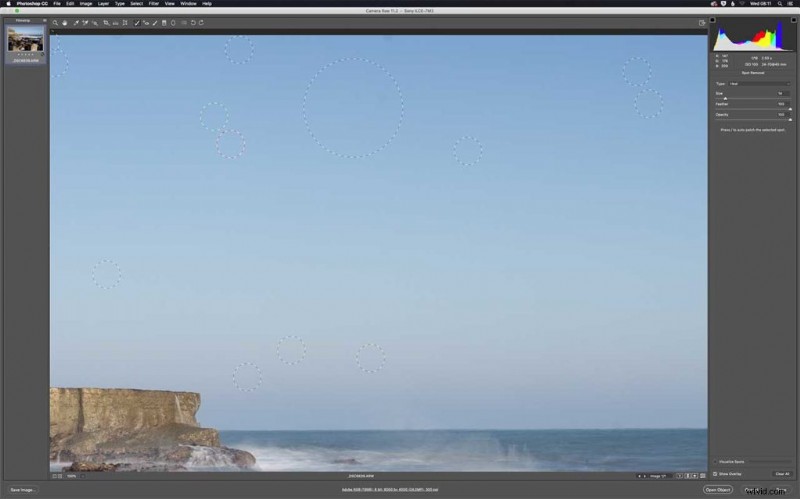
När du klickar ser du den sekundära cirkeln, välj ett område med liknande ton och färg och förhoppningsvis har dammet försvunnit. Om provområdet är fel klickar du bara och flyttar för att korrigera.
4/ Kontrollera bilden
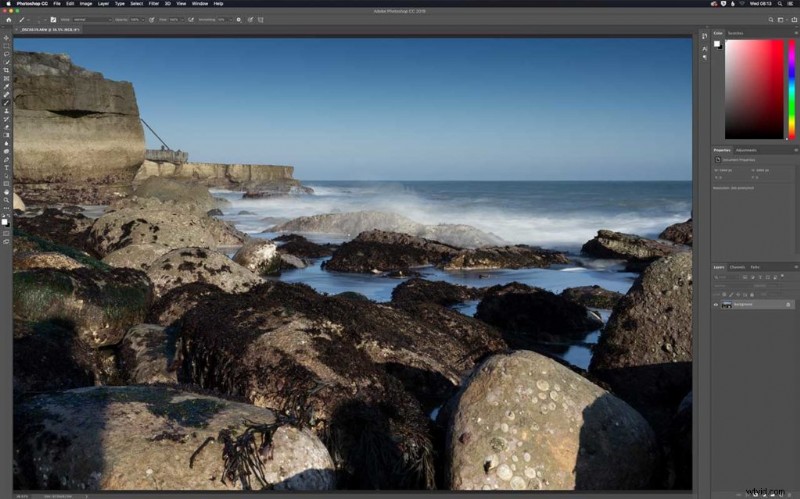
Flytta runt resten av bilden med 100 % och upprepa processen, välj damm och provpunkt tills du har en ren bild. När du är klar klickar du på Öppna bild för att öppna i Photoshop.
Användbara verktyg för att rengöra ditt foto i ACR
- Zoomverktyg (Z)
- Fläckborttagningsverktyg(B)
- Handverktyg (H) eller mellanslag
Alternativ för verktyg för fläckborttagning
- Storlek:Justera storleken på reparationsområdet med antingen skjutreglaget eller genvägarna med fyrkantsfästet på tangentbordet [ ]
- Fjäder:Exakt samma funktion som valfritt valsverktyg. Detta graderar kanten av det påverkade området till det opåverkade området för att skapa en mjuk övergång
- Opacity:Adjust the opacity of the effect or repair being applied. Reduce the opacity if you want some of the original area to come through.
