När du skapar undervisningsmaterial i form av videolektioner, eller gör en snabb förklaringsvideo för dina kollegor, kan du behöva programvara för skärmdump för att spela in skärm och kamera samtidigt.
Om du vill lära dig hur du gör skärm- och webbkamerainspelning samtidigt på din Windows- eller Mac-dator har du kommit till rätt plats. På den här sidan kommer vi att visa dig 5 olika men ändå detaljerade tutorials där du kan slutföra uppgiften utan ansträngning.
- Del 1. Hur man spelar in skärm och webbkamera samtidigt i Windows 10
- Del 2. Hur man spelar in skärm med kamera samtidigt på Mac
Hur man spelar in skärm och webbkamera samtidigt i Windows 10
För att fånga skärm och webbkamera på Windows 10 samtidigt kan du prova följande tre enkla metoder som vi erbjöd. Låt oss komma igång!
1. EaseUS RecExperts
EaseUS RecExperts är definitivt det bästa valet för inspelning av skärm och webbkamera samtidigt. Denna Windows-skärm- och webbkamerafångstmjukvara gör att du kan lägga till en facecam-överlagring till skärminspelningen med enkla klick. Dessutom låter den dig spela in ljud (från en mikrofon eller dator) medan du gör skärminspelningsaktiviteter.
Förutom de grundläggande inspelningsalternativen ger den bästa gratis skärminspelaren dig också ett inbyggt verktyg för att trimma de inspelade videoklippen utan ansträngning. Du kan få denna utmärkta skärm- och webbkamerainspelningsprogramvara genom att klicka på knappen nedan.
Så här spelar du in skärm och webbkamera samtidigt på Windows 10 PC:
Steg 1. Ladda ner och starta det här programmet på din dator, klicka sedan på "Helskärm" eller "Region" för att välja inspelningsområde. Här kan du välja önskad ljudkälla genom att trycka på högtalarikonen nere till vänster.
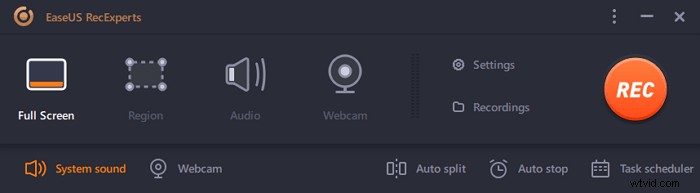
Steg 2. När det inspelade området är valt klickar du på kameraikonen längst ner för att aktivera webbkameran. Klicka sedan på "REC" för att börja din inspelning med webbkamera.
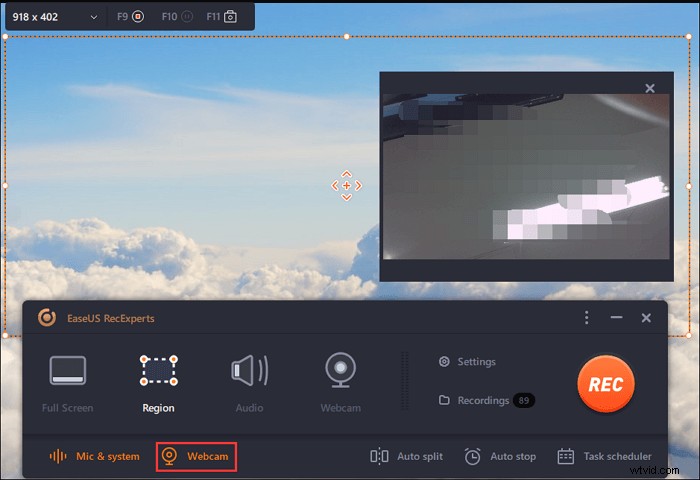
Steg 3. Under inspelningsprocessen kan du justera positionen för webbkamerafönstret. Om du vill pausa, återuppta eller stoppa inspelningen, klicka på motsvarande alternativ i verktygsfältet.
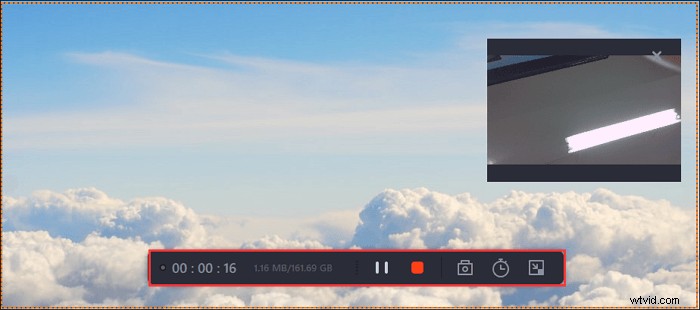
Steg 4. När du är klar kan du förhandsgranska videorna i "Recording".
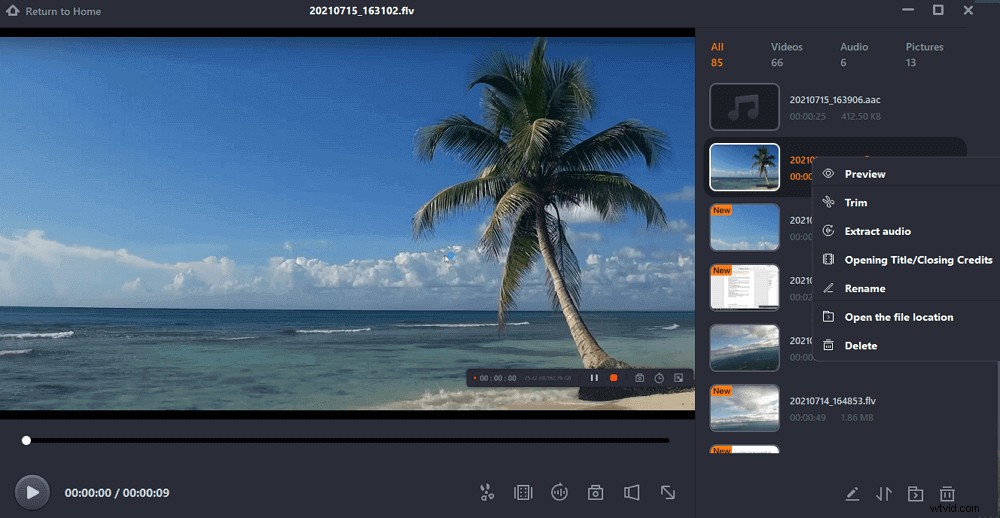
2. OBS Studio
OBS Studio är en gratis skärminspelningsprogramvara för videoinspelning och livestreaming utan vattenstämpel och tidsbegränsning. Med denna programvara kan du fånga inte bara hela skärmen eller ett fönster utan även från webbkamera och mikrofon. Dessutom, om du inte vet hur man spelar in Zoom-möte utan tillstånd, kan du också lita på detta gratisprogram.
Även om OBS Studio är ett mångsidigt verktyg för skärminspelning, integrerar det ingen videoredigerare. Du måste använda ett annat verktyg om du vill redigera din inspelade video. Följ nu stegen nedan för att spela in en video själv och din skärm samtidigt.
Steg för steg för att spela in skärmen med webbkameraöverlagring i OBS:
Steg 1. Installera programmet. Du måste starta programmet du vill spela in och ansluta webbkameran i förväg.
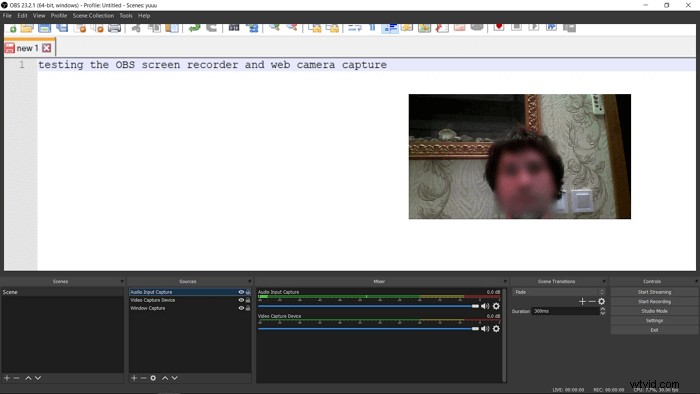
Steg 2. Klicka på knappen "Starta inspelning" för att starta. För att göra en livestream måste du klicka på "Starta streaming" istället.
Steg 3. Spara den inspelade videon på din dator efter att inspelningen är klar.
3. CloudApp
CloudApps uppdrag är att göra kommunikationen på arbetsplatsen enklare. Eftersom de flesta av oss deltar i sociala aktiviteter online är det lätt för dig att tappa den personliga touchen av en riktig konversation.
CloudApp låter dig nu spela in din skärm tillsammans med ljud och en frontkamera från ditt skrivbord. Du kan använda din inbyggda mikrofon och webbkamera, eller välja att använda en extern enhet för att överföra information och tillgivenhet. Den här skärm- och webbkamerainspelaren är värd att testa.
Så här lägger du till webbkameraöverlagring på skärmen under inspelning:
Steg 1. Klicka på "TV"-ikonen i menyraden.
Steg 2. Klicka och dra för att välja det inspelade området på skärmen.
Steg 3. Klicka på "Kamera"-ikonen för att starta din webbkamerainspelning eller klicka på "Mikrofon"-ikonen för att starta din ljudinspelning.
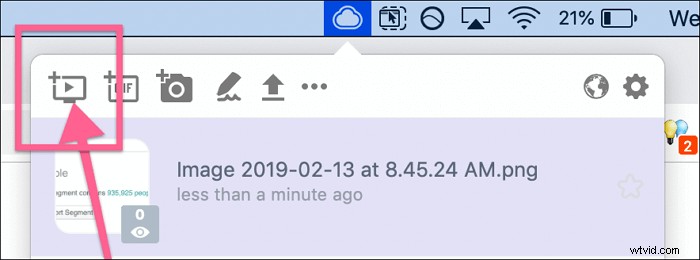
Steg 4. Om du startade din webbkamera, placera fönstret i vilket hörn du vill.
Steg 5. Klicka på "Start" för att starta inspelningen. När du klickar på "Slutför" kommer programmet omedelbart att ladda upp din video till molnet och lägga till en kort länk till ditt urklipp så att du kan dela den.
Hur man spelar in skärm med kamera samtidigt på Mac
Vi erbjuder dig tre lösningar för att lösa problemet med att spela in skärm och webbkamera på en Mac. Alla verktyg är kompatibla. Du kan välja en av dem att använda.
1. EaseUS RecExperts
För att fånga skärmen och webbkameran samtidigt på Mac kan EaseUS RecExperts vara ditt förstahandsval. Med ett enkelt och tydligt gränssnitt är detta verktyg acceptabelt av de flesta vanliga användare.
Det är funktionellt att fånga skärm och spela in video på Mac med extern kamera. Under inspelningsprocessen får du också ta en skärmdump. Och se sedan videon eller ögonblicksbilden från dess inspelningar.
Under tiden kan du välja ljudresurser för att fånga, inklusive systemljudet från Mac och den externa rösten. Därför är det enkelt att fånga ditt ansikte med ljud från externa enheter som mikrofonen.
Ladda ner det här verktyget och börja fånga din skärm med en kamera!
Här är en lista med steg för hur du spelar in kamera och skärm samtidigt på Mac:
Steg 1. Starta först EaseUS RecExperts på din Mac. Det finns två alternativ, "Helskärm" och "Region", för att du kan välja inspelningsområde.
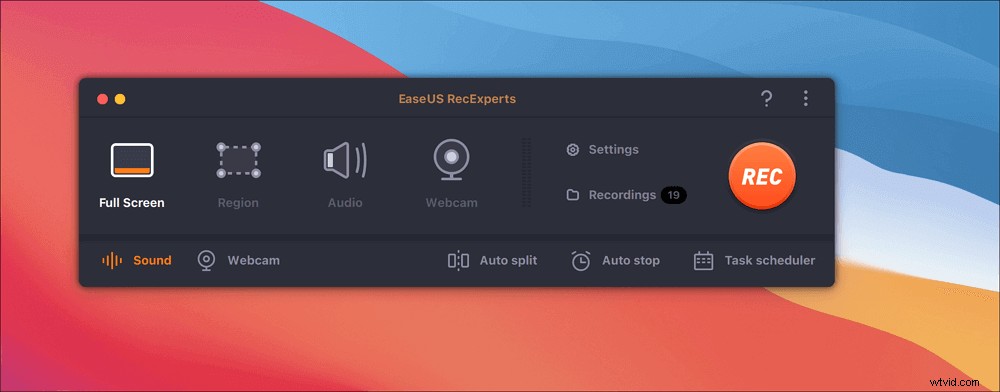
Steg 2. Klicka sedan på knappen "Webbkamera" längst ned. När ett "Spela in webbkamera"-fönster dyker upp klickar du på knappen för att aktivera webbkameran och du kan välja den enhet du vill använda i rullgardinsmenyn.
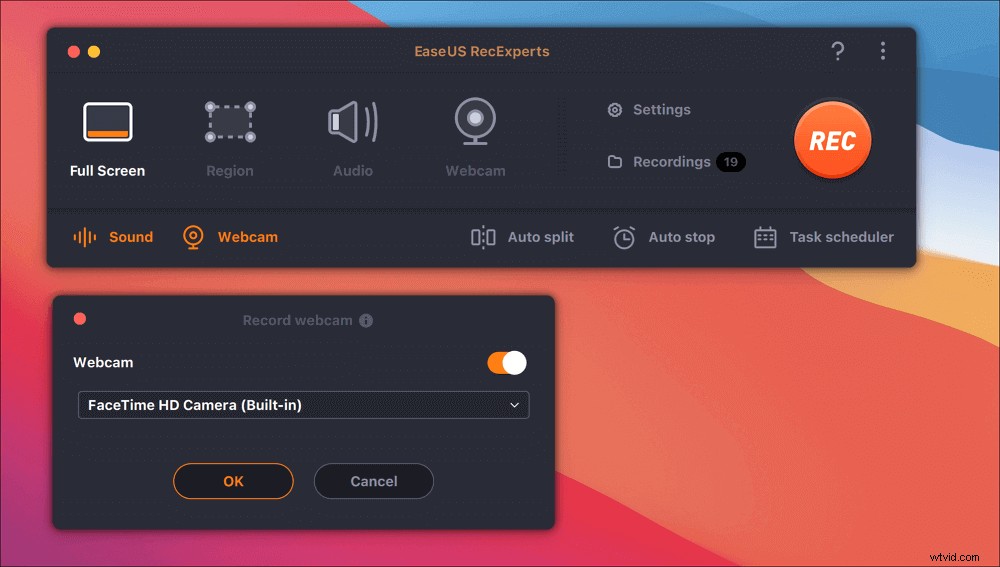
Steg 3. Om du vill fånga skärmen med ljud kan knappen "Ljud" bredvid "Webbkamera" hjälpa. Du kan klicka på de två knapparna i fönstret "Välj inspelningsljud" för att välja ljudkälla, såsom systemljudet, mikrofonljudet eller två av dem.
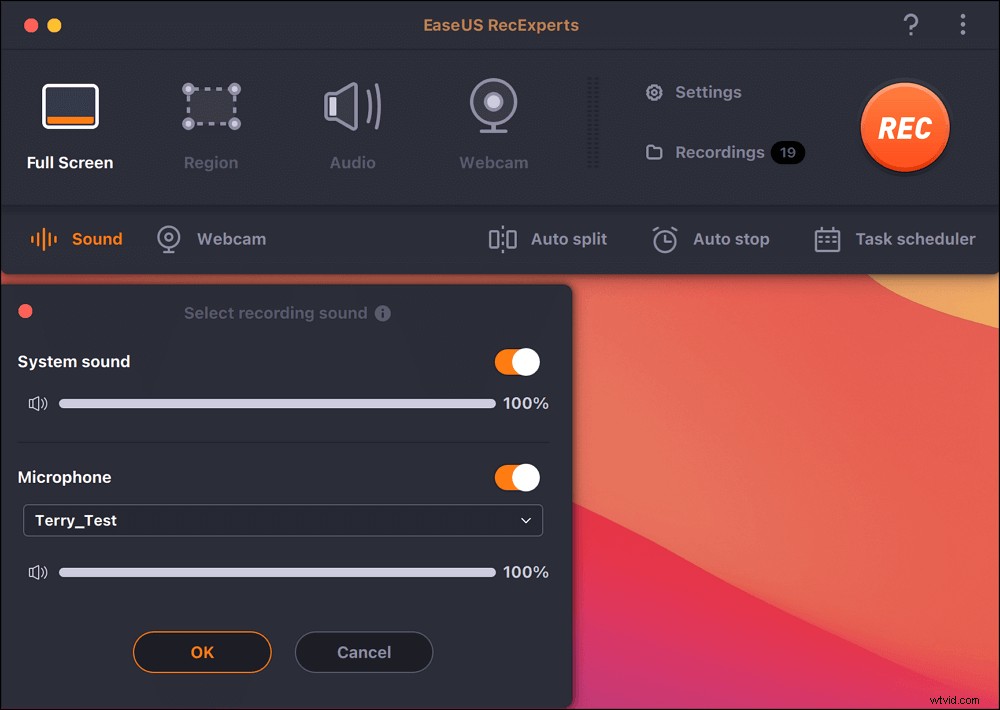
Efter att ha justerat inställningarna på lämpligt sätt, klicka på knappen "REC" för att starta inspelningen.
Steg 4. Nu kan du spela in Mac-skärmen och din webbkamera samtidigt. När du har spelat in allt innehåll du behöver, tryck på "Stopp"-knappen för att avsluta det, och den här programvaran kommer att erbjuda dig en inbyggd videospelare för att se videon du spelade in.
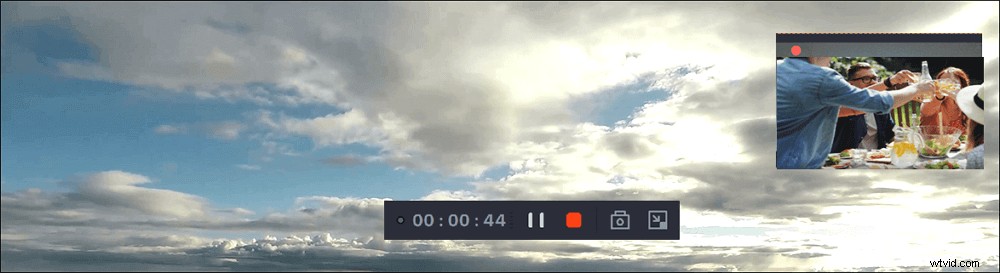
2. QuickTime Player
QuickTime är en gratis multimediaprogramvara som är kompatibel med alla Mac-datorer som låter dig spela in ditt ansikte, skärm, ljud eller alla tre samtidigt. Du kan spela in ditt ansikte och din skärm samtidigt så att du kan skapa engagerande och roliga videor med Mac-skärmdumpen. Den här handledningen visar hur du spelar in med de inbyggda Mac-apparna och hårdvaran. Så att du inte behöver använda några andra appar från tredje part. Följ stegen nedan för att spela in skärmen och webbkameran samtidigt.
Så här spelar du in skärm och webbkamera samtidigt på Mac:
Steg 1. Starta QuickTime Player. Välj "Arkiv"> "Ny filminspelning".
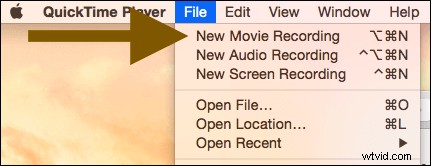
Steg 2. Välj "Visa"> "Flyta överst" så att ditt kamerafönster kommer att ligga ovanpå alla andra program var som helst på skärmen.
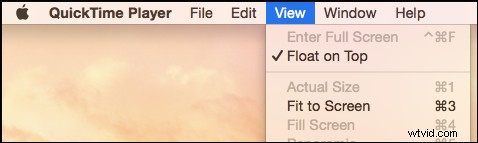
Steg 3. Återigen, i QuickTime Player, välj "Arkiv"> "Ny skärminspelning". När du är redo att börja spela in, klicka på den röda "Record"-knappen.

Steg 4. När du är klar med inspelningen kan du trycka på tangenterna "Command-Control-Esc". Du kan också redigera din video med QuickTime. Du kan till exempel gå till QuickTime> Redigera> Trimma för att ta bort de oönskade delarna av din video.
3. VidGrid
VidGrid är specialiserat på inspelning, värdskap, frågor i video, interaktiva bildtexter, integrationer och anpassat video-API. Det kan snabbt spela in dina egna videor eller ge andra möjlighet att spela in åt dig. Du kan spela in skärmen och webbkameran som är ansluten till din dator under tiden. Du kommer att lära dig hur du använder den genom att följa stegen nedan.
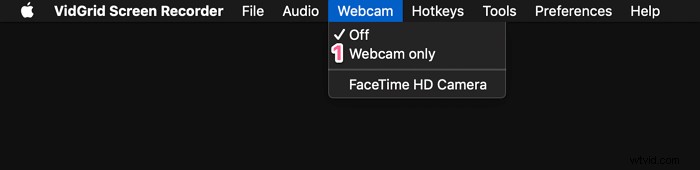
Steg för att fånga din ansiktskamera och skärm:
Steg 1. Starta VidGrid och klicka på "Record".
Steg 2. Välj det område du vill spela in på skärmen.
Steg 3. Klicka på "Välj en webbkamera" för att slå på webbkameran.
Steg 4. Oavsett vilket program du vill spela in på skärmen, öppna och kör det.
Steg 5. Klicka på den röda "Starta inspelning"-knappen för att börja spela in skärmen och webbkameran samtidigt.
Slutsats
Allt som allt, om du vill spela in skärm och webbkamera samtidigt, finns det många verktyg som kan hjälpa dig med det. Bland dem, EaseUS RecExperts är utan tvekan det bästa valet för Windows-användare eftersom det är fullfjädrat och användarvänligt på samma gång. Om du är intresserad av denna programvara, ladda ner den genom att klicka på knappen nedan.
