Tänk om du kunde redigera dina videor lika enkelt som du kan redigera ett Google-dokument... Tja, den här drömmen har blivit verklighet.
Tack vare en kraftfull ny videoredigeringsprogram som heter Descript kan du nu redigera videor genom att redigera text.
Du undrar förmodligen hur det är möjligt... Svaret är Descripts AI-röst i Overdub-funktionen.
Det genererar en transkription av din videofil som du sedan kan redigera som ett Google-dokument. Så om du har gjort ett misstag när du presenterar din video kan du ta bort den och skriva in rätt ord. Overdub-funktionen kommer sedan att läsa upp den korrigerade versionen i din röst som genereras av Descript AI.
Det är vansinnigt och lite läskigt men jävligt häftigt. Vi kommer att göra en fullständig genomgång av AI-rösten senare, så håll utkik.
I denna Descript-handledning kommer vi att täcka allt från hur man använder den imponerande Descript Overdub-funktionen till varför Descript snabbt har blivit en av våra favoritappar för videoredigering.
Oavsett om du är en absolut nybörjare eller en avancerad redaktör – Descript kommer att spara MASSOR av tid.
Så om du vill lära dig hur du snabbar upp ditt arbetsflöde, fortsätt att läsa den här kompletta guiden till Beskriv videoredigering.
Det här är exakt vad vi kommer att täcka:
- Komma igång med Descript
- Hur man redigerar videor med Descript
- Hur man lägger till titlar i Descript
- Hur man lägger till former i Descript
- Hur man lägger till bildtexter i Descript
- Hur man lägger till ljudeffekter i Descript
- Hur man använder Descript Overdub
- Hur man exporterar projekt på Descript
- Beskriv prisguide
Låt oss börja.
Komma igång med Descript
Det första är först, gå över till Descript-webbplatsen. I det övre högra hörnet väljer du Registrera dig för att skapa ett gratis konto.
När du väl är inne, gå till det övre högra hörnet igen och välj Ladda ner Mac-app eller Ladda ner PC-appen . Vi kommer att köra igenom den här handledningen med Mac-versionen, men PC- och Mac-versionerna är identiska så oroa dig inte om du använder en PC.
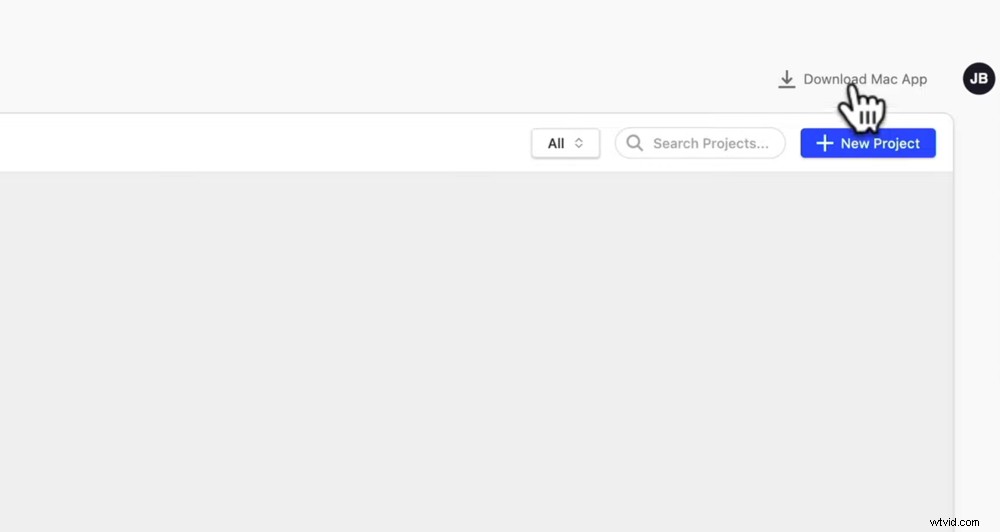
Du kan ladda ner Mac- eller PC-appen (de är båda identiska)
Ladda ner och installera appen på din enhet.
Öppna sedan Descript-appen och du kommer att märka en meny på vänster sida. Det är här alla dina projekt kommer att synas.
Gå till det övre högra hörnet och välj Ny eller gå till mitten av skärmen och välj Starta nytt projekt . Ge ditt projekt ett namn och välj Skapa projekt .
För att importera ditt videomaterial, dra och släpp filerna eller välj Välj en fil . Hitta dina filer och välj Öppna .
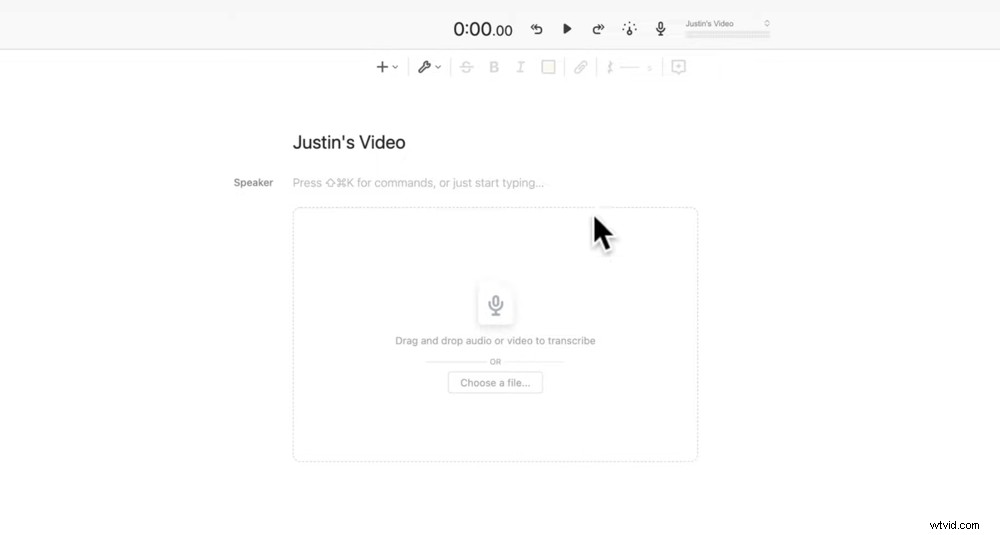
Dra din fil eller välj en fil från din dator så kommer den att transkriberas automatiskt
Som en del av importprocessen kommer Descript att transkribera hela filen. Medan detta laddas kan du klicka på Ange talarens namn och skriv in namnet på personen som talar. Tryck sedan på Klar .
Nu behöver du bara vänta en minut medan det laddas klart.
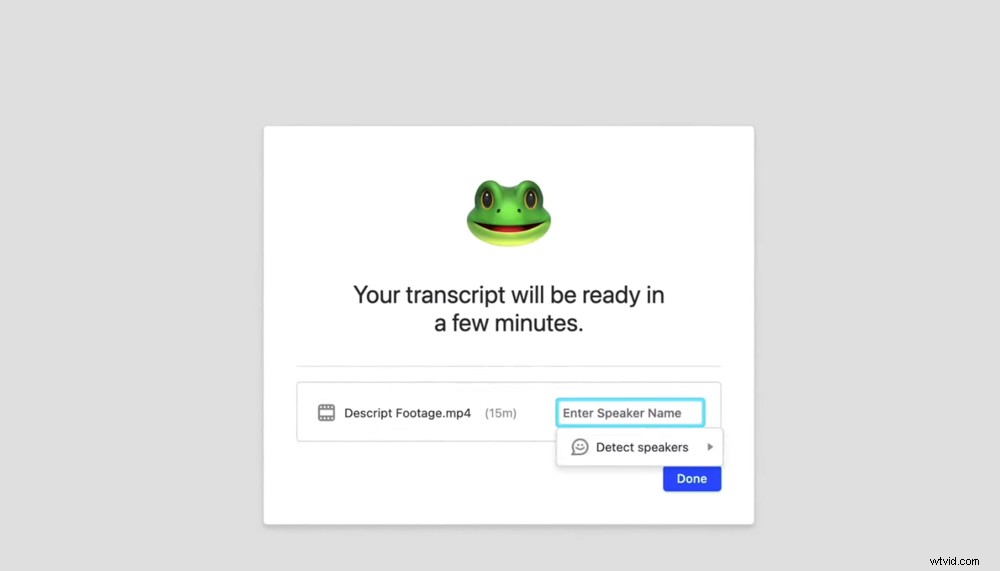
Ange ett högtalarnamn medan dina filer transkriberas
Överst på skärmen ser du videokontrollerna. Du kan gå bakåt eller framåt fem sekunder med pilknapparna, du kan justera uppspelningshastigheten, du kan spela in mer ljud och till höger ser du ljudfältet.
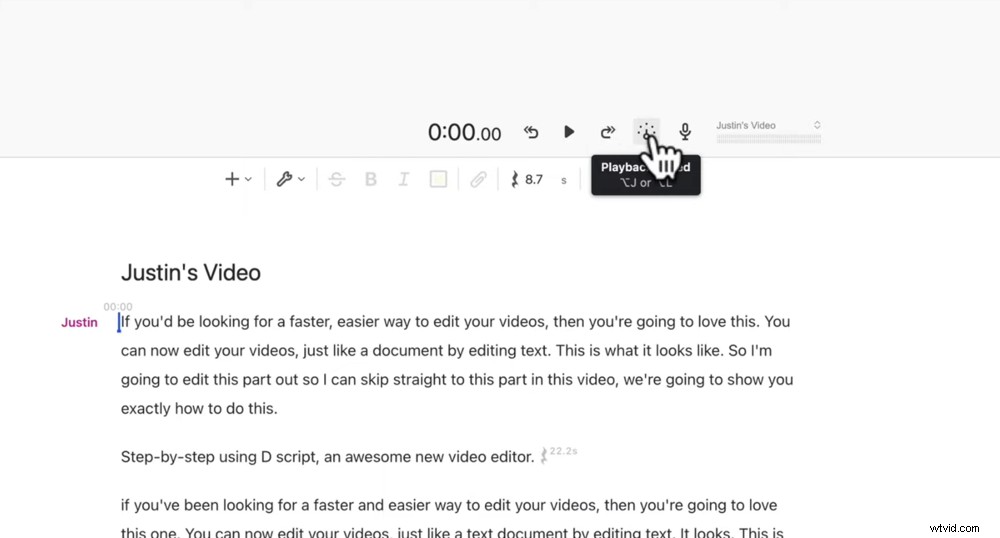
Det finns ett gäng funktioner i den översta videokontrollpanelen
På den högra panelen kan du justera bredden och höjden på din video, du kan se spårinspektören och du kan se kommentarer som ditt team har gjort om ni arbetar tillsammans.
Gå till klippgranskaren och klicka på Videoinställningar ikonen uppe till höger. Det är här du kan justera orientering, upplösning och bildhastighet för din video.
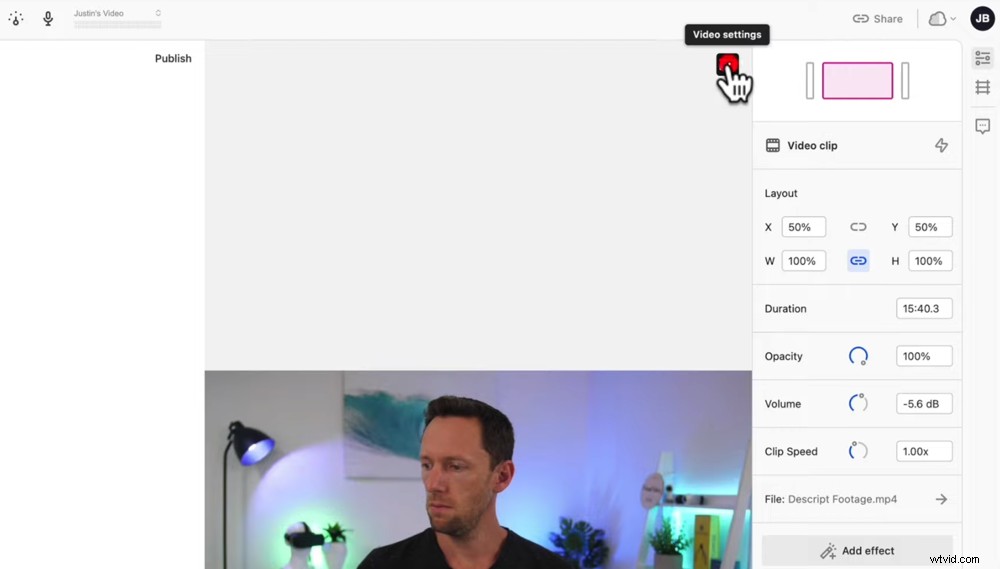
Justera videoinställningen genom att trycka på den svarta ikonen uppe till höger
Hur man redigerar videor med hjälp av Descript
Låt oss nu gå in på redigeringssidan.
Längst ner på skärmen ser du tidslinjen. Du kan flytta runt detta precis som i de flesta videoredigeringsprogram. Men låt oss ta en titt på vad som gör Descript riktigt speciellt.
Ta bort misstag i Descript
Där Descript blir riktigt kraftfullt är när du kommer fram till dokumentet. Bara genom att titta på manuset kommer du att kunna upptäcka alla misstag du gjorde under inspelningen – där du har upprepat något eller gjort några försök.
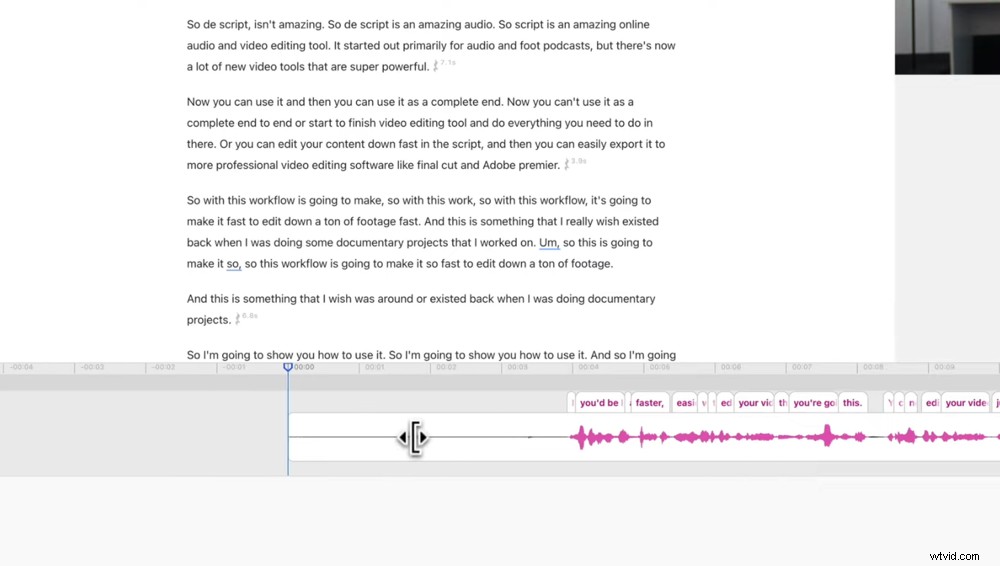
Du kan justera tidslinjen precis som de flesta andra videoredigeringsprogram
Det är så snabbt att visuellt lägga märke till ett misstag och ta bort det i transkriptionen. Om du är någon som tar några försök (skyldig!), gör det att du med ett ögonkast kan se vilken "ta" som var den bra.
Så för att ta bort eventuella ytterligare tal före dina bra bilder behöver du bara markera den överflödiga texten och trycka på backstegsknappen.
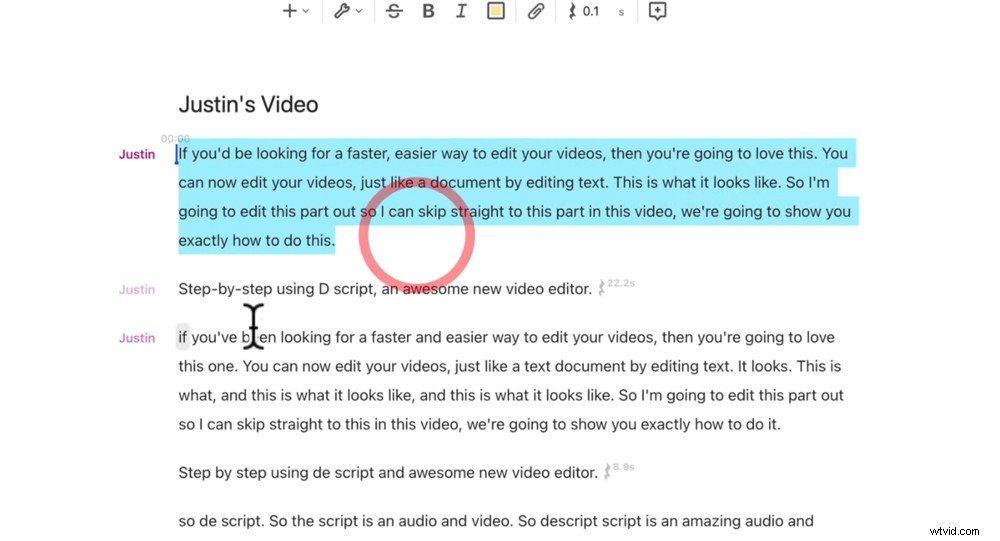
Genom att redigera och flytta texten ändrar du också strukturen på din video
Och bam, den filmen har raderats. Detta kommer att öka din redigeringshastighet så mycket!
Flytta text i beskrivning
Men att ta bort misstag är inte det enda du kan göra. Om du vill flytta en del av filmen markerar du bara texten, högerklickar och väljer Klipp ut . Gå till platsen du vill flytta materialet till, högerklicka och välj Klistra in . Tryck sedan på Spela knappen så ser du hur sömlöst det här spelar!
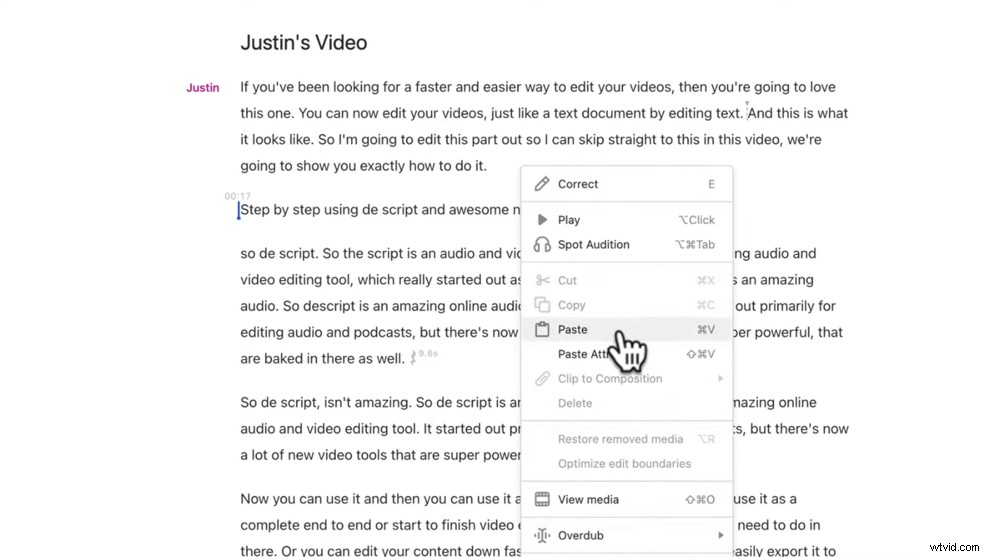
Du kan kopiera och klistra in vilken text som helst för att ändra ordningen på ditt videoklipp
Ta bort pauser med beskrivning
En annan fantastisk funktion är att du kan se när det är tomt ljud genom de små pausikonerna. Bredvid ikonen är antalet sekunder som paus gäller. Detta gör det superenkelt att rensa upp dina bilder och ta bort eventuella pauser.
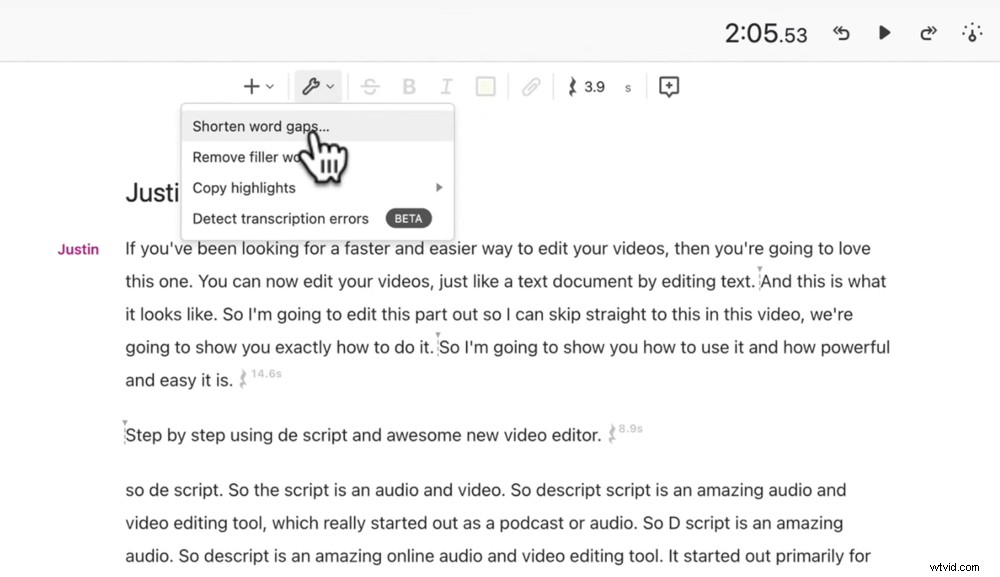
Det är superenkelt att ta bort pauser i ditt ljud med Descript
Gå till Inställningar ikonen i toppmenyn. Välj Förkorta ordluckor... och i den vänstra panelen ser du alla pauser genom hela ditt filmmaterial.
Du kan klicka på dem och justera dem manuellt. Eller så kan du gå längst ner till vänster till Shorten flik. Ange hur lång tid du vill förkorta varje paus till 0,3 sekunder. Och välj Använd på alla . Nu kommer alla dessa ljudluckor att dras åt!
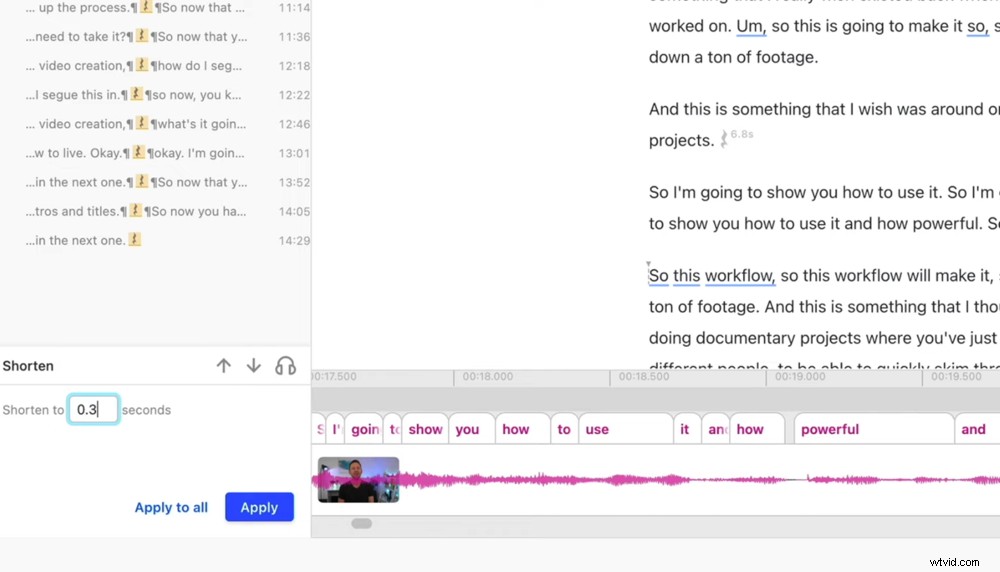
Välj hur lång tid du vill förkorta dina pauser till och välj Använd på alla
Om du zoomar ut på din tidslinje kommer du att kunna se alla klipp där Descript har tagit bort pauserna.
Ta bort utfyllnadsord med beskrivning
Om du är någon som gillar att säga "Um", "Så" eller "Du vet" (igen .. skyldig!), är det här ett otroligt verktyg för dig. Gå till Inställningar ikonen och välj Ta bort utfyllnadsord... Precis som med pauserna kan du redigera dessa manuellt eller så kan du ta bort dem i grupp genom att välja Ta bort knappen.
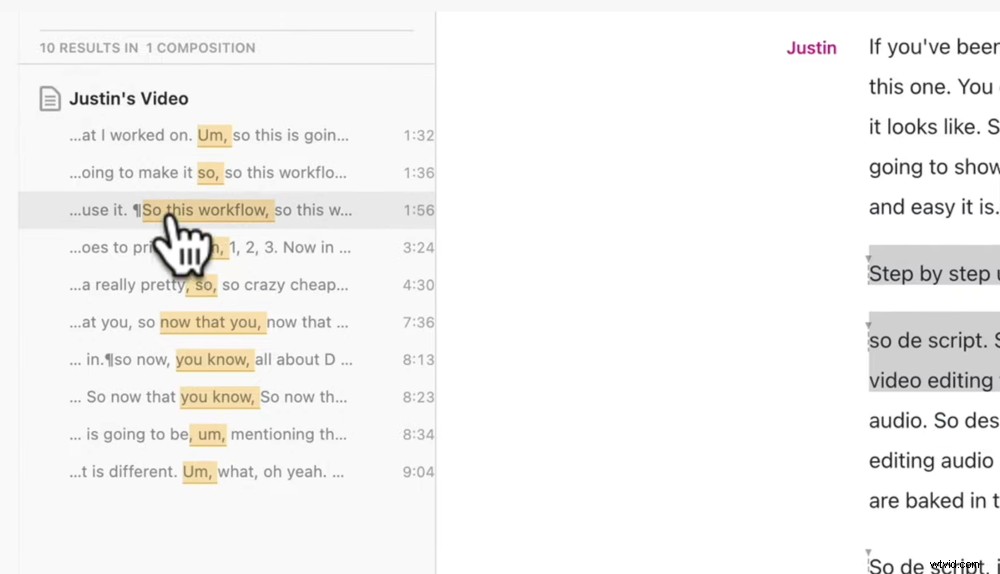
Ta bort eventuella utfyllnadsord från din film med ett knapptryck
Tidslinjeverktyg i beskrivning
Du har också massor av kontroll nere i tidslinjen. Du kan plocka upp och flytta dina klipp och pauser för att få allt att låta precis som du vill.
Det finns verktyg ovanför tidslinjen som hjälper dig att göra det. Det mest användbara är bladverktyget som låter dig klippa dina klämmor så att de kan flyttas runt.
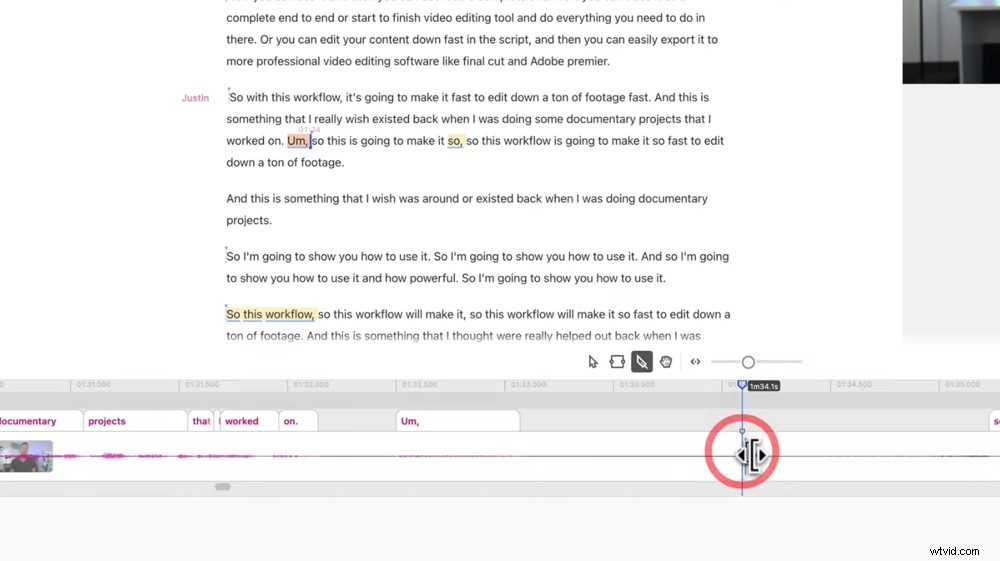
Välj verktyget Blade för att klippa dina klipp så att du kan flytta runt dem
Nu när du har fått kläm på att redigera i Descript, låt oss ta en titt på de andra sakerna du kan göra i denna fantastiska programvara.
Lägga till titlar i Descript
Det finns bokstavligen så mycket mer du kan göra i Descript! Men låt oss börja med att lägga till titlar. För att lägga till titlar på skärmen, välj all text som du vill att titeln ska vara synlig för. Gå till +-knappen i den övre kontrollsektionen, scrolla ned och välj Titel .
Titeln visas i förhandsgranskningen av videoklippet. För att redigera texten klickar du bara och skriver. Sedan kan du anpassa den texten i den högra panelen.
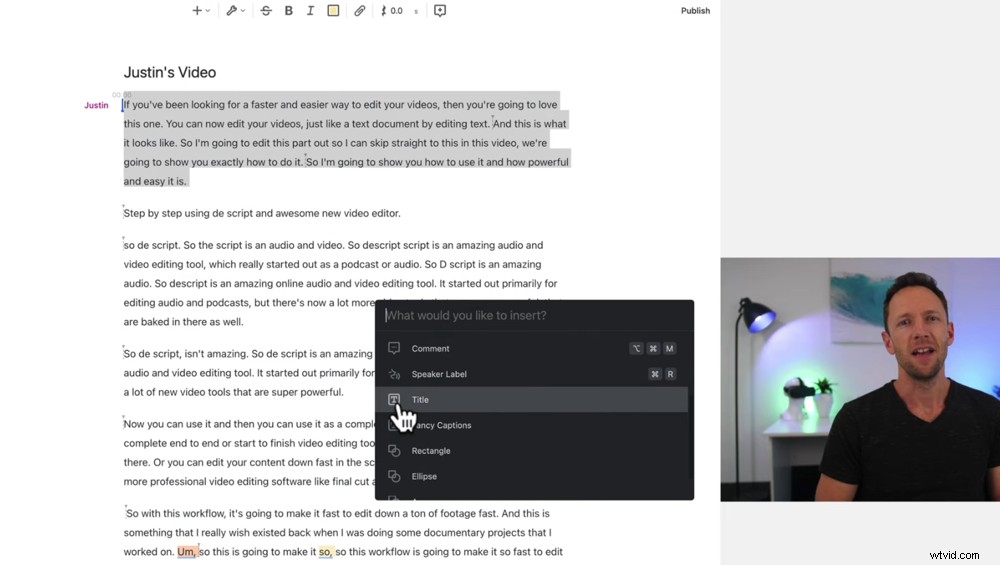
Välj texten du vill att titeln ska spelas för och gå till +-knappen
Du kommer att se titeln som en bit i tidslinjen och som en liten ruta i transkriptionen. Precis som i de flesta videoredigeringsprogram, kan du klicka och dra rutan i tidslinjen för att justera hur länge titeln visas.
Du kan också plocka upp den och flytta runt den på tidslinjen. Eller så kan du klicka och dra den i transkriptionsområdet, så att du kan se exakt vilket ljud som kommer att spelas under titeln.
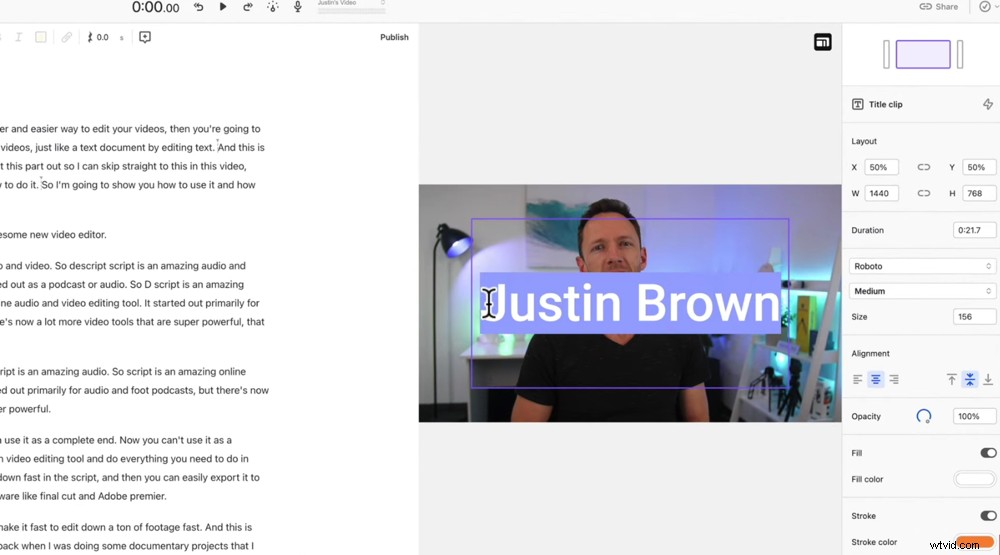
Redigera och anpassa din text i den högra panelen
Detta är en av de mest otroliga aspekterna av Descript – du kan redigera så mycket av din video utan att behöva gå in på tidslinjen.
Hur man lägger till former i Descript
Processen för att lägga till former påminner mycket om att lägga till titlar. Välj texten du vill att formen ska vara synlig för, tryck på +-knappen och scrolla ner tills du hittar formen du vill infoga. Du kan välja mellan en rektangel, ellips och pil för att nämna några. Former kan anpassas i den högra panelen.
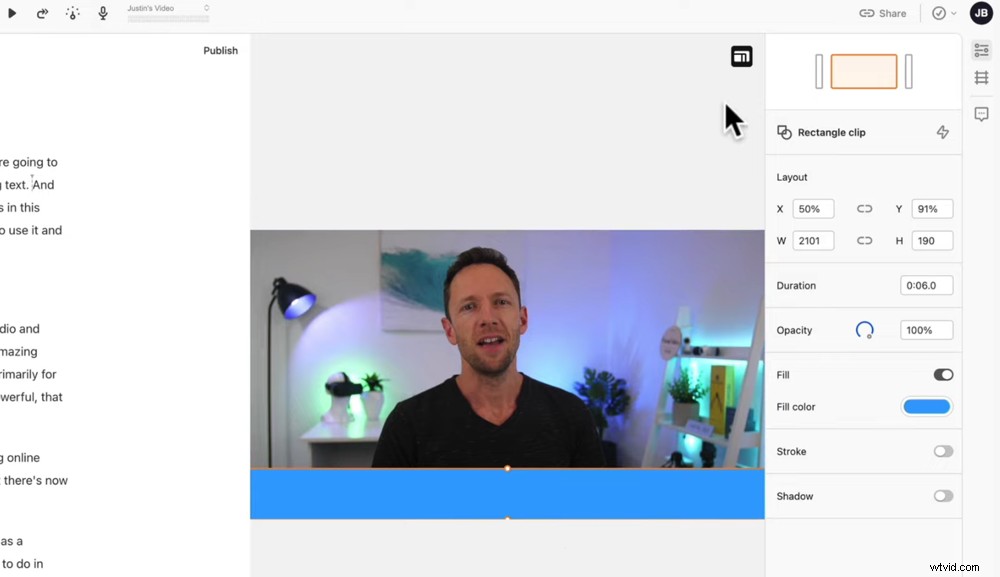
Du kan anpassa storlek, varaktighet, opacitet, fyllningsfärg, linje och skugga för din form
Hur man lägger till bildtexter i Descript
Välj början av texten (eller var du vill att bildtexterna ska börja) och gå till +-knappen. Välj Fantiga bildtexter . Detta kommer att lägga till en textruta till din video som automatiskt textar din video.
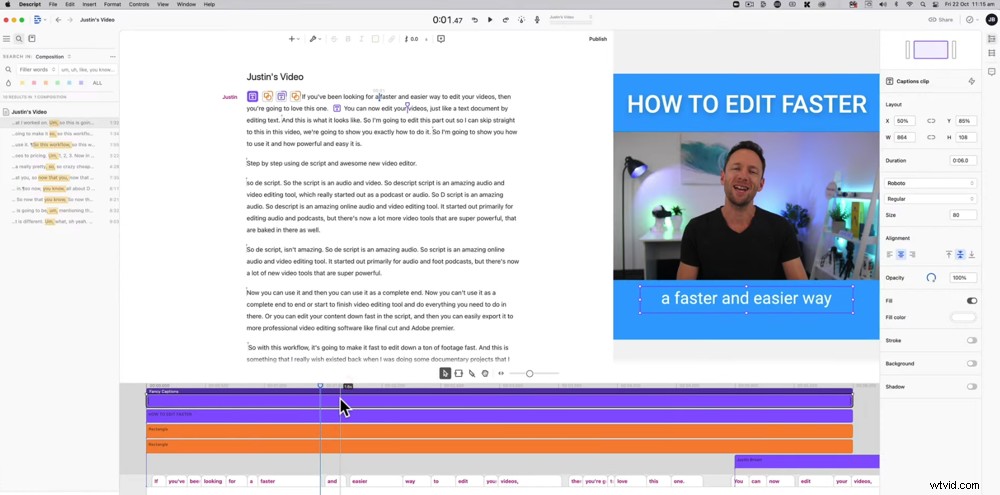
Gå till Fancy Captions för att infoga bildtexter eller undertexter till din video
För att få någon av dessa aspekter att hålla för hela din video, gå till tidslinjen och dra ut dem till slutet.
Hur man lägger till ljudeffekter i Descript
Det finns ett gäng effekter i Descript som hjälper dig att rensa upp ditt ljud. Många av dem finns vanligtvis bara i professionell programvara så det är fantastiskt att ha dem här.
Klicka i början av transkriptionen och välj Lägg till effekt på den högra panelen.
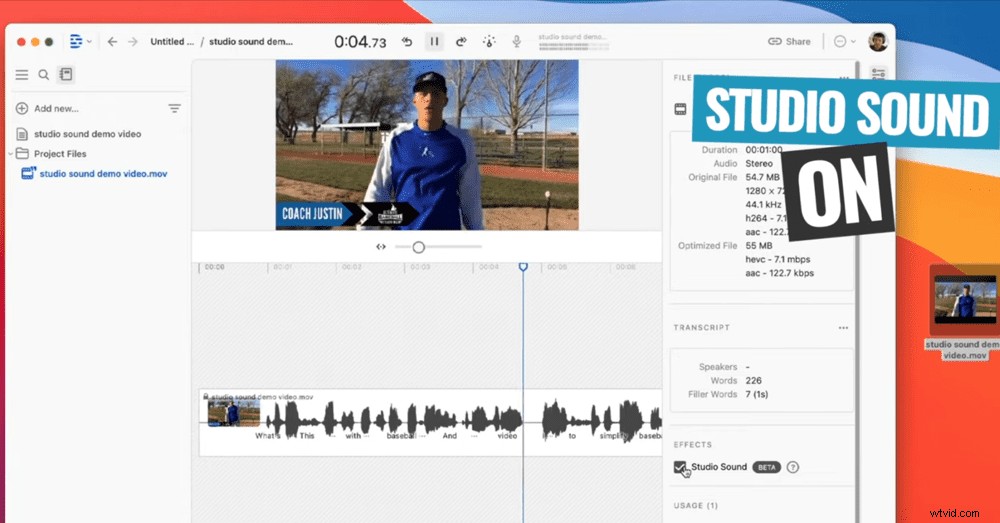
Studioljudeffekten förbättrar ljudkvaliteten avsevärt
Den senaste effekten är Studio Sound. Detta kommer att minska bakgrundsljudet och öka kvaliteten på ditt ljud.
Beskriv överdubbningsfunktion
Som vi nämnde tidigare är detta förmodligen den coolaste funktionen i Descript. Det är en AI-version av din röst som du kan använda för att rätta till eventuella misstag.
För att använda detta måste du träna upp AI:n med din röst. Tidigare var du tvungen att läsa upp manus så att den kunde lära sig din röst. Men nu behöver du bara ladda upp video- eller ljudfiler där du talar och den kan lära sig din röst på det sättet.
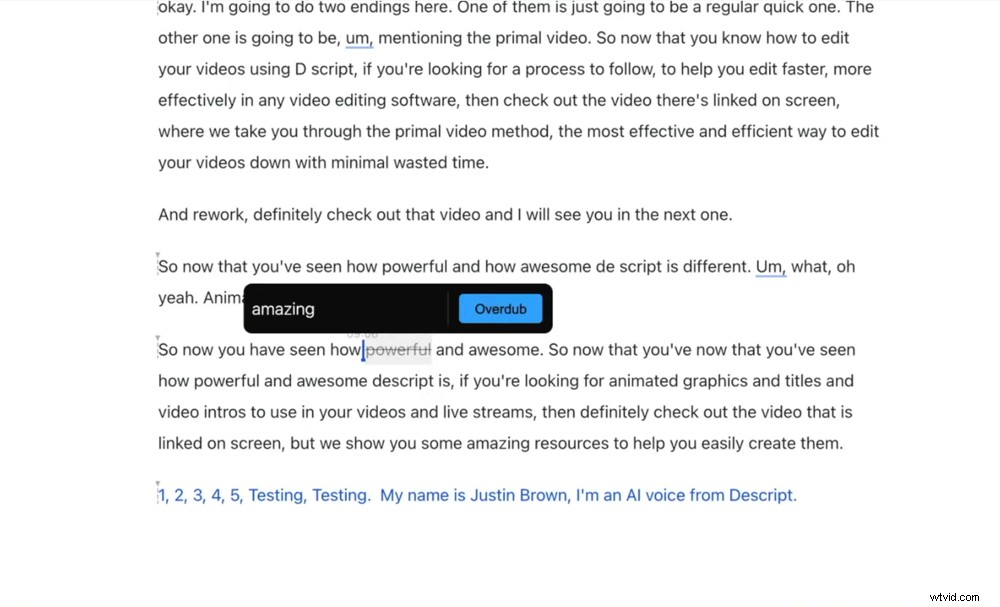
Gå in i Overdub-funktionen och sedan kan du ersätta vilket ord som helst med din AI-röst
Du kan använda detta för att skapa hela meningar och stycken som du har missat eller så kan du använda det för att ersätta bara ett ord.
Välj var du vill ha överdubbningen, gå till +-knappen och tryck på Overdub . Skriv bara in orden, avmarkera det så börjar bearbetningen. Tryck sedan på Spela och du kommer att höra din röst.
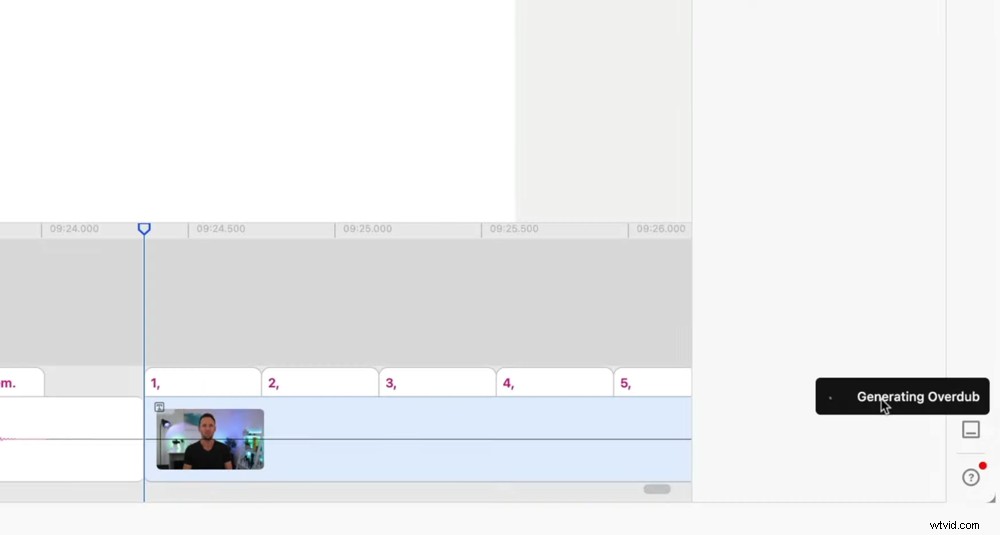
Det tar bara några sekunder för Descript att generera Overdub
Det här är overkligt – du kan helt enkelt byta ut ett ord utan att behöva spela om en hel del av din video.
Nu när du har redigerat dina bilder, lagt till text och inkluderat några Overdubs – det är dags att exportera.
Hur man exporterar projekt på Descript
Gå till Arkiv och sedan Exportera . Du har några alternativ här men här är de som du med största sannolikhet kommer att använda:
- Exportera direkt till YouTube under Molnexport
- Spara som en videofil, textfil eller undertextfil under Filexport
- Skicka ditt projekt direkt till Final Cut Pro eller Adobe Premiere under Tidslinjeexport
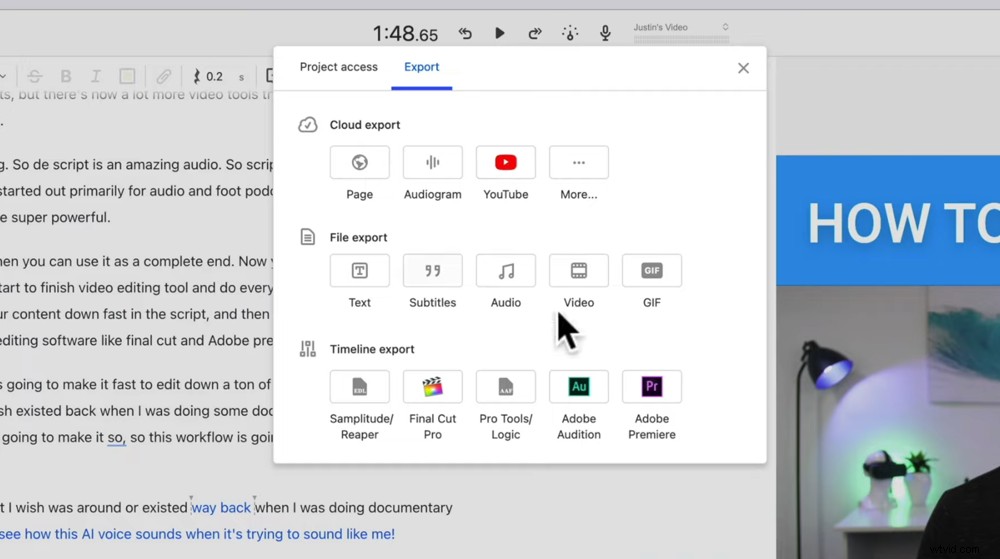
Det finns massor av alternativ för att exportera din fil
När du har valt din exporttyp kan du gå vidare och slå in några av videoinställningarna. Du kan ändra videokvalitet, dimensioner och videotitel här. Och tryck sedan på Exportera .
Det faktum att du kan exportera direkt till mer professionella redigeringsprogram som Final Cut Pro och Premiere är en spelförändring. Det betyder att du snabbt kan göra en basredigering med dessa otroliga verktyg och sedan skicka den till din vanliga redigeringsprogram.
Detta kommer att spara dig så mycket tid! Du är inte bara begränsad till videoredigeringsprogramvaran som listas – den fungerar också med många andra redigeringsprogram.
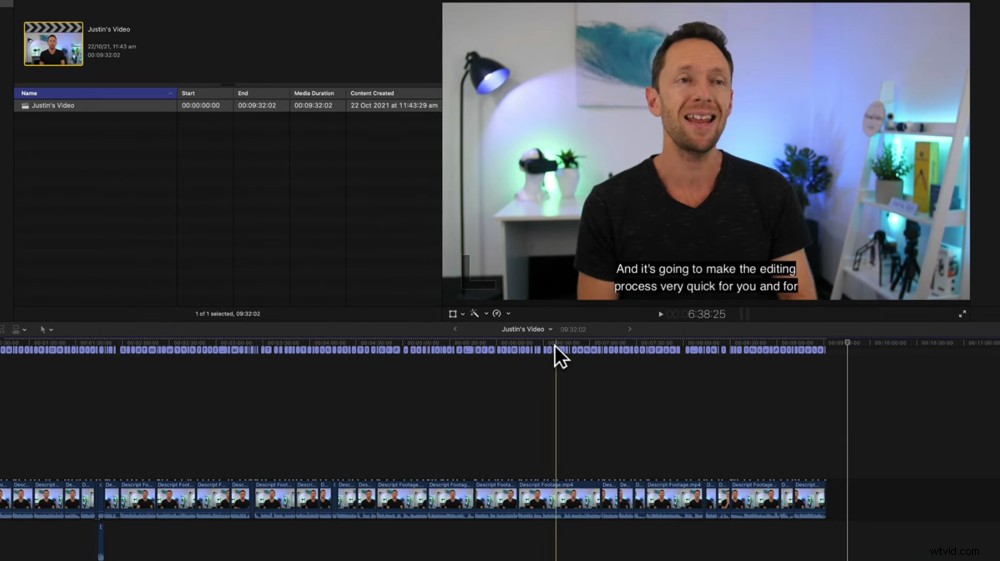
Det är superenkelt att exportera din fil till andra videoredigeringsprogram
Naturligtvis kan du fortfarande använda den som en komplett end-to-end redigeringslösning.
Beskriv prisguide
Det finns en gratis plan tillgänglig men alla videor du exporterar med gratisversionen kommer att ha en vattenstämpel. Vi rekommenderar att du betalar för att ta bort vattenstämpeln så att dina videor ser mer professionella ut. Det finns ett par betalplaner att välja mellan:
- Skapare:12 USD/månad och inkluderar 10 timmars transkription per månad
- Proffs:24 USD/månad och inkluderar 30 timmars transkription per månad plus tillgång till alla funktioner
Så om du vill använda Overdub-funktionen måste du ha Pro-versionen. Vi tycker att detta är ett litet pris att betala för något som kommer att spara SÅ mycket tid.
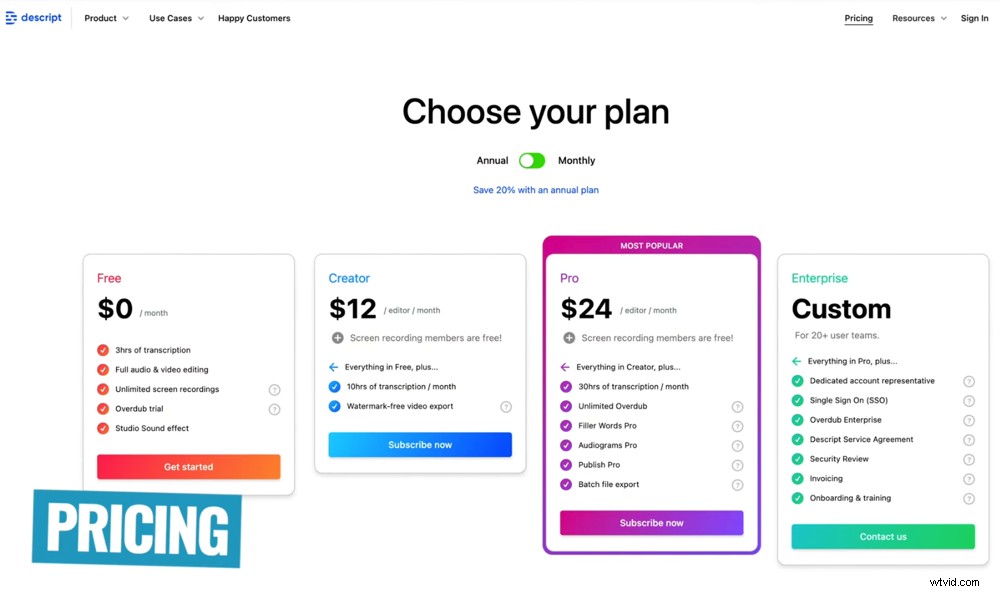
Vi rekommenderar att du väljer ett betalalternativ för att ta bort vattenstämpeln Descript
Nu vet du hur du redigerar videor genom att redigera text
Där har du det, vår kompletta Descript Tutorial med allt du behöver veta om denna overkliga redigeringsprogramvara.
Även om du är en absolut nybörjare har Descript alla verktyg för att göra redigeringen snabb och enkel för dig.
Om du är mer avancerad kommer detta att hjälpa dig att redigera ner högar av filmer snabbt så att du kan bygga ut din berättelse och sedan exportera till mer professionell redigeringsprogramvara.
Det här är ett fantastiskt verktyg som kommer att hjälpa många människor. Vi älskar det så mycket, vi tittar på att bygga in det i vårt eget videoredigeringsarbetsflöde!
Om du tyckte att denna Descript-handledning var användbar, dela den på sociala medier eller med andra som också skulle vilja påskynda sin redigeringsprocess med denna fantastiska programvara.
