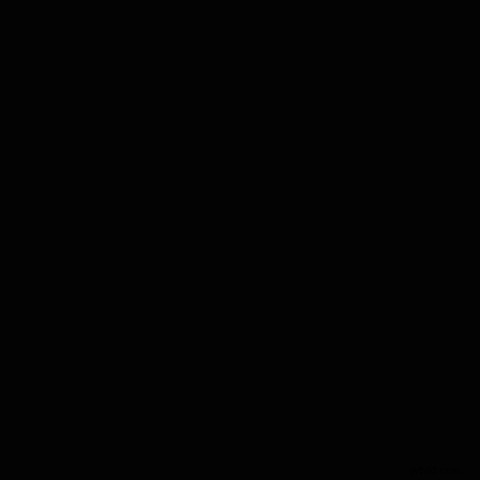Du har letat efter ett snabbt sätt att skapa undertexter för din video och stött på Aegisub?
Aegisub är verkligen ett bra verktyg för att göra undertexter själv. Men när du startar det är det svårare att hantera. Med många funktioner är det inte lätt att hitta runt.

På Cheksub känner vi lyckligtvis Aegisub mycket väl. Så vi lär dig hur du använder det och hur du snabbt lägger till undertexter till din video. Nu går vi ! 😉
Hur lägger man till undertexter i Aegisub?
Du har precis laddat ner den senaste versionen av Aegisub och du är förvirrad av bristen på indikation på gränssnittet. Oroa dig inte! Vi kommer att förklara för dig hur du går tillväga i fem exakta steg:
1. Öppna din video eller ditt ljud i Aegisub
För att göra detta, klicka på "Video" i den övre bannern, sedan "Öppna videon...". Programvaran stöder ett brett utbud av videoformat, men du bör använda de klassiska Windows-formaten som MP4, DivX och andra. Detsamma gäller ljudformat.
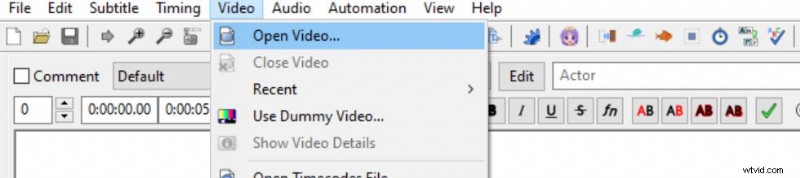
2. Importera din skriftliga utskrift till programvaran
Aegisub har inte inbyggd taligenkänning. Så du måste transkribera ljudet av din video själv. Lyckligtvis är det enkelt att kopiera/klistra in ditt transkript från en textredigerare till programvaran. Kopiera det bara till textrutnätet :
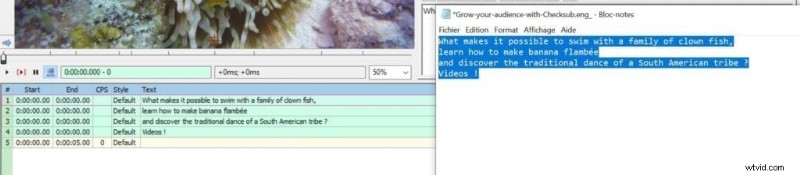
3. Öppna tidskodsredigeraren
Nu när du har din text måste du definiera tidsvisningen i din video. För att hantera tidskoden, rikta blicken mot tidskodsredigeraren till höger. Tryck på den gröna och blåa "spektrumanalysatorläge"-ikonen för att visa de olika ljudzonerna i ditt innehåll.
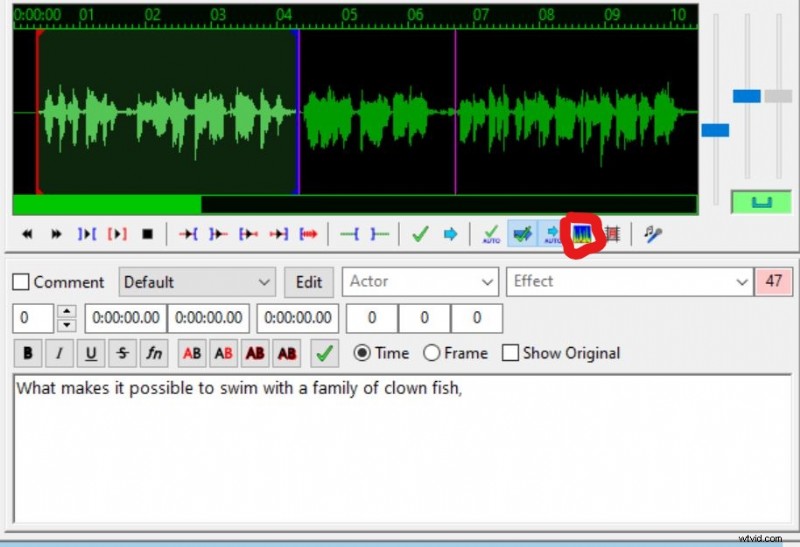
4. Hantera tidssekvenserna för dina undertexter
I redigeraren måste du noggrant välja tidssekvenserna för var och en av dina undertextrader. Vänsterklicka för att starta och avsluta en sekvens, och se till att matcha de gröna ljudområdena. Klicka på valideringssymbolen för att tilldela denna sekvens. Du kan automatisera valideringen genom att klicka på ikonen för automatisk validering. Detta kommer att hjälpa dig att gå mycket snabbare.
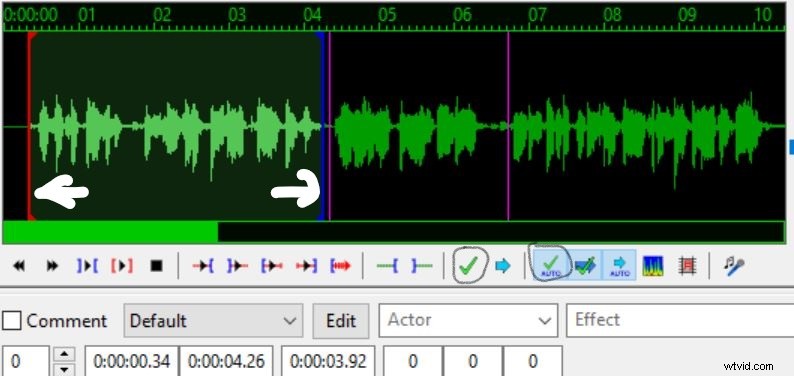
Se till att du inte har för många tecken per sekvens (CPS) eller att du inte klipper en annan sekvens. I slutet bör dina undertexter se ut så här:
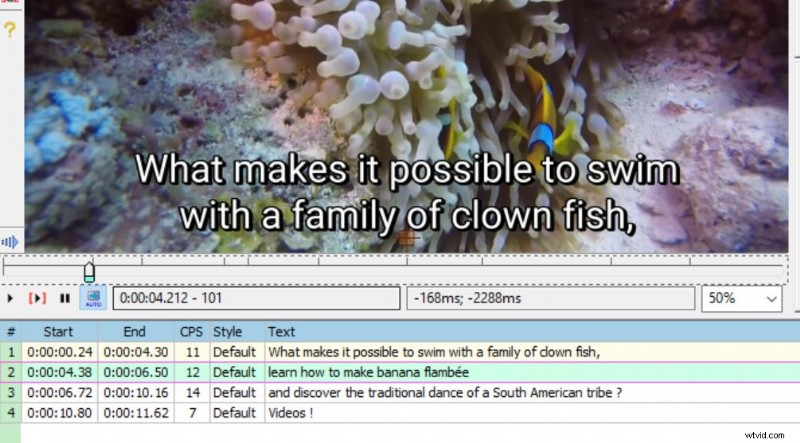
5. Spara och exportera din fil som .srt eller .ass
Allt som återstår att göra är att använda samma teknik genom hela din video. När du tror att du är klar, gör en sista uppspelning för att se till att synkroniseringen är optimal och att dina användare har tid att läsa dina undertexter.
För att göra dina undertexter användbara måste du sedan omvandla dem till en .srt-fil (ett mycket vanligt undertextformat). För att göra detta, tryck på "Arkiv" -> "exportera undertext" högst upp och spara den som en .srt-fil. Du kan sedan lägga till den och spela upp den på videospelare som VLC eller Youtube.
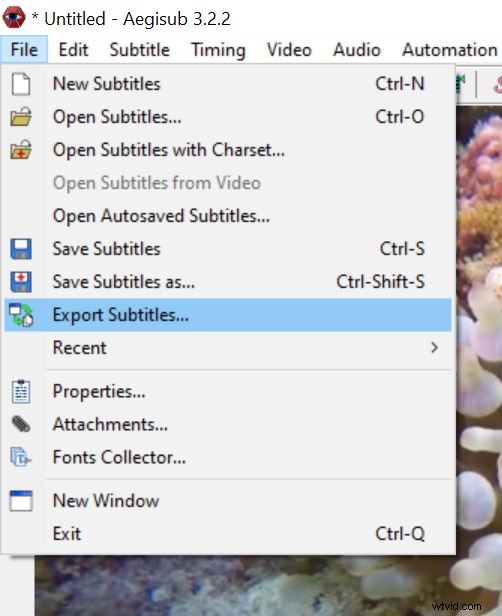
Ett annat alternativ är att spara den som den ursprungliga Aegisub ass. fil. Den innehåller mer information (typsnitt, positionering) än .srt-filen, även om den inte stöds av alla videospelare. Men det finns ett annat sätt att göra det på som jag kommer att beskriva härnäst.
Hur redigerar jag stilen på mina undertexter och kodar den i min video?
Aegisub låter dig inte bara skapa dina undertexter, utan det kan också redigera och anpassa dem.
För att göra detta, börja med att öka storleken på din video, helst upp till 75 %. Öppna sedan Aegisubs stilredigerare genom att klicka på "Redigera". Du kan sedan hantera formateringen, teckenstorleken och översättningen av dina undertexter.
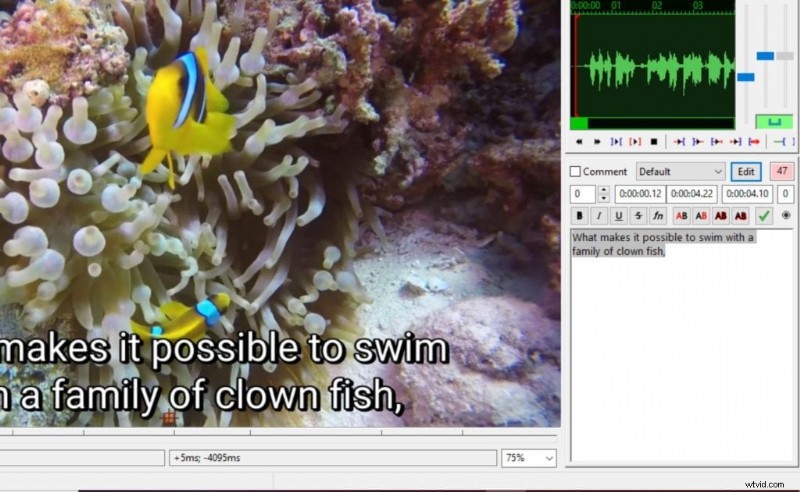
Du kan också ändra placeringen med skjutreglaget till vänster:
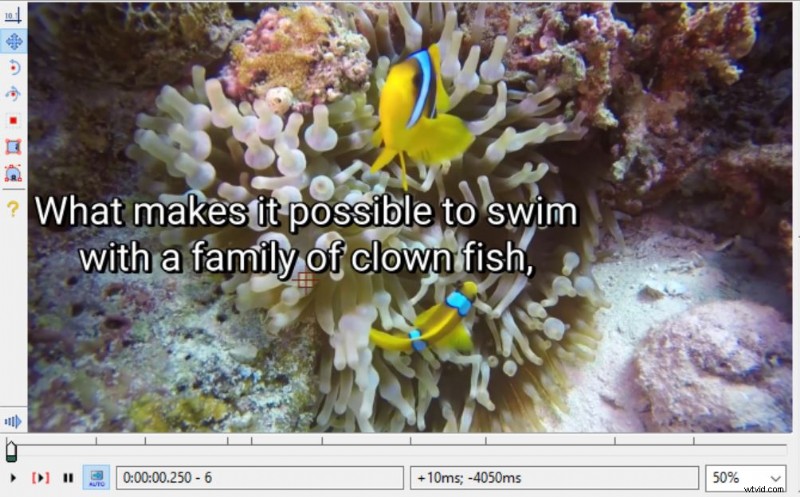
För att behålla dessa inställningar i din video måste du koda dina undertexter i din video. Du kan till exempel omkoda din video i VLC genom att följa dessa steg:
- Spara dina undertexter i Aegisub .ass-formatet.
- Öppna VLC-programvaran och klicka på media> spela upp
- Välj din video och välj lägg till en undertextfil genom att ta din rövfil.
- Klicka på "Stream", sedan "Nästa", välj sedan "Arkiv" och namnge ditt videoklipp.
- Klicka på "Nästa" och välj profilen för ditt videoklipp. Markera sedan "koda om video" och tryck på den lilla skiftnyckeln, gå till undertextfliken och markera de två rutorna "undertexter" och "lägg över undertexterna på videon".
- Tryck på "Nästa" och sedan på "Stream".
VLC kommer sedan att koda din undertext i videon enligt dina inställningar.
Skapa automatiska undertexter 8 gånger snabbare.
Ladda upp en videoAegisub:några råd för att göra undertexter av hög kvalitet
För att skapa verkligt engagerande undertexter finns det ett antal villkor att följa enligt BBC:s officiella riktlinjer:
- Överskrid inte 70 tecken per undertext. Dela meningen i två lika delar
- Dina undertextsekvenser bör vara mellan 1 och 6 sekunder långa för att säkerställa förståelsen.
- Undertexter är vanligtvis placerade i mitten och längst ned. Men ibland kan de dölja information och behöva flyttas.
- Starta dina sekvenser exakt när högtalaren börjar tala. Om talare talar snabbt, kanske du vill prova att redigera orden lite eller ge lite mer tid för läsning.
- När det kommer till översättning, anpassa längdskillnaden beroende på språket.
- Tänk på språkregistret, kulturella skillnader och var även observant och förståelse för scenerna du transkriberar. Sammanhang kan hjälpa till att förstå några svåra meningar.
Varför använda en automatisk textningslösning istället?
Om du nu hanterar Aegisub väldigt bra, varför bryta det roliga genom att använda en automatisk undertextapp?
Först och främst kan automatiska lösningar öka din produktivitet på ett mycket betydande sätt. Programvara för röstigenkänning tar bort uppgiften att lyssna och konvertera ljud till text. Dessutom upptäcker de automatiskt tidssekvenser och matchar dem med dina texter. Så det mesta av arbetet är redan gjort. Allt som återstår är att korrigera och anpassa textblocken.
Dessutom kan det förbättra ditt arbetsflöde avsevärt för större projekt. Att arbeta med långt innehåll eller en stor mängd video kräver ett felfritt arbetsflöde. Lösningar som Checksub ger just det:ett samarbetsverktyg där alla kan arbeta tillsammans och bidra.
På Checksub har vi skapat ett högpresterande undertextningsverktyg som samlar alla dessa funktioner i en online och lättanvänd lösning:
- de bästa API:erna för taligenkänning och maskinöversättning för att analysera din video
- En kraftfull och mycket lättanvänd online-transkriptionsredigerare
- En samarbetsplattform för att arbeta med översättare, kunder och andra partners
Så fungerar det :
- Ladda upp din video
- Ange originalspråket och de språk du vill skaffa (det finns totalt 128 språk).
- Kontrollera resultatet
- Exportera den skrivna avskriftsfilen och gör vad du vill med den.
Uppgradera din produktivitet genom att prova vår onlinetextningslösning idag!