Nyligen hade jag ett samtal om urvalsverktygen i Photoshop och vilket som skulle vara bäst för att isolera en bild från bakgrunden. Det huvudsakliga tvistet som min kollega hade med Pen Tool var det enkla faktum att det är frustrerande att komma överens med om du är helt nybörjare och det kräver mycket tid och ansträngning att bemästra.
Med så många andra snabbare sätt att göra ett urval i Photoshop, varför bry sig om pennverktyget? Jag håller med om att det inte är det mest intuitiva verktyget direkt ur lådan. Men av alla urvalsalternativ i Photoshops arsenal är pennverktyget det mest exakta för att göra val. Om du behöver göra val som kräver raka linjer och kurvor är Pen Tool det du ska använda.

Ett tält klipps ut med pennverktyget i Photoshop och placeras mot en annan bakgrund.
Det som gör det lite skrämmande att använda Pen Tool för första gången är att vänja sig vid dess beteende som är annorlunda än de andra markeringsverktygen i Photoshop.
Men om du står inför ett komplext urval som att klippa ut hår eller ett träd med en mängd grenar, skulle jag inte tveka utan att använda funktionen Förfina kant, kanaler eller färgomfång. Rätt verktyg för rätt jobb.
I den här artikeln kommer jag att visa varför jag använder pennverktyget och tror att det är värt tiden och ansträngningen som krävs för att lära mig hur man använder det bra.
Var finns pennverktyget i Photoshop?
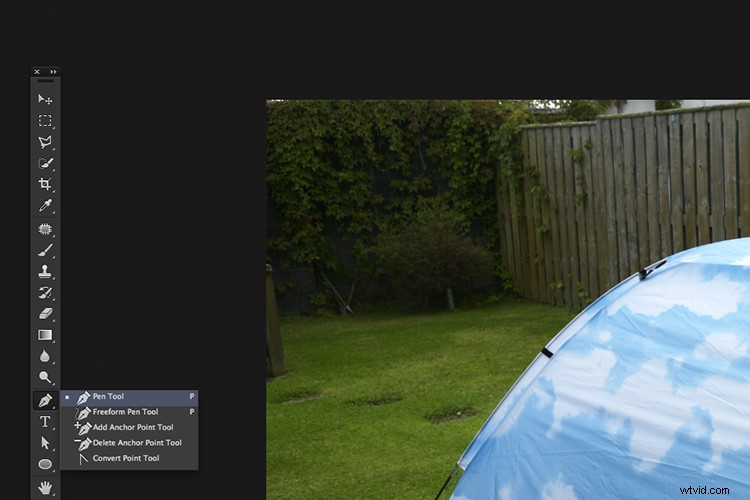
Pennverktyget finns precis ovanför textverktyget.
Pennverktyget finns precis ovanför textverktyget i Photoshops huvudverktygsfält. Som du kan se från utrullningsmenyn finns det fem funktioner (alternativ) till Pen Tool. Direkt under textverktyget kommer du att se en vit pil, detta är verktyget för direkt markering (och om du håller ner musen visas den svarta pilen som är verktyget för vägval). Jag kommer att förklara vikten av dessa verktyg senare.
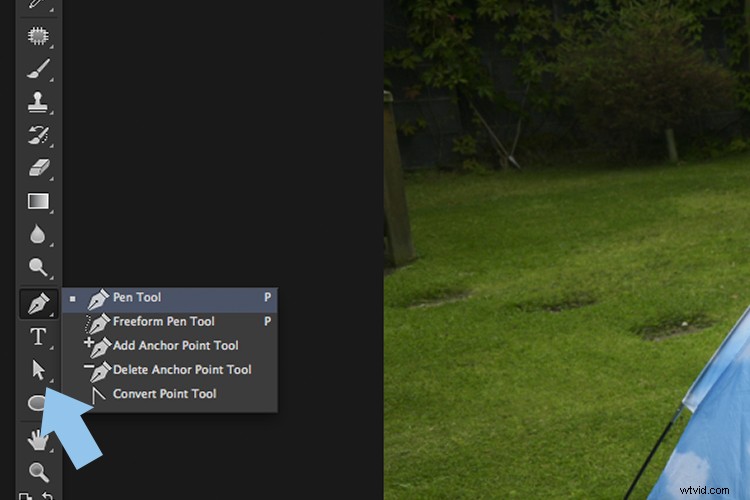
Verktyg för direktval

Så fungerar pennverktyget
Photoshop är en pixelbildredigerare. Pennverktyget skapar en kontur eller bana (vektorform) genom att använda ankarpunkter. Dessa vägar kan öppnas eller stängas och kan ses i panelen Banor (som liknar panelen Lager) där varje väg kan ha sitt eget lager. Du kan sedan göra ett urval från en sökväg.
Det betyder att du arbetar oförstörande med din bild vilket alltid är bra. Dessa sökvägar kan sparas och redigeras om och om igen. Så tiden som spenderas på ett urval kan sparas för framtida användning eller förfinas ytterligare vid ett senare tillfälle.
Arbeta med sökvägar
Jag tänkte att en video skulle vara en bra idé för att illustrera hur Pen Tool fungerar i Photoshop. Pennverktyget är lite svårare att förstå initialt jämfört med de andra verktygen i Photoshop. Jag hoppas att du tycker att det är användbart. Om du har några frågor eller kommentarer, vänligen lämna dem i kommentarsektionen nedan.
Med Photoshop öppet väljer du pennverktyget. Se till att du har valt sökvägar i alternativfältet (som visas nedan). Klicka var som helst på duken för att skapa en ankarpunkt och klicka igen för att skapa en andra ankarpunkt, detta kommer att rita en rak linje. Klicka tre gånger till så har du skapat en fyrkantig bana.

Sökvägen vald i alternativfältet i Photoshop.
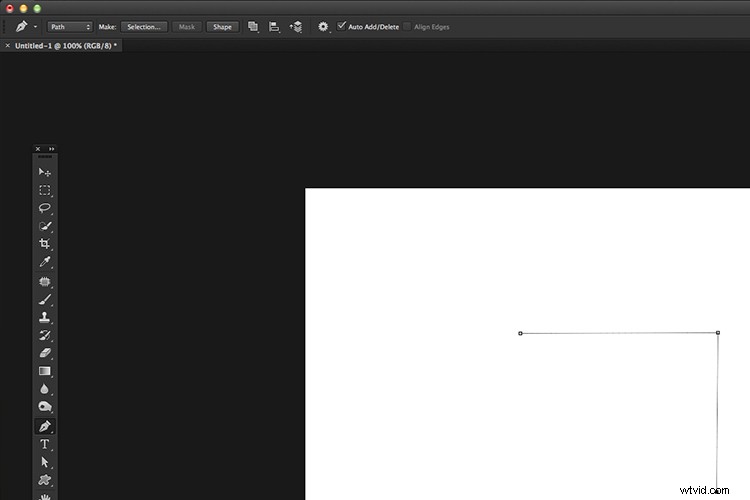
Klicka på duken för att använda ankarpunkter som skapar raka linjer.
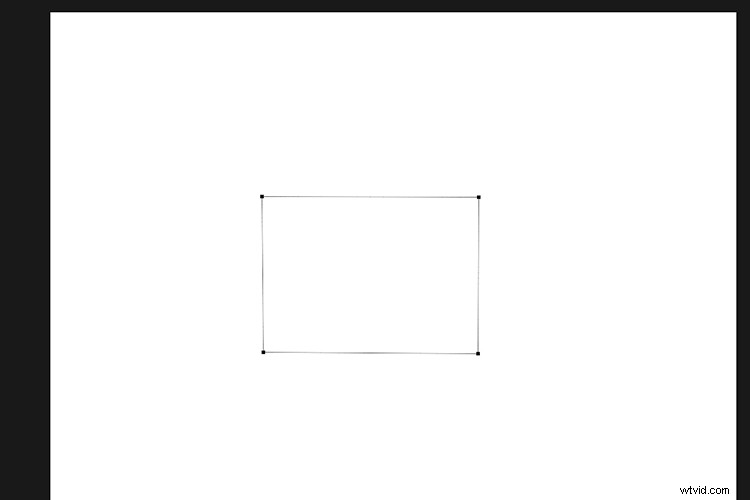
Klicka på fyra ankarpunkter för att skapa en kvadratisk eller rektangelbana.
Om du går över till panelen Sökvägar ser du att sökvägen är lagrad här. Du kan till exempel namnge den "fyrkantig". Klicka på nedåtpilen i det övre högra hörnet och välj Gör val. En popup-dialogruta visas. Jag brukar välja 0,3 pixlar för fjäderradie. Klicka på Ok och de välbekanta marschmyrorna visas på din bild, som ditt val.

För att spara en sökväg, klicka på ordet sökväg i sökvägspanelen.
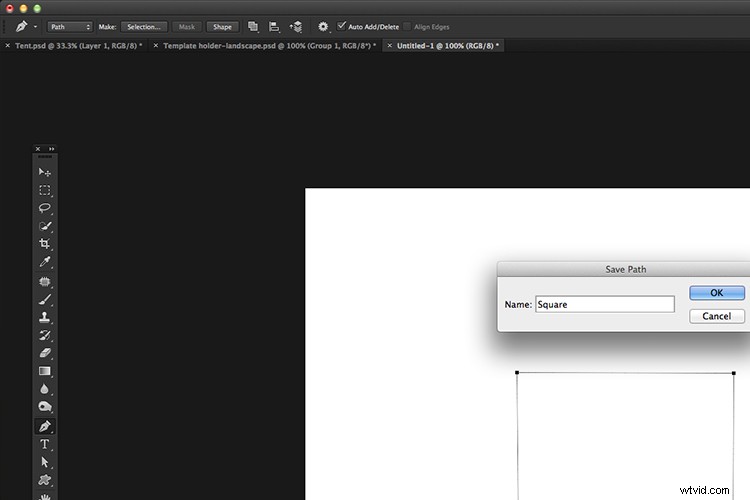
Namnge sökvägen som du just har skapat.
Använda kurvor med pennverktyget
Det var rätt fram men tänk om du vill göra ett urval med kurvor. Det är här Pen Tool blir lite knepigt. Denna process liknar ovanstående, men för att skapa en kurva måste du klicka och dra tills kontrollhandtag visas på båda sidor om ankarpunkten.
För att göra detta lättare att följa, låt oss rita en cirkelform med förmörkelseverktyget samtidigt som du håller ned Skift-tangenten.
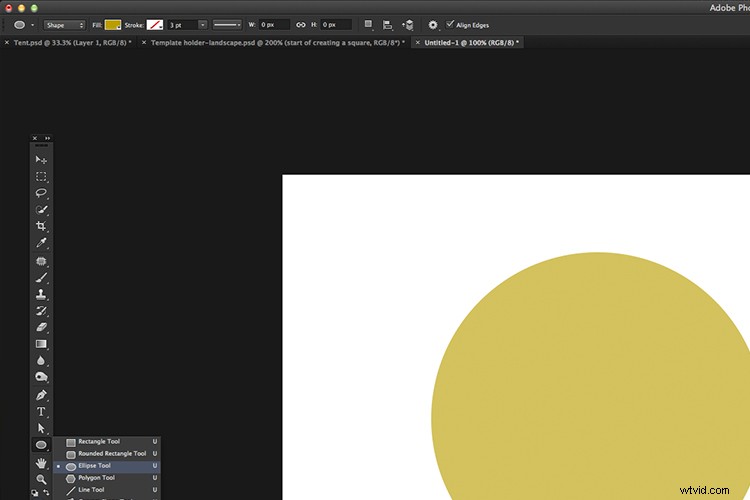
För att hjälpa oss att rita en cirkel med hjälp av pennverktyget, låt oss skapa en cirkelform först med hjälp av förmörkelseverktyget samtidigt som du håller ned Skift-tangenten.
Klicka och dra på valfri del av cirkelns omkrets och släpp musen/pennan. Fortsätt runt cirkeln och klicka och dra igen i den riktning som du gör valet. Nu har du en krökt linje mellan de två ankarpunkterna.
Håll ned Cmd-tangenten så ändras markören till ett vitt pilhuvud. Detta är direktvalsverktyget. Fortsätt att hålla inne Cmd-tangenten och flytta över till ett av kontrollhandtagen, klicka på det och flytta handtaget.
Markören blir nu ett svart pilhuvud och kurvlinjen kan modifieras för att forma exakt runt cirkelformen. Släpp genom att hålla ner Cmd-tangenten och markören återgår till pennverktyget.
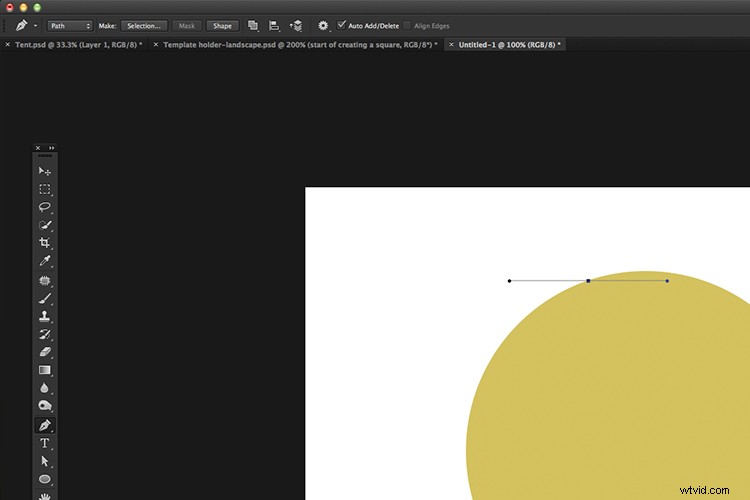
Klicka och dra för att skapa den första ankardelen med kontrollhandtag.
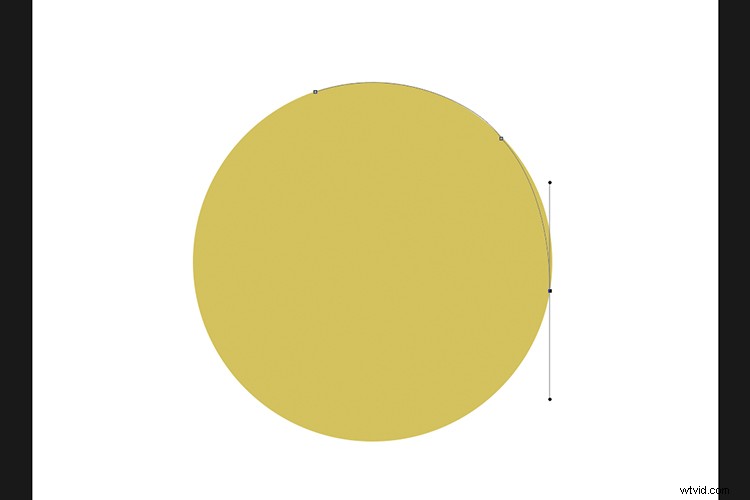
Fortsätt att klicka och dra runt cirkeln tills du har spårat en fullständig kontur av cirkeln.
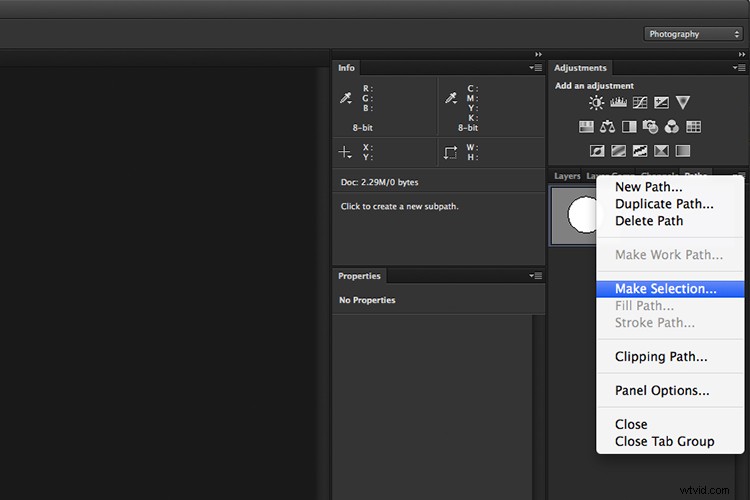
För att nu göra ett urval från sökvägen, gå över till panelen Sökvägar och klicka på nedåtpilen i det övre högra hörnet och välj Gör val.
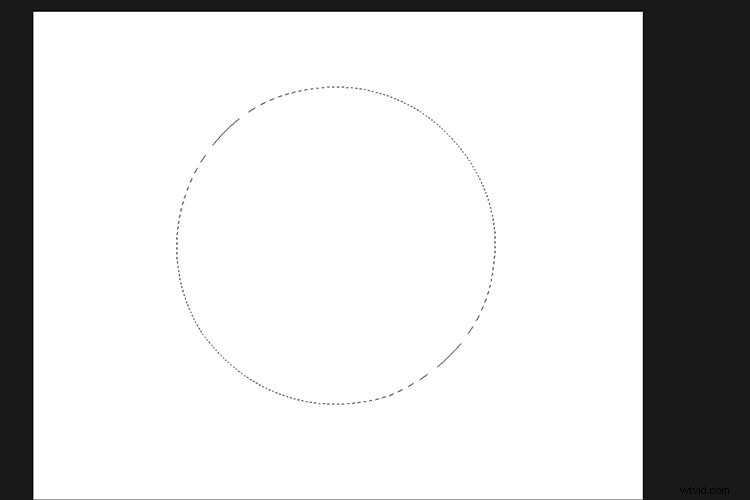
Jag har gömt cirkelformen i panelen Lager för att bara visa de marscherande myrorna där valet har gjorts från banan.
När du har gått runt cirkelformen för att stänga banan visas en liten gradteckensymbol bredvid pilspetsen för att indikera att detta är banans slutpunkt.
Att använda Pen Tool är ett fall av övning, lite tålamod och tid att vänja sig vid det.
Kortkommandon
Följande kortkommandon, som ligger i närheten av varandra, kommer att påskynda saker. Jag brukar ta bort ett av kontrollhandtagen när jag gör ett val. Håll ned Alt-tangenten och klicka på ankarpunkten. Jag tycker att detta gör urvalsprocessen snabbare.
- CMD-nyckel – växla mellan pennverktyget och direktvalsverktyget (vit pilhuvud)
- ALT-tangent – tar bort ett av kontrollhandtagen
- Z – Zoomar ut
- Z + ALT – Zoomar in
- Mellanslag – för att flytta runt duken
Låt oss ta en titt på två exempel på Pen Tool i aktion.
Jag börjar med ett enkelt exempel, jag ska klippa ut den här badbollen och sätta den på en annan bakgrund. Jag la till en skugga, en övertoning och lite bränning för att ge det ett mer realistiskt utseende. I nästa exempel skar jag ut tältet med exakt samma metod som beskrivs ovan.

Badboll skjuten på ett bord i min trädgård.

Strandscenen som blir den nya bakgrunden.

Badbollen isolerades och skars ut med hjälp av Pen Tool och placerades sedan på strandbakgrunden.

Jag lade till en skugga under bollen för att matcha middagssolen på bakgrundsbilden.

En gradientöverlagring lades till för att matcha bakgrundens ljus och en del bränning under bollen gjordes också.
Jag fotade tältet på min bakgård och kommer att ersätta bakgrunden med en skogsscen. Jag lade till några kurvjusteringar och en övertäckning av gradient för att skapa intrycket av att tältet var skjutet mot denna bakgrund. Om det här var en kundinstruktion skulle jag ha lagt till gräs med hjälp av borstverktyget runt tältets bas för att förstärka ett mer naturligt utseende.

Tältet som skjutits på min bakgård.

Skogens bakgrund.

Det utskurna tältet, reducerat i storlek något och placerat mot den nya bakgrunden.

En närbild som visar hur noggrann du kan vara med Pen Tool.
Jag gjorde ytterligare retuschering för att matcha bakgrundens ljus med tältet. Du kan se den slutliga bilden nedan.

Sammanfattning
Pennverktyget är utmärkt för att göra de val där noggrannhet är viktig. Det finns en bestämd inlärningskurva för att bemästra hur det fungerar. Med lite tid och övning kommer du att tycka att det är lättare att använda och om ditt arbete kräver att du isolerar objekt/ämnen från deras bakgrunder är pennverktyget ett måste.
Det är inte det snabbaste verktyget att arbeta med, men som sagt, det positiva uppväger de initiala tandproblemen. Fördelar:
- Exakta spårkonturer av objektet/ämnet.
- Sökvägar sparas och kan redigeras om.
- Vektormasker och lagermasker kan användas.
- En sökväg kan sparas inuti din jpeg men du måste "Spara som..." och inte "Spara för webben".
Använder du Pen Tool? Vilken är din favoritvalsmetod? Lämna dina kommentarer nedan.
