Vi är vana vid att tänka på fotografi i termer av färg eller svartvitt, men innan vi kom hit fanns det dock en rad processer som resulterade i att bilder var monokroma. I den här handledningen visar jag dig hur du får dessa utseenden så att du kan tänka utanför ramarna och uppnå olika tonala effekter som gör dina foton unika.
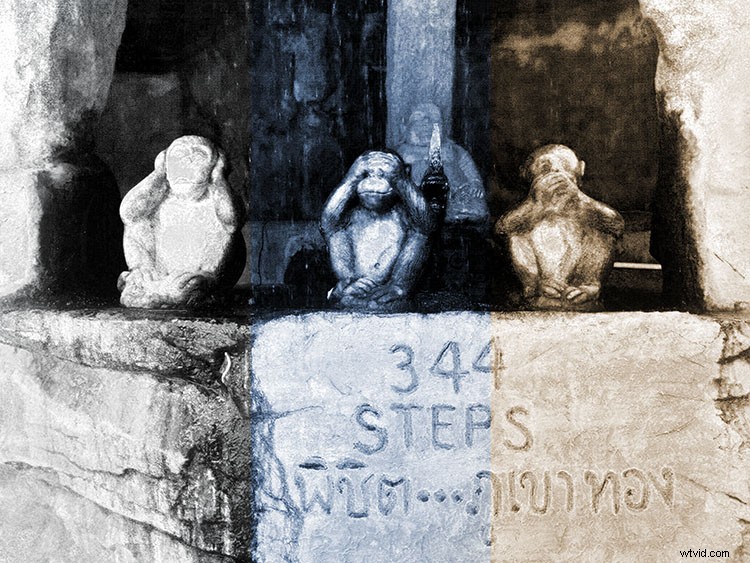
Att lägga till en tonal effekt kan ge dina foton från olika samlingar ett enhetligt utseende. Det kan också hjälpa till att sätta atmosfären i en scen, eller helt enkelt ge en nostalgisk och antik look. Innan fotografi blev som vi känner att det är idag, fanns det många experiment och formler som kemister använde som blev populära genom historien.
Många av dem hade en speciell färg. De mest populära är sepia och cyan och nu är det möjligt att uppnå dessa och alla andra tonala effekter med bara några klick. Jag ska visa dig tre olika sätt att uppnå det så att du kan välja vilken metod som passar dig bäst.
#1 – SOLID COLOURS
Först och främst måste du arbeta med en svartvit bild. Det finns många olika sätt att uppnå detta i Photoshop. Den jag väljer är Meny> Bild> Justeringar> Svartvitt eftersom det ger dig mycket kontroll.
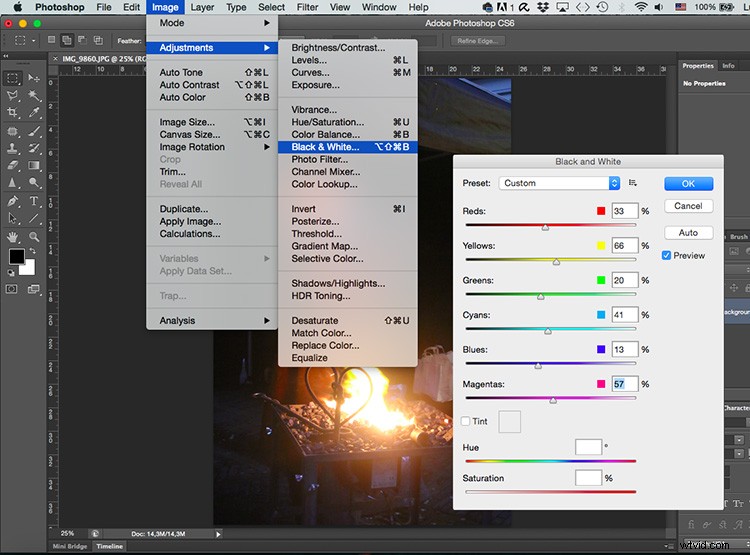
När du har din startbild som svartvit måste du lägga till ett lager för justering av enfärgad färg. För att göra detta, gå till paletten Lager och klicka på knappen för justeringslager längst ned och välj alternativet Solid Color därifrån.
Ett popup-fönster öppnas där du kan välja vilken färg du vill ha för det lagret. Det finns inget rätt eller fel här, det är en smaksak men för en sepia-ton gå någonstans mellan det gula och det röda och när du är nöjd klickar du bara på OK.
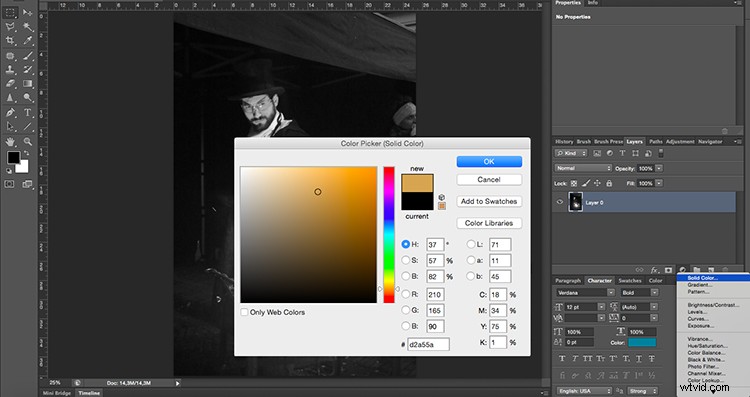
Nu ska färgen ha täckt hela bilden, vilket är normalt då du lagt till en enfärgad färg. Men du måste fortfarande slå ihop den med bilden, så öppna menyn för blandningsalternativ från toppen av paletten Lager och välj Soft Light.
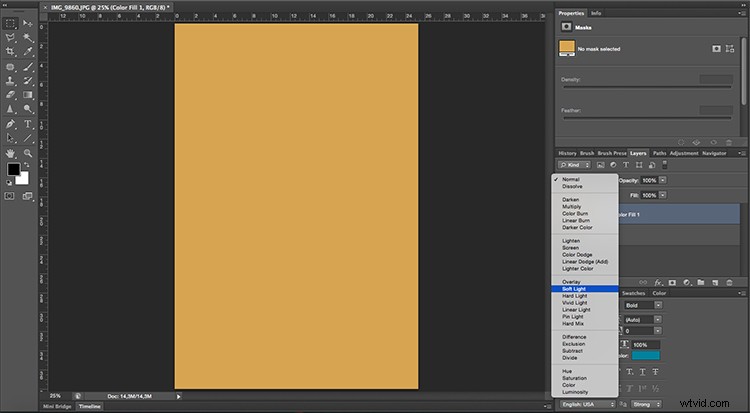
Du kan också kolla in de andra blandningsmöjligheterna för att se om det finns något som passar dig bättre, men Soft Light brukar fungera bäst för mig. Du kan göra en sista justering av lagrets opacitet om du tror att den behöver justeras och det är allt!

#2 – ADJUSTMENT LAYERS
För att få en cyan ton på ditt foto måste du börja med en svartvit bild på samma sätt som föregående process, så jag ska använda tillfället för att visa dig ett annat sätt att konvertera ditt färgfoto till svartvitt.
Gå till paletten Lager, lägg till ett justeringslager. och välj Svartvitt från rullgardinsmenyn. I fönstret Egenskaper har du samma justeringar som den tidigare metoden som jag använde ovan.
Skillnaden är att nu kommer du att ha den svartvita justeringen på ett annat lager så att du kan komma tillbaka och justera det eller ändra opaciteten när som helst.
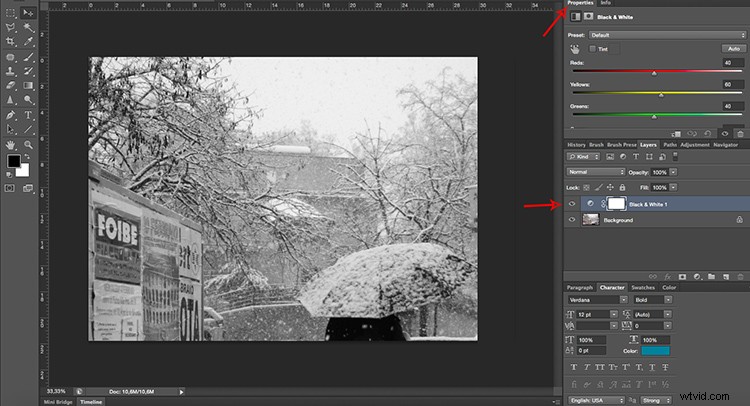
Lägg sedan till ytterligare ett justeringslager, denna gång genom att välja Nivåer från menyn. I fönstret Egenskaper kan du se ett histogram av din bild som visar dig de svarta, vita och mellantonerna i din bild och ett motsvarande skjutreglage för var och en av dem som du kan justera.
Börja flytta reglagen för att öka kontrasten i din bild eftersom detta kommer att ge ett bättre resultat när du applicerar den cyanfärgade färgen på den.
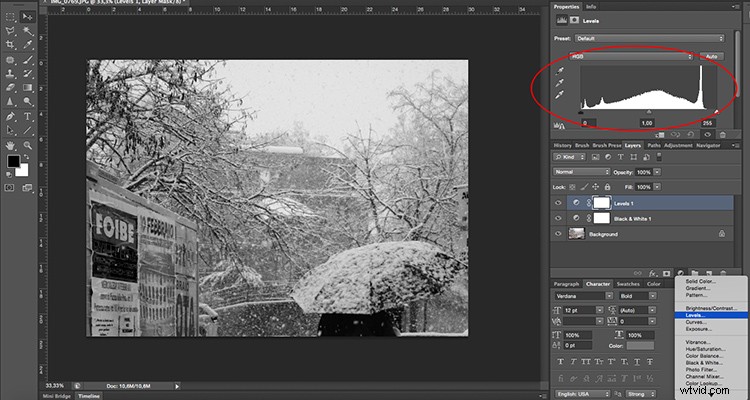
Det sista steget du behöver göra är att lägga till ett tredje justeringslager, denna gång med alternativet Nyans/mättnad. I fönstret Egenskaper flyttar du nyansreglaget mot den blå änden tills du hittar en ton som du gillar, runt 215 är vanligtvis ganska bra. Om du tycker att det blå är för intensivt, sänk bara mättnadsvärdet lite tills du är nöjd med resultatet.

Nu har du ett snöigt foto med en skön kall ton för att höja stämningen!

#3 – DUOTONE
Om du tycker att sepia eller cyan är mycket trevliga effekter men det skulle vara ännu bättre om du applicerar båda eller till och med fler, behöver du inte oroa dig. Photoshop har också tänkt på det.
Först måste du öppna din svartvita bild (eller konvertera din bild till svartvit som vi gjorde ovan). Gå sedan till Meny> Bild> Läge och välj alternativet Duotone. Detta är korrekt även om du vill ha tre eller fyra toner, du kommer att ändra det senare.
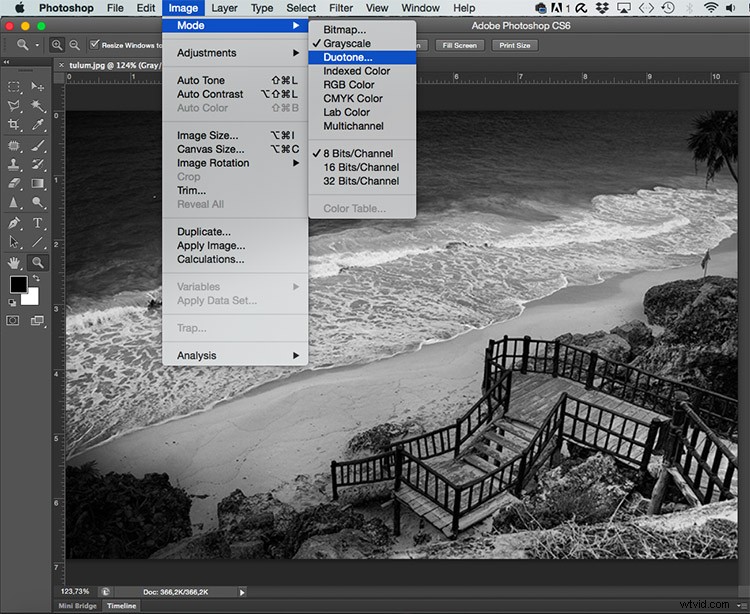
Ett popup-fönster öppnas där du kan välja hur många färger (toner) du vill ha i din bild bara genom att klicka på rullgardinsmenyn. För det här exemplet väljer jag Tritone så tre fält kommer att vara tillgängliga för att välja bläck.
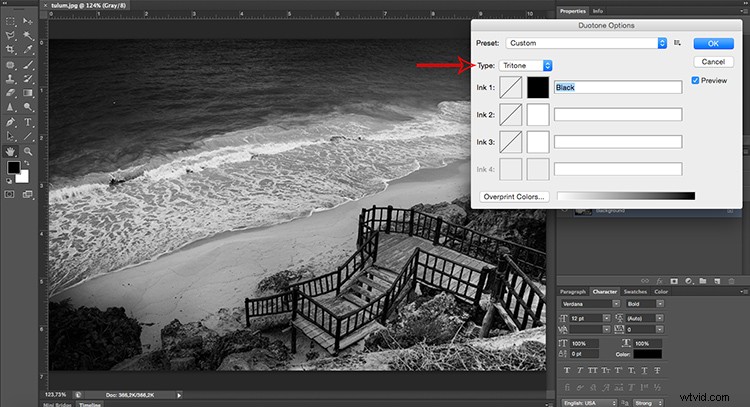
Du kan ställa in färgen på varje bläck genom att klicka i den andra rutan som öppnar ett popup-fönster med en färgväljare. Så klicka bara på tonen du gillar och tryck på OK. Namnge det sedan i fältet till höger om bläcket. Upprepa denna process för varje bläckfärg.
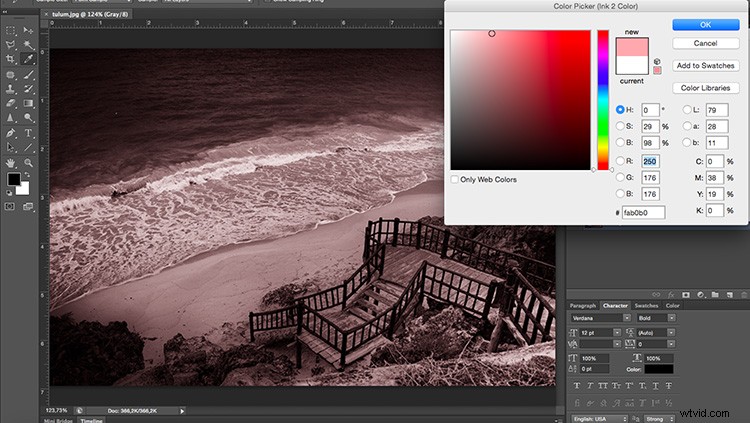
Nu täcker alla färgerna du valt bilden på samma sätt. Men du kan ändra det genom att välja vilket bläck som kommer att påverka mer vilka toner. Jag väljer till exempel magenta för de mörkaste tonerna och den gula för de ljusare tonerna, men du kan välja vilken ton och vilken justering du vill.
Klicka bara på den första kvadraten som öppnar kurvfönstret. Som standard kommer den att ha en diagonal rät linje som går från 0 (svart) till 255 (vita) du kan experimentera med att flytta den precis som du vill tills du får rätt utseende på din bild.
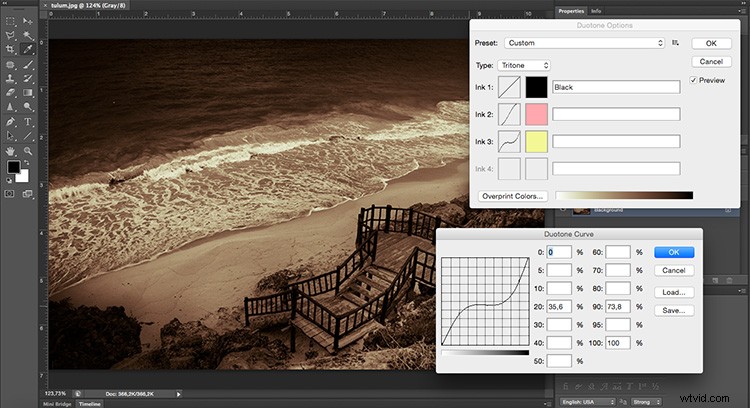
På grund av alla möjligheter är detta den svåraste tekniken men också den mer personliga som kommer att ge dig ett mycket unikt resultat. Testa det och låt mig veta i kommentarerna hur det går!
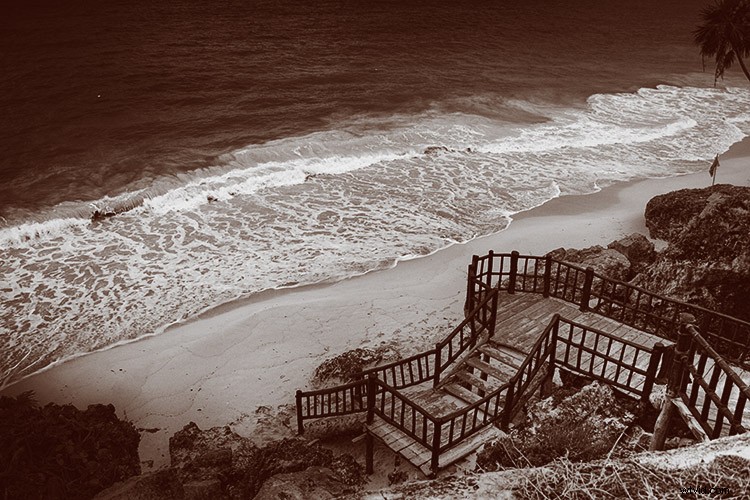
Din tur
Så där har du tre metoder för att applicera tonala effekter med Photoshop. Använder du någon av dessa för dina bilder? Vilken metod föredrar du? Har du en annan teknik du gillar? Vänligen dela dina tonala effekter bilder och idéer i kommentarsfältet nedan.
