Adobe tillkännagav tillgängligheten av Lightroom 5 Beta på Adobe Labs idag och för all del, ta en gratis kopia och spela. Jag har använt Lightroom sedan version 1 och har blivit imponerad av varje uppgradering av programmet, och jag har gärna lagt ner mina pengar för en ny version eftersom jag har funnit förbättringarna i efterföljande revisioner väl värda pengarna. Och Lightroom 5 verkar vara på samma spår, baserat på mina upptäckter när jag spelade med betaversionen förra veckan.
Adobe har ett antal fina nya funktioner i den här versionen och de får du absolut inte missa. De inkluderar
- En smart förhandsgranskningsfunktion som mobilfotografer kommer att älska eftersom den skapar en mindre, redigerbar version av deras monstruöst stora RAW-bild som är lätt att bära på en bärbar dator och kan synkroniseras när originalen, eventuellt lagras på en extern enhet eller NAS tillbaka hemma, bli tillgänglig.
- Radial gradient som gör det möjligt att välja ovala eller cirkulära områden för specifika effekter.
- Upprätt, som försöker korrigera sneda bilder eller finjustera vertikala linjer. (Min erfarenhet av det här verktyget har varit mindre än fantastisk vid enkla horisontbilder till havs. Mer om detta om en minut.)
- Avancerad läkningsborste. Den här gillar jag mycket och den är till stor hjälp. Nu kan ditt "Fläckborttagningsverktyg" användas som en borste för att torka ut föremål som inte är i form av en cirkel. Detta hjälper mycket och gör att jag spenderar ännu mindre tid i Photoshop CS6.
Det är de uppenbara sakerna som Abode packar in i sitt presskit och du har förmodligen sett dessa föremål demonstrerade på andra webbplatser. Det jag vill visa dig är tre saker som jag tyckte var användbara på små, men repetitiva sätt för hur jag använder Lightroom.
(Klicka på valfri bild för en större version)
Invertera mask
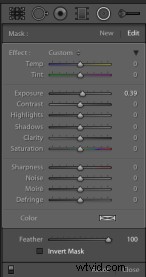 Tack! Jag har velat ha den här funktionen länge för att spara tid. Men det är inte helt rätt.
Tack! Jag har velat ha den här funktionen länge för att spara tid. Men det är inte helt rätt.
Invert Mask är för närvarande endast tillgänglig med den nya Radial Gradient-funktionen. Ser du det till höger? Det fungerar bra och jag skulle vilja se om det visas i övertoningsverktyget (särskilt när man skapar en ny övertoning ... det skulle vara bra att göra en precis motsatsen till den jag använder för tillfället) och i justeringsborsten.
Här är en enkel genomgång av hur verktyget fungerar.
Med utgångspunkt i den här bilden av en av min kunds båtar, Un-Cruise Adventures Safari Explorer utanför Maui, Hawaii, vill jag se vilken riktning som fungerar bäst:markera båten och mörka de omgivande haven eller mörka båten något och ta med upp på havet, för att lägga till kontrast till huvudmotivet.
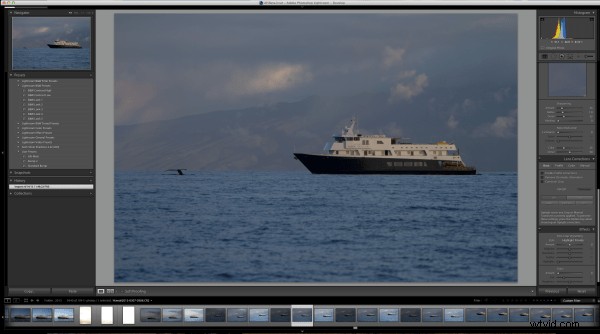
Jag väljer det nya verktyget Radial Gradient och ritar en oval över båten (Kära Adobe, snälla låt det här verktyget fungera som Ellipsverktyget i Photoshop för konsekvens. Låt mig närmare bestämt ta tag i ett "hörn" av ellipsen och dra det nedåt istället för att börja med mitten av ellipsen. Konsistens skulle verkligen hjälpa. Tack.)
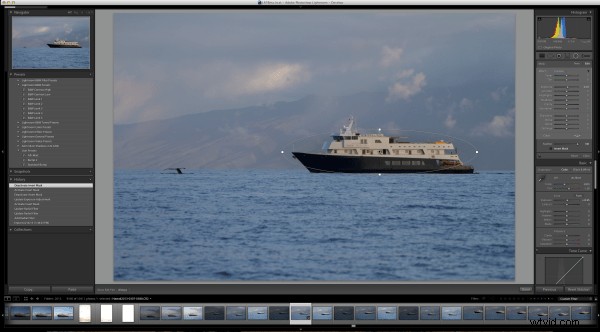
Eftersom jag har valt att bara öka exponeringen med .39 maskerade Lightroom båten och ökade exponeringen för resten av bilden. Men om jag vill byta det och maskera hela bilden förutom båten, är det bara ett enkelt klick på kryssrutan "Invertera mask".
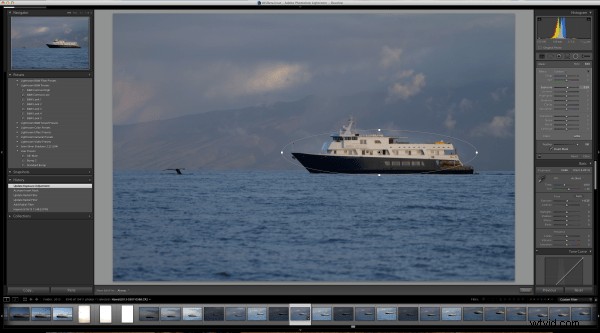
Subtil, men användbar för mig.
Snälla nu, Adobe, lägg till den förmågan till Gradient Tool och till justeringspenseln speciellt.
Visualisera Spot Healing
Jag skulle vilja tro att min sensor var helt ren innan jag ledde en ny turné till Bhutan. I själva verket var det extremt rent innan jag lämnade. Men när livet går, förblir saker och ting inte rena.
Ta den här bilden av en maskerad dansare på Paro Tsechu.
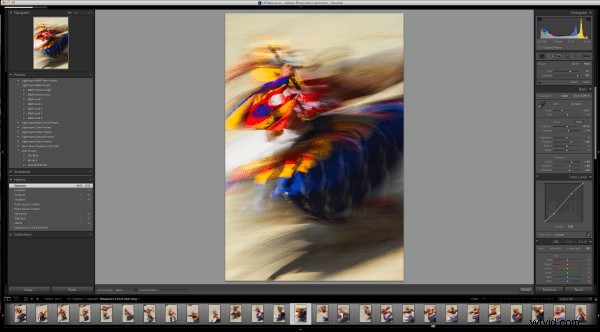
Jag ville ha lite oskärpa (uppenbarligen) och använde en liten bländare för att uppnå en långsam slutartid. I det här fallet f/25 och 1/6 sekund. Om du stänger bländaren blir damm på sensorn mer uppenbart, men den här bilden har mycket på gång och gör det svårt att hitta allt damm.
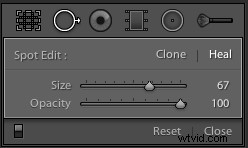
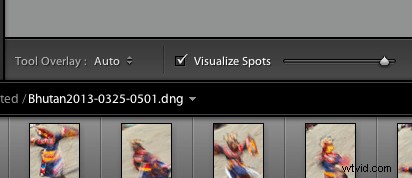
Om jag klickar på kryssrutan "Visualisera fläckar" efter att ha klickat på verktyget för borttagning av fläckar kommer skjutreglaget till höger om det till liv och jag kan nu lättare se fläckar. Detta är en teknik som har använts i Photoshop ett tag och den fungerar bäst där kantkontrast kan upptäckas, alltså i områden utan att det händer mycket.
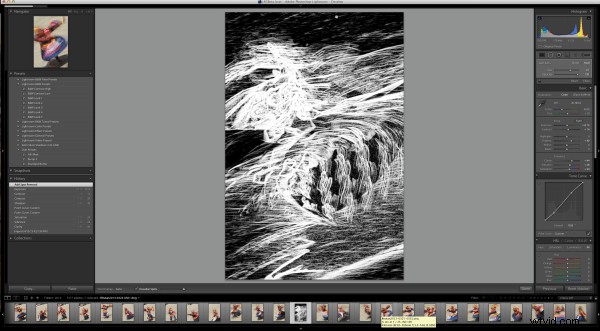
I den här bilden hittade jag ytterligare tre platser, varav två hade varit lätta att missa utan verktyget.
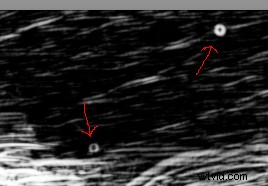
Ta bort kryssruta för kromatisk aberration
Den här är riktigt liten, men användbar. Med tillägget av funktionen "Upright" till panelen Lens Correction gjorde Adobe det lättare att komma till kryssrutan för borttagning av kromatisk aberration.
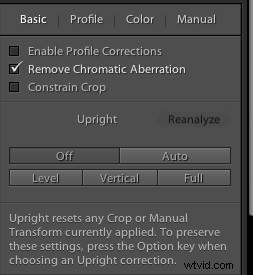
Det är en liten sak, men jag använder ofta kryssrutan för "Enable Profile Corrections" för mitt objektiv och vill sedan ta bort kromatisk aberration på endast utvalda bilder, men många. Placeringen av lådan här, liksom på fliken "Färg", hjälper.
Upright är inte så funktionellt för mig
Jag kanske gör något fel, men jag tvivlar på det. Detta är en av Adobes populära JDI-funktioner (Just Do It) och den verkar fungera bra på demos, men inte i verkligheten. Om det gjorde det skulle det vara coolt. Jag kan få funktionen att fungera en del av tiden, men inte i närheten av ens 25 % av tiden på ett tillförlitligt sätt.
Funktionen är tänkt att jämna ut en scen och göra divergerande eller konvergerande vertikala linjer raka. Det kan vara till hjälp när det fungerar. Men något så enkelt som en horisont, en självklar sådan, i detta exempel jämnas inte med jorden. Här är den första bilden från kameran.
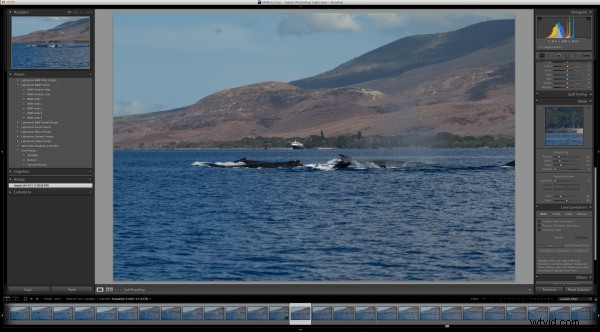
Nu för att visa att horisonten inte är i nivå med beskärningsöverlägget.
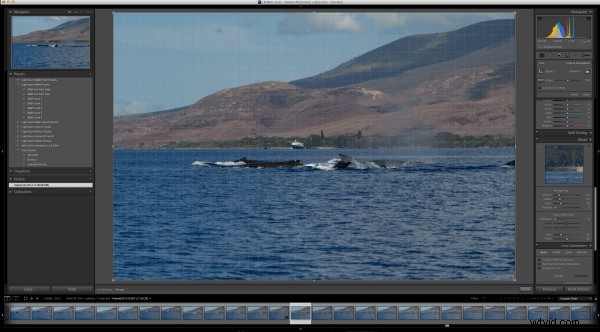
Och använder nu verktyget i autoläge.
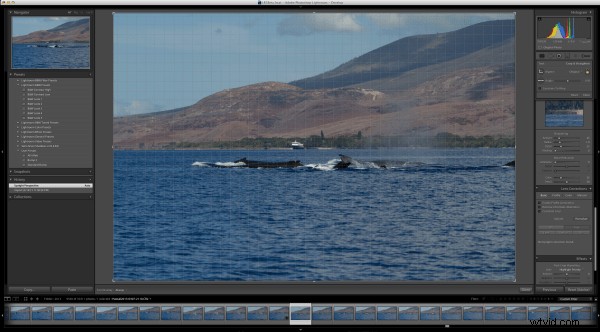
Jag försökte i nivå och full läge utan resultat. Programmet säger tydligt "Ingen upprätt korrigering hittades". Det här ska vara en välsignelse för landskapsfotografer, men även med en sådan här klar horisont misslyckades det.
Jag provade en annan uppenbar bild från Bhutan.

Hur kan det nu säga, i alla fyra lägena (Auto, Level, Vertical och Full) att ingen data kan hittas?
Jag säger inte att det inte fungerar, jag säger att det är knepigt och ännu inte pålitligt.
Men det här är betaprogramvara och det är därför de lägger ut det för att hitta de knep som betyder mest för deras användare.
Ge det ett försök, Lightroom 5 Beta är ganska användbar med alla uppgraderingar som införts.
