
Vill du snabbt dela foton, videor och andra filer från din iPhone till en annan iPhone, iPod touch eller iPad? Tack vare AirDrop är fildelning mellan närliggande Apple-enheter inte bara sömlös, utan det är också en enkel och snabb process.
AirDrop är en praktisk funktion som har funnits i flera år nu. Den använder Bluetooth för att upprätta en anslutning mellan två iOS-enheter och använder sedan peer-to-peer Wi-Fi-nätverk för att överföra data. Som ett resultat är filöverföring via AirDrop mycket snabbare och strömsnålare än en vanlig Bluetooth-anslutning.
Har du aldrig använt AirDrop tidigare? Du kanske är intresserad av att prova. Då har du säkert kommit till rätt ställe. I den här artikeln kommer vi att diskutera exakt hur du kan använda AirDrop på både iPhone och iPad för att överföra filer snabbare än någonsin tidigare.
Hur man använder AirDrop på iPhone och iPad
Innan du går vidare med proceduren måste du se till att du har både Wi-Fi och Bluetooth aktiverat på din iOS- eller iPadOS-enhet. Dessutom, på mottagarens iPhone eller iPad måste AirDrop-mottagning vara påslagen, annars går enheten inte att upptäcka. Om den är inaktiverad följer du bara stegen nedan för att slå på den igen och initiera en filöverföring.
- Gå till kontrollcentret på din iPhone eller iPad. Om du använder en iPad, iPhone X eller nyare kan du komma åt kontrollcentret genom att svepa nedåt från skärmens övre högra kant. Men om du använder en äldre iPhone sveper du bara uppåt från botten av skärmen. Tryck nu länge på nätverkskortet längst upp, som visas nedan.
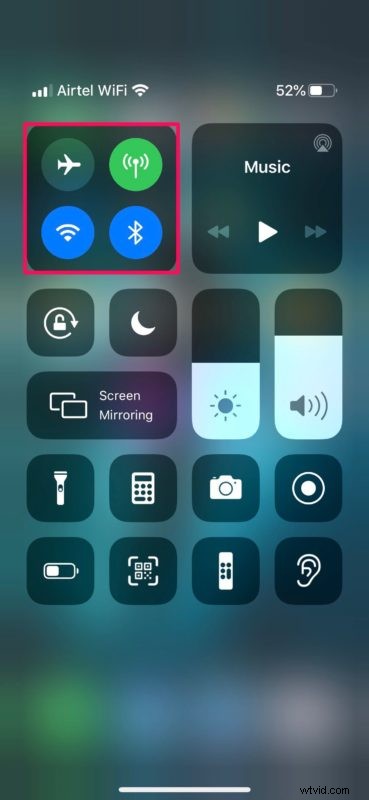
- Nu kommer du att märka AirDrop-inställningen. Om den är avstängd eller om du vill ändra den, tryck bara på den.
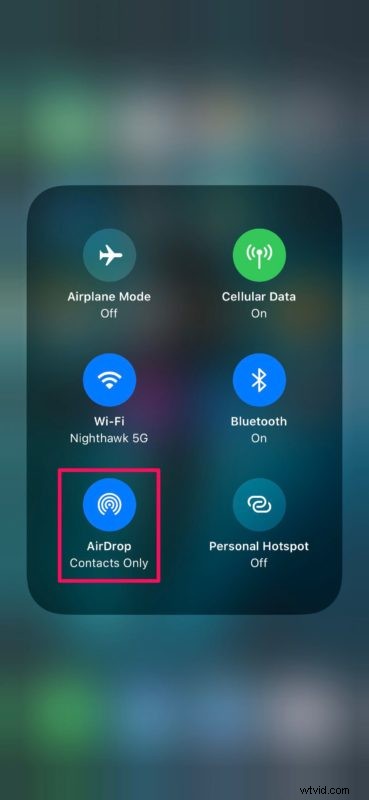
- Om avsändaren finns i dina kontakter kan du välja "Endast kontakter". Om inte, välj "Alla". Var dock varnad, eftersom detta kan resultera i AirDrop-inbjudningar från slumpmässiga personer.
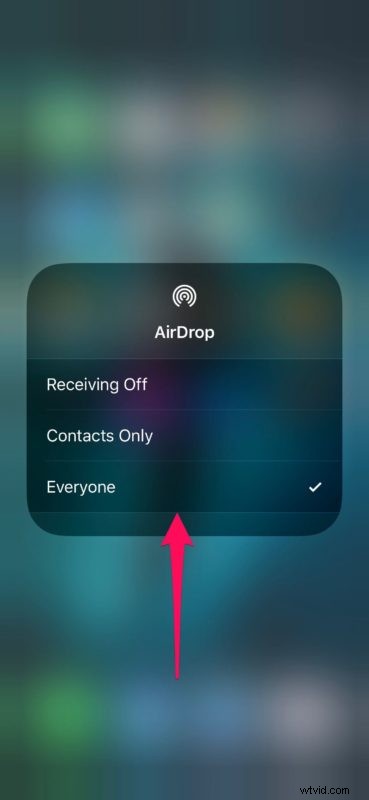
- Öppna nu bilden, videon eller någon annan fil som du vill överföra via AirDrop. I det här fallet kommer vi att dela en webbplats med AirDrop. Leta bara efter "Dela"-ikonen och tryck på den.
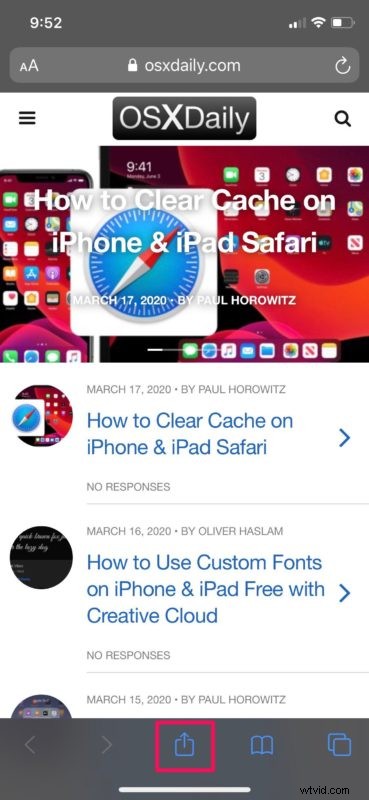
- Detta tar upp iOS Share Sheet på skärmen. Tryck på "AirDrop"-ikonen som är det första alternativet i raden med appar du kan använda för att dela.
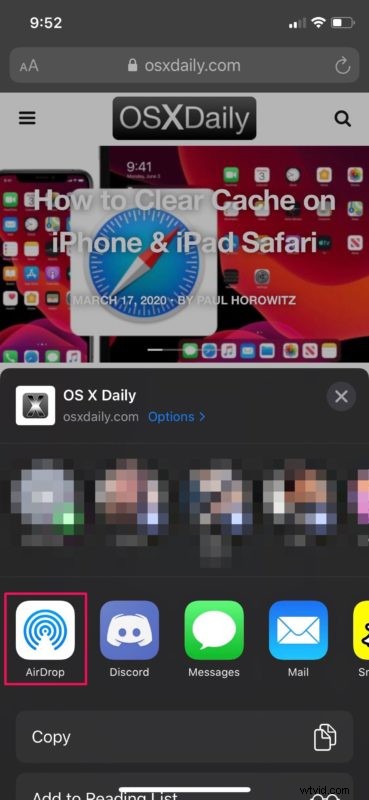
- Vänta ett par sekunder tills din enhet är klar med att leta efter närliggande Apple-enheter med AirDrop på. Välj den iPhone eller iPad som du vill skicka filen till.
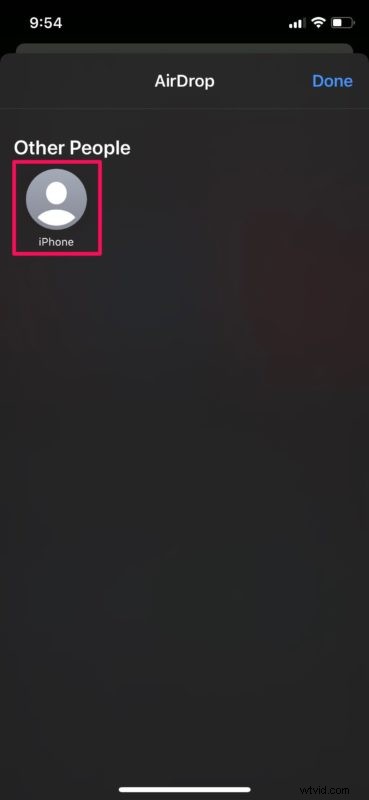
- Nu kommer mottagaren att få ett popup-fönster på sin iOS-enhet. Tryck på "Acceptera" för att initiera dataöverföringen via AirDrop.
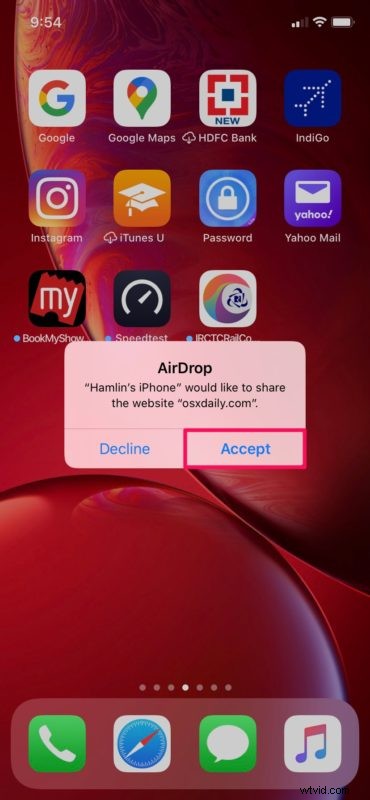
Det är i stort sett allt som finns.
När överföringen är klar öppnar iOS-enheten automatiskt filen så att du kan se den. I det här fallet öppnar iPhone automatiskt webbplatsen i Safari.
Som du kan se här fungerar proceduren sömlöst och dataöverföringen är riktigt snabb, tack vare användningen av Wi-Fi.
Det är värt att notera här att det inte finns någon storleksgräns för att skicka data över AirDrop, vilket är en av dess bästa funktioner. Att skicka enorma filer till andra iOS-enheter borde därför inte vara ett problem alls, även om det kan ta ett tag att överföra särskilt stora filer som en högupplöst video eller något sådant.
Det spelar ingen roll vilken typ av fil du försöker överföra. Så länge du ser delningsikonen som låter dig komma åt iOS Share Sheet bör du kunna använda AirDrop utan problem.
Med det sagt, om du har problem när du försöker använda AirDrop kan du behöva engagera dig i felsökning. Till exempel, om en av dina kontakter inte dyker upp när du försöker skicka en fil, be dem att tillfälligt ändra sin AirDrop-mottagningsinställning till "Alla".
Använder du en Mac? Om så är fallet kommer du att vara glad att veta att du kan överföra filer från din Mac till iOS-enhet och vice versa på liknande sätt inom några sekunder. Det finns många användbara användningsområden för detta, ett exempel är att du sömlöst kan skicka en 4K-videofilm som du filmade på din iPhone till din Mac med AirDrop och börja redigera den med Final Cut Pro direkt.
Lyckades du överföra foton, videor, webbplatser och andra filer mellan iOS-enheter med AirDrop? Vad tycker du om denna sömlösa funktionalitet som är tillgänglig på alla Apple-enheter? Låt oss veta dina åsikter i kommentarsektionen nedan.
