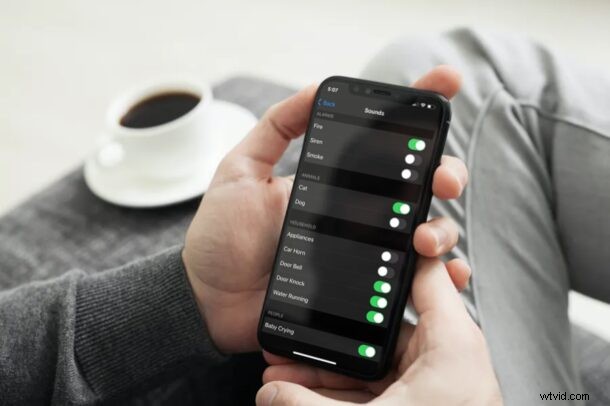
Tänk om vi berättade att din iPhone eller iPad kan lyssna efter ljud som dörrklockor, brandlarm, biltutor, hundar, katter, sirener, knackningar på dörren, vatten som rinner, bebisar som gråter och mer? Oavsett om du har någon form av hörselnedsättning, eller kanske bara en enhet som sitter i ett annat rum eller en del av huset, kan du ha problem med att lyssna på ljuden i hemmet.
Med iOS 14/iPadOS 14-uppdateringen har Apple introducerat en helt ny tillgänglighetsfunktion som heter Sound Recognition för att hjälpa personer som är döva eller hörselskada, men den är uppenbarligen användbar för andra ändamål också. Som namnet antyder kan iPhone lyssna och känna igen vissa ljud med hjälp av sin mikrofon och skicka meddelanden som låter dig veta exakt vad den har hört. Ännu viktigare är att du kan välja vilka ljud du vill ha varningar för, baserat på dina prioriteringar eller vilka ljud du vill bli meddelad om.
Intresserad av att ställa in den här funktionen på din iOS-enhet? Vi är här för att hjälpa dig. I den här artikeln kommer vi att diskutera exakt hur du kan använda ljudigenkänningsvarningar på både din iPhone och iPad.
Hur man använder ljudigenkänningsvarningar på iPhone och iPad
Det säger sig självt att din enhet måste köra iOS 14/iPadOS 14 eller senare, eftersom denna tillgänglighetsfunktion inte är tillgänglig på äldre versioner. Nu, utan vidare, låt oss komma igång.
- Gå till "Inställningar" från startskärmen på din iPhone eller iPad.

- I inställningsmenyn, scrolla ner och tryck på "Tillgänglighet".
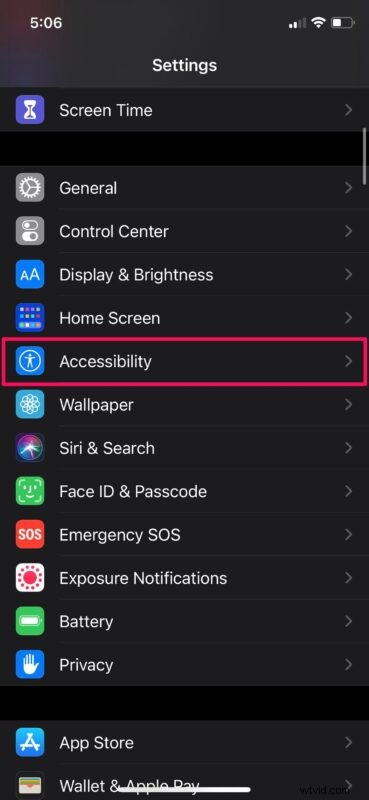
- I avsnittet Tillgänglighet, scrolla ned till kategorin "Hörsel" och tryck på "Ljudigenkänning" för att gå vidare.
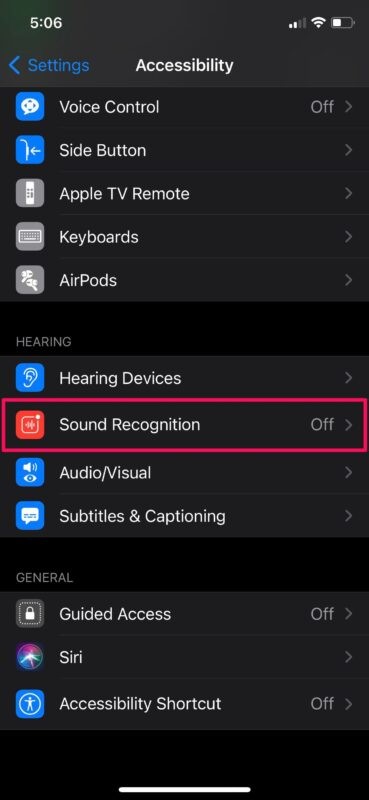
- Använd nu reglaget för att aktivera den här funktionen. Det är dock inte tillräckligt eftersom du måste manuellt välja de ljud du behöver varningar för. För att ställa in detta, tryck på "Ljud".
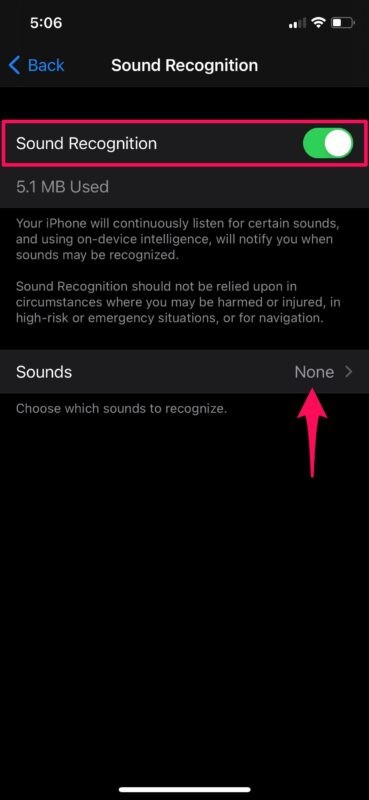
- Här använder du reglaget för att aktivera de ljud du behöver för ljudigenkänningsvarningar.
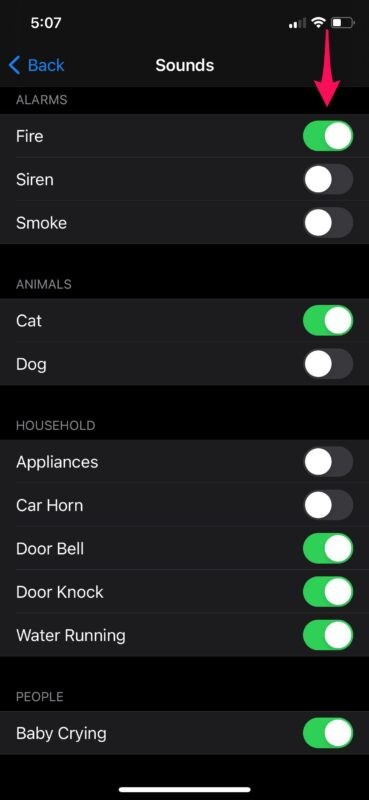
- När du aktiverar ljudvarningar för första gången blir du varnad om att "Hey Siri" kommer att inaktiveras så länge den här funktionen är aktiverad. Välj "Slå på ljudigenkänning" och fortsätt att välja de ljud du behöver.
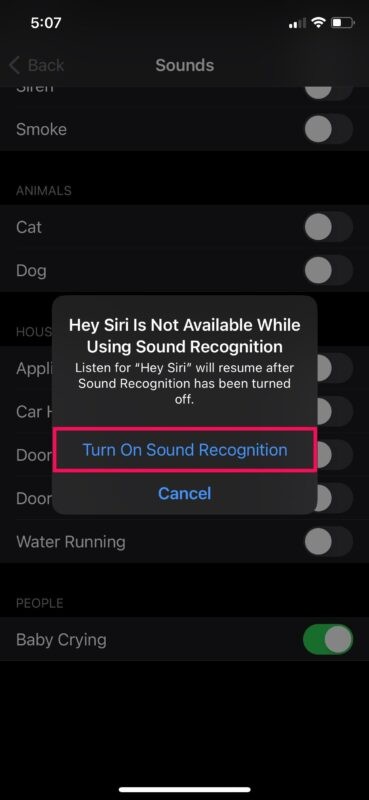
Det är i stort sett allt som finns. Din iPhone eller iPad är nu redo att lyssna och varna dig för de valda ljuden.
Det är värt att påpeka att all denna lyssnings- och ljudigenkänning sker på enheten och kräver ingen internetanslutning. Så om du är en integritetsfantast behöver du inte oroa dig för att skicka någon av lyssningsdata till Apples servrar.
Aviseringar för ljudigenkänning kommer att levereras till låsskärmen, startskärmen eller toppen av skärmen som en banner om du aktivt använder en app eller navigerar genom menyn.
Apple har dock varnat sina användare för att inte förlita sig på ljudigenkänningsvarningar under omständigheter där de kan skadas eller skadas, i högrisk- eller nödsituationer eller för navigering. Funktionen riktar sig till personer som sannolikt stannar hemma och har svårt att lyssna på vad som händer i huset.
Sound Recognition är inte den enda nya tillgänglighetsfunktionen som Apple har introducerat med iOS 14. Back Tap är en annan tillgänglighetsfunktion som gör att du snabbt kan utföra vissa åtgärder på din iPhone genom att helt enkelt dubbelklicka eller trippelknacka på dess baksida. Du kan använda detta för att komma åt appväxel, köra genvägar, aktivera andra tillgänglighetsfunktioner och mer. Och naturligtvis finns det många andra bra tips för iOS 14 och iPadOS 14, du kan bara kolla in några här för att komma igång om du är intresserad.
Vi hoppas att du kunde använda ljudigenkänningsfunktionen på din iPhone och iPad. Har aviseringarna visat sig korrekt hittills? Har du njutit av de andra ändringarna i iOS 14-uppdateringen? Dela dina värdefulla tankar och åsikter i kommentarsektionen nedan.
