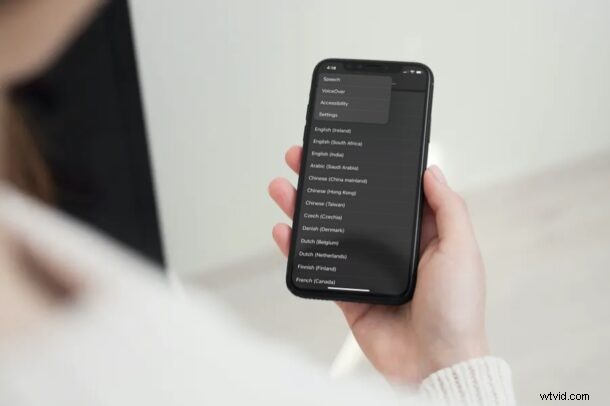
Om du ofta pillar runt med appen Inställningar på iPhone eller iPad kan du befinna dig djupt begravd i några oklara inställningar, och kanske kommer du inte riktigt ihåg hur du kom dit, eller var de specifika inställningarna är i förhållande till en allmän inställningar hierarki. Lyckligtvis med moderna iOS- och iPadOS-versioner finns det en lite känd inställningsnavigeringsfunktion som du kan komma åt, som fungerar som ett långt tryck på en webbläsares bakåtknapp som drar upp din webbhistorik.
När du navigerar genom iOS-menyn och går vidare i inställningarna kommer du att märka att den tidigare menyn du kom från visas i det övre vänstra hörnet av skärmen. Om du trycker på den kommer du säkert tillbaka till den här menyn, men du måste göra detta flera gånger för att gå tillbaka till inställningsmenyn om du är djupt nere i navigeringsstapeln. Men med navigeringshistorik kan du vara längst bort i inställningarna och hoppa direkt tillbaka till rotnivån när som helst utan att behöva slå tillbaka knappen upprepade gånger. Lite trevligt, eller hur? Återigen, det här är ungefär som att trycka länge på en webbläsares bakåtknapp, så låt oss ta en titt på funktionen för navigeringshistorik i Inställningar.
Använda inställningsnavigeringshistorik på iPhone och iPad för att hoppa tillbaka i inställningshistorik
Se till att din enhet kör iOS 14/iPadOS 14 eller senare innan du fortsätter, eftersom tidigare versioner inte stöder detta:
- När du är djupt inne i inställningsmenyn, istället för att trycka på föregående menyalternativ, tryck länge på det.
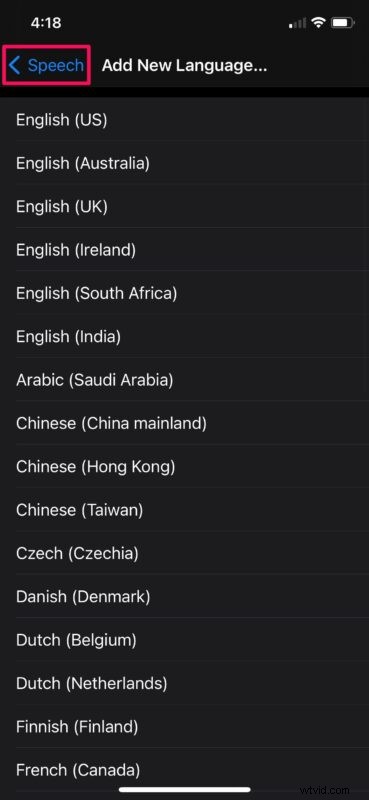
- Detta ger dig tillgång till den nya navigeringshistorikstacken. Du kan dra fingret till något av alternativen i den här stapeln och hoppa direkt till just den menyn.
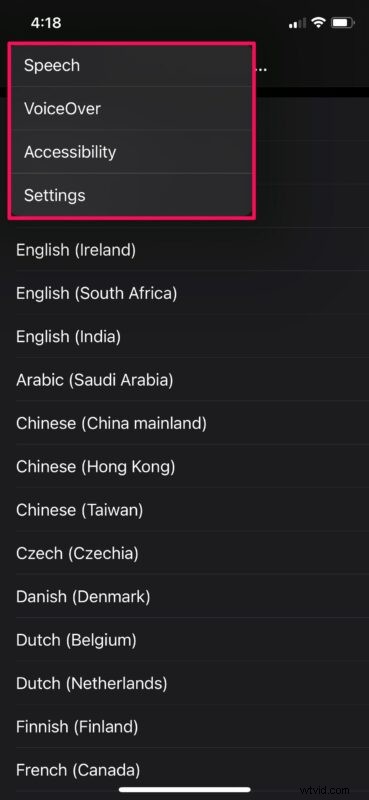
Det är i stort sett allt som finns för att komma åt navigeringshistoriken på din enhet. Bekvämt, eller hur?
Medan vi fokuserar på appen Inställningar här, är iOS-inställningsmenyn inte den enda platsen där du kan komma åt navigeringshistorikstacken. Detta är uppenbarligen en systemomfattande funktion och för närvarande fungerar den över alla Apples förstapartsappar där det är tillämpligt som inkluderar filer, e-post, Apple Music och mer. Och naturligtvis kanske du är bekant med liknande beteende i webbläsaren Safari eller andra webbläsare också.
Som sagt, vi försökte replikera detta i tredjepartsappar installerade på våra enheter, men navigeringshistoriken dök inte upp som förväntat. Vi antar att detta beror på det faktum att utvecklare måste lägga till stöd för den här funktionen från sin sida, så förvänta dig inte att den inkluderas i varje app.
Navigationshistorikstacken kanske fungerar bäst när du går vilse i inställningsmenyn, men den här funktionen kan också vara användbar, särskilt när du bläddrar igenom olika kataloger och mappar i appen för lagerfiler också.
Vad tycker du om den här navigeringshistorikfunktionen i appen Inställningar eller i allmänhet? Visste du om detta iPhone- och iPad-trick? Använder du det ofta? Dela dina tankar och erfarenheter i kommentarerna.
