Rätta dina horisonter med dessa snabba, smarta tips för att effektivt korrigera sneda bilder i Adobe Premiere Pro.
Ett urgammalt problem för både videofotografer och fotografer - den där knepiga, raka horisonten. Även om det mänskliga ögat verkligen njuter av och dras till helt raka linjer, kan det vara ganska irriterande när nämnda rakhet till och med är lite ojämn.
När du spelar in video mot en bakgrund som inkluderar en horisont är det säkraste sättet att säkerställa att din horisont blir perfekt symmetrisk genom att använda följande:
- Begränsad rörelse (särskilt rotationer av kameran)
- Montera ett stativ eller solid stativ (eller en perfekt kalibrerad kardan)
- Använd en nivå (som vissa stativ innehåller)
Detta är dock inte alltid fallet för varje video- eller filminspelning. Och även när det är det, kommer du att bli förvånad över hur ofta du kommer till redigeringen bara för att upptäcka att horisonten fortfarande ser lite utanför. Lyckligtvis är det dock inte så svårt att fixa.
Här är ett snabbt tips om hur du enkelt fixar en sned horisont genom att använda några av grundinställningarna i Adobe Premiere Pro.
1) Zooma in
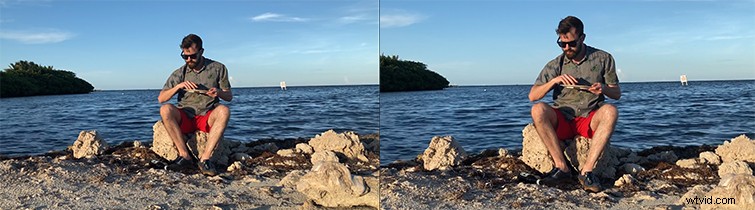
Låt oss ta en titt på ett klipp från en kortfilm jag gjorde nyligen. Det här är från en komisk serie som jag har arbetat med som heter Chris Stares At You While Eating A Plate Of Nachos (ja, det är hela konceptet). Vi fotade den här under resan, så vi hade ingen stor installation. Vi var tvungna att använda ett provisoriskt stativ för kameran, så när vi gick in visste vi att horisonten skulle vara något sned.
Men direkt försökte vi kompensera och förbereda oss för detta genom att avsiktligt fotografera scenen bredare än den behövde vara, med vetskapen om att vi så småningom skulle behöva zooma in en gång i redigeringen.
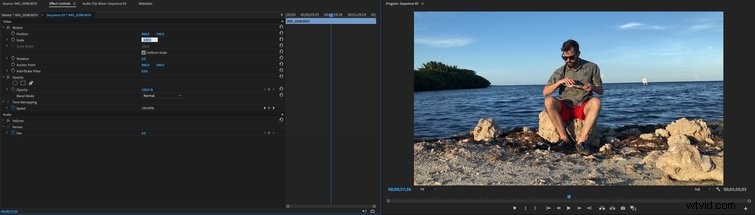
Zooma in kommer att börja ge dig det utrymme du behöver i bilden för att rotera. I Premiere Pro väljer du helt enkelt klippet du vill redigera och går till Effektkontroller fliken uppe till vänster. Därifrån kan du hitta Vågen alternativ. Utan att ställa in några nyckelrutor, ändra bara skalan från 100 procent till något i stil med 110 procent för att starta (du kan justera den högre senare om det behövs).
2) Justera rotationen
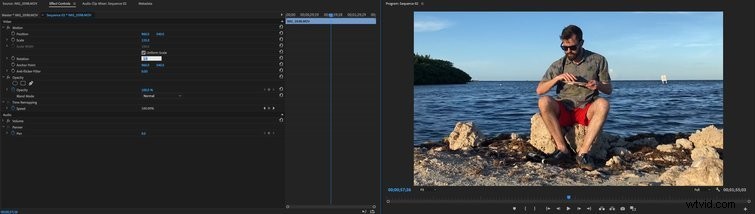
När du har gett dig själv lite utrymme kan du justera rotationen kontroller, som finns några rader under skalan alternativ. Andra program eller tekniker kan ge dig ett bar-line-alternativ för att spåra punkter för att automatiskt skapa en linje, men jag har upptäckt att i Premiere Pro är detta det snabbaste sättet, vilket gör att du kan ge den ett riktigt ögontest.
Ändra Rotation med några grader från 0,0 till 2,0 eller -2,0. Om du använder positiva siffror roteras bilden åt höger, medan negativa siffror roterar bilden åt vänster. När du väl har kommit nära den kan du justera den minutiöst genom att gå decibelpunkt för decibelpunkt med 2.1, 2.2, 2.3 osv.
Det är en trial and error process. Du kan granska din bild i högre grad genom att göra programbilden större (tryck bara på "~ ” när du har valt bilden).
3) Se upp för hörnor
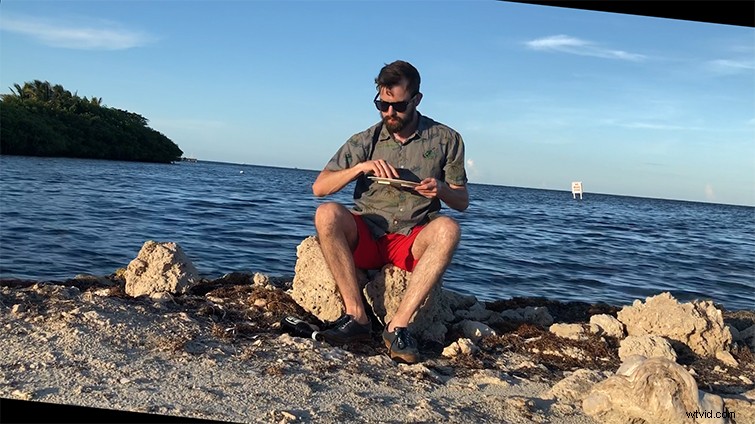
Anledningen till att vi zoomade in till att börja med är att när du väl börjar rotera din bild kommer du att upptäcka att om du går för långt, gör det att bilderna visar svarta fält i hörnen. Om du ser dessa betyder det bara att du inte har zoomat in tillräckligt långt (eller så kanske du överkompenserar din rotation).
När du har krånglat lite och är säker på att den klarar syntestet är du klar! Du kan dyka in i färg, effekter och resten av din redigering därifrån. Skål!

Alla bilder viaChris stirrar på dig medan han äter en tallrik med nachos.
