I den här första delen av vår sexdelade videoserie The DaVinci Resolve 15 Crash Course hjälper vi dig att komma igång med . . . ja, vad du behöver för att komma igång.
DaVinci Resolve håller snabbt på att bli den hetaste NLE på marknaden, vilket inte är förvånande eftersom du kan ladda ner en kopia gratis med tillgång till 90 procent av dess funktioner. Men medan de flesta gratisversioner av program som detta erbjuder en förenklad form av premiumversionen, gör inte DaVinci Resolve det. Som ett resultat kan det vara mycket skrämmande att ladda upp programvaran för första gången.
Gå in i vår snabbkurs i redigering.
För att få alla fördelar av kursen rekommenderar vi att du tittar på handledningsserien. Men om du behöver markera en specifik anteckning från videon kan du hitta en transkription av handledningen nedanför videon.
Avsnitt 1 — Mediesidan
Ingen gillar att lyssna på en introduktion till en handledning, men det finns två faktorer som behöver en introduktion. Den första:Jag är en certifierad Resolve-tränare, och det jag lär dig är en otroligt komprimerad version av vad Blackmagic lärde mig att utbilda nya redaktörer på den här plattformen. Det andra:det här är en otroligt förtätad snabbkurs; Jag tycker att det är oseriöst att säga att du kommer att vara skicklig med Resolve efter en 30-minuters YouTube-serie. Men vad du kommer att ha är kunskapen och grunden för hur saker fungerar och hur du utför tillräckligt med uppgifter för att ta dig på din resa mot att bli en skicklig Resolve-redaktör.
Till exempel, i avsnitt ett kommer vi att titta på mediesidan och importera mediefiler. Det kommer att finnas flera avancerade alternativ, som att importera baserat på EDL eller import med en källkodsförskjutning. Jag tar dock inte med dessa avancerade element i snabbkursen eftersom det skulle öka seriens totala längd dramatiskt.
I avsnitt ett ska vi titta på skapa ett nytt projekt , importera media , organisera dina media, och metadatapanelen .
Skapa ett nytt projekt
När du först laddar Resolve ser du projektledaren. Det är här du kommer att öppna, skapa, importera och exportera projekt. Obs:det är inte här du kommer att spara projekt i en mappbaserad mening som med Premiere. Alla dina projekt sparas i en databas, men vi tittar på det i vårt avsnitt av inställningar.
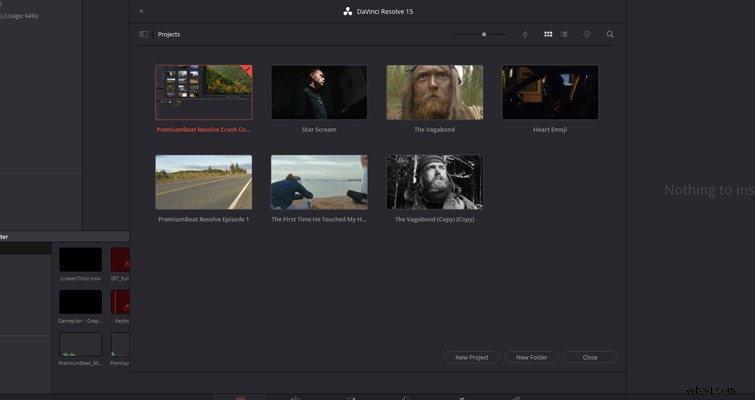
För att skapa ett nytt projekt kan du antingen trycka på den namnlösa projektikonen eller högerklicka och välja "skapa ett nytt projekt." Båda metoderna tar dig till samma plats:mediasidan. Mediasidan är där du kommer att importera och organisera alla dina media, och med varje iteration av Resolve har den blivit mer och mer användarvänlig – till den punkt där du nu kan dra en fil från skrivbordet och släppa den på din tidslinje medan du är på redigeringssidan. Långt tillbaka när du var tvungen att importera filer från en angiven mediadestination.
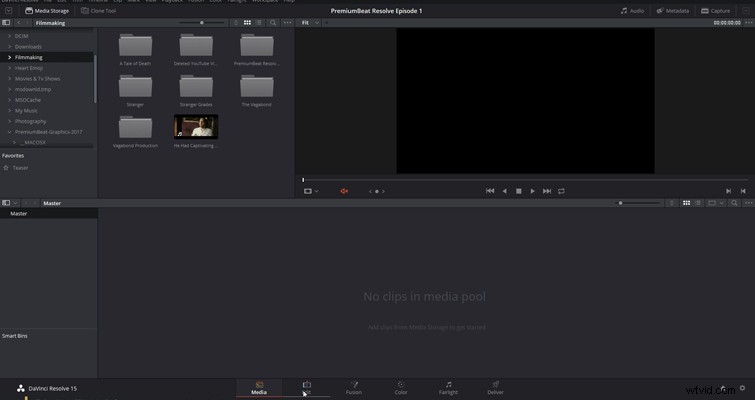
Det här är mediasidan, den första av sex, och det var bara två år sedan som den bara var den första av fyra. Först går vi till medieläsaren i det övre vänstra hörnet på sidan.
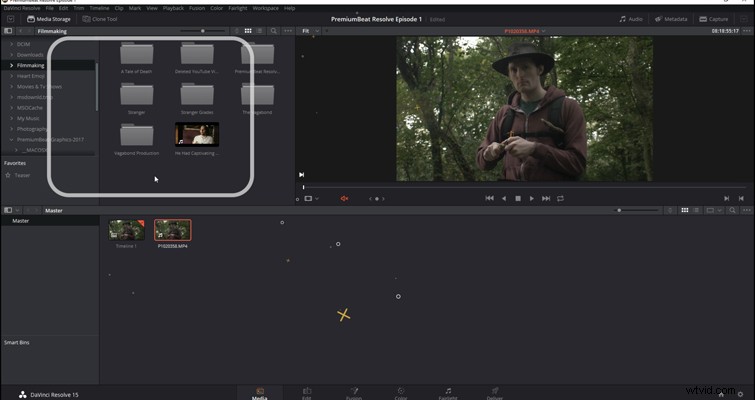
Det är här du kommer att navigera på dina mediaenheter för att hitta dina bilder, musik, stillbilder och så vidare. Resolves gränssnitt är mycket användarvänligt och du kommer att upptäcka att om du behöver extra utrymme för att se panelen, 95 procent av gångerna, kan du utöka den genom att antingen trycka på "panelförlängningsknappen" här. . .
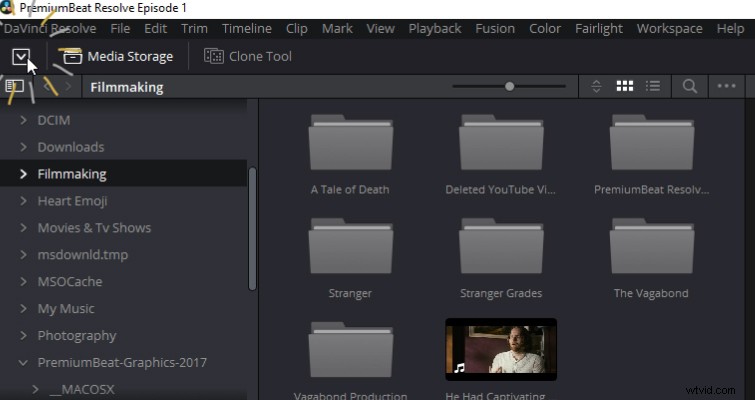
. . . eller genom att dra panelkanten. Att säga att det inte finns många sätt att importera dina filmer skulle vara en underdrift, och du kanske tycker att det är lite löjligt, men du kommer att bli förvånad över hur användbar varje metod är.
Importera media
Låt oss först importera ett enda medieklipp. Jag har navigerat till min bildmaterialmapp och jag behöver importera en flygbild av en skog. För att hitta klippet finns det flera sätt som du kan ändra hur du bläddrar i media så att det passar dina behov. Vi kan öka eller minska storleken på ikonerna, vi kan ändra ordningen i vilka de visas, vi kan byta till en listvy (kanske om du kan se vilken fil du behöver från specifik metadata), och vi kan välja vilken metadata som ska visas genom att högerklicka på valfri kategorititlar. Naturligtvis har vi även sökfältet, vilket är bra om filen redan har fått ett namn.
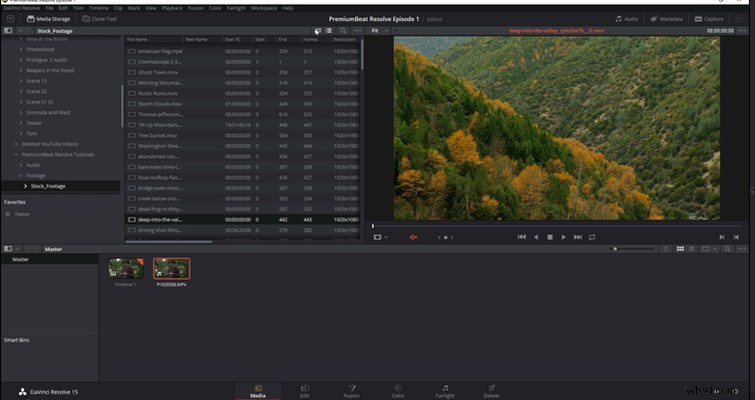
Om du skrubbar musen över miniatyren kan du se innehållet i klippet. Men det är ganska litet, eller hur? Tja, ett nytt och fantastiskt tillägg är "live media preview", som du kan aktivera uppe till höger på förhandsvisningsskärmen genom att klicka på ellipsen. Som en allmän regel kan du hitta dessa ellipser på de olika sidorna, och de kommer alltid att gömma undan ett överflöd av alternativ. Jag kommer att aktivera live media-förhandsvisningen, och nu när vi kommer tillbaka till vårt klipp och skrubbar över toppen, kommer du att se klippet visas i förhandsvisningsskärmen. Du behöver inte klicka på den eller importera den; du kan gnugga igenom innehållet genom att bara aktivera liveförhandsvisningsfunktionen. (Om du har en underordnad dator, kanske lämna den här funktionen avstängd.)
Inom förhandsgranskningsmonitorn kan du också visa ljudvågformen — antingen i full längd eller zoomad in. Detta är användbart när du försöker hitta något specifikt i ditt klipp som relaterar till ett ljud. Med mitt klipp valt kan jag dra det från förhandsgranskningsskärmen till mediapoolen, eller så kan jag högerklicka och välja "lägg till i mediapool."
Du kan markera flera klipp, eller så kan du välja flera klipp individuellt genom att hålla ned kontrollen och sedan importera dem med de tidigare metoderna. Att bläddra från mapp till mapp behöver inte heller vara svårt. Det kommer att finnas situationer när det är opraktiskt att importera hela innehållet i en mapp, men att navigera i mappen kan bli tråkigt eftersom det är djupt inne i en mappstege. Om du har några mappar på skrivbordet, som After Effects-texturer, lagrade i din After Effects-mapp, i sin tur lagrade i din komposteringsmapp, i sin tur lagrade i din filmtillverkningsmapp. . . ja, du förstår poängen.
Du kan favoritmappar genom att högerklicka på en mapp i medialagringswebbläsaren och välja "lägg till mapp till favoriter." När du har gjort det kommer mappen att visas i favoritsektionen, så att du snabbt kan gå in i mappen utan att behöva ta dig igenom flera mappar.
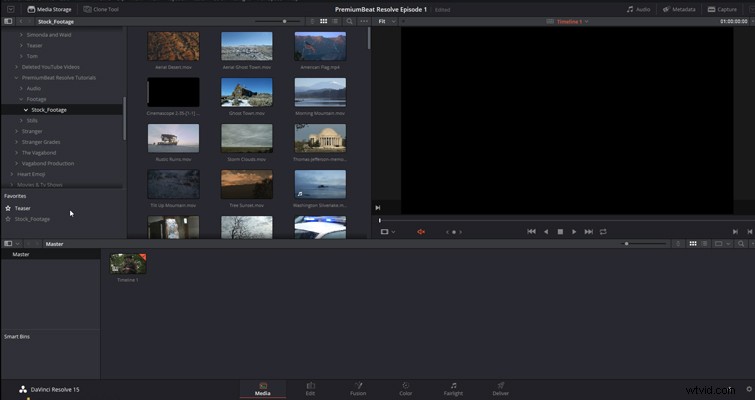
Och medan vi är inne på ämnet mappar, bör vi notera att du också kan importera en hel mapp och dess innehåll genom att högerklicka på den och välja "importera mapp." Och så finns det det här alternativet:importera mappar och undermappar till papperskorgar, vilket tar oss till nästa avsnitt av mediesidan - papperskorgarhantering.
Medieorganisation
Det går inte att förneka vikten av organiserad media för din redigering. Det gör det lättare att hitta innehåll och det kommer att minska mängden administrativt arbete du måste göra. I Resolve kallas mappar som lagrar dina medieklipp och tidslinjer för lådor, och du skapar en genom att helt enkelt högerklicka och välja "skapa ett nytt fack." Du kan göra detta i mediapoolen eller bin-panelen. Precis som att skapa mappar på skrivbordet kan du skapa en hel hierarki av lagerplatser i din mediepool för att hålla dina ljud- och videoklipp organiserade.
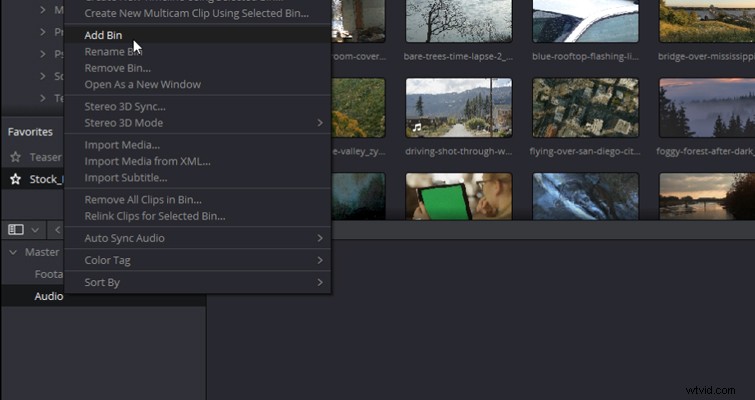
Har du redan gått igenom processen att organisera en mapphierarki på ditt skrivbord? Om så är fallet, oroa dig inte, eftersom du importerar mapparna och skapar papperskorgar samtidigt. Du högerklickar på en mapp och väljer "importera mapp och undermapp" (skapa papperskorgar). Resolve kommer sedan att importera alla dina media och skapa papperskorgar baserat på lagringen av mediefilerna på din stationära eller bärbara enhet.
Sättet du kan importera och organisera dina media på är utmärkt. Fantastiskt , i brist på ett bättre ord. Men vi kan ta det ett steg längre med Resolves inbyggda filtreringssystem:smarta papperskorgar.
Mitt favoritsätt att beskriva smarta papperskorgar är att de mest är som smarta spellistor i iTunes. Du känner till spellistorna där du kan få låtar automatiskt tillagda beroende på ett antal egenskaper, till exempel genre eller släppdatum? Tja, Smart Bins är samma, men mer kraftfulla. Så för att skapa en smart bin, högerklickar du i smart bin-panelen och väljer naturligtvis "smart bin". Smart bin-menyn kommer att dyka upp och nu väljer du vad du vill filtrera från din mediapool.
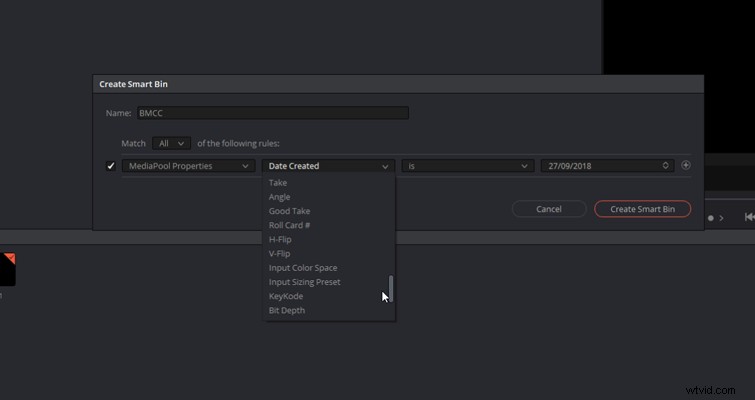
Du kan bokstavligen använda alla element som är associerade med mediefiler, från upplösning till format till bitdjupet. Det här är bra när du arbetar med många mediefiler och de har blandade format men oskiljaktiga namn.
Metadata
Den sista panelen på mediesidan vi ska titta på är metadatapanelen. Om det inte är synligt, du gissade rätt:tryck på metadatapanelen. Och här hittar du all metadata som är kopplad till det valda medieklippet.
Nu, om Resolve är din första icke-linjära redigerare, kan det inte finnas någon anledning att öppna metadatapanelen. Men under hela det här avsnittet har jag drivit ett konsekvent tema:mediasidan är till för att organisera din redigering. Om dina klipp saknar metadata, och de flesta bilder från DSLR/spegellösa kameror gör det, kan du här lägga till data som kommer att vara till hjälp när det gäller att söka efter det innehållet i redigeringen.
Till en början kanske du bara ser klippdetaljerna, som du inte kan redigera, men för att komma till alla delar av metadata klickar du bara på ikonen nedan och väljer "alla grupper."
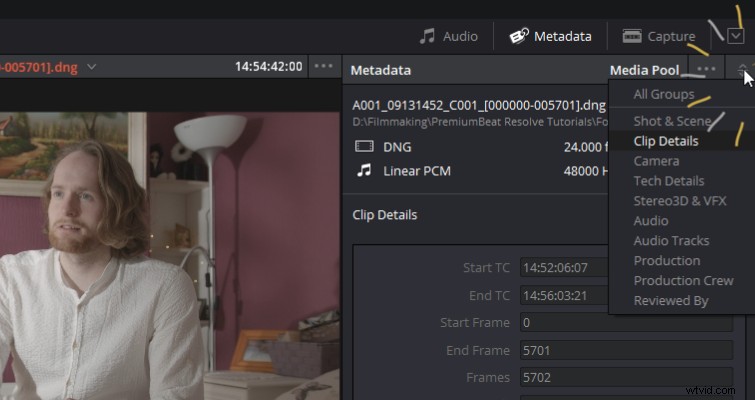
Den här bilden var från en Ursa Mini, och jag kunde lägga till några dataelement genom själva kameran, som platsegenskaperna och filmens namn. Men här i Resolve kan jag nu lägga till några extra element, som "best take but sound issues" - eller något i den stilen. Sedan när det kommer till redigeringen, och du börjar klippa din film, behöver du inte gå igenom hela klippet för att se om det här var taget med uselt ljud.
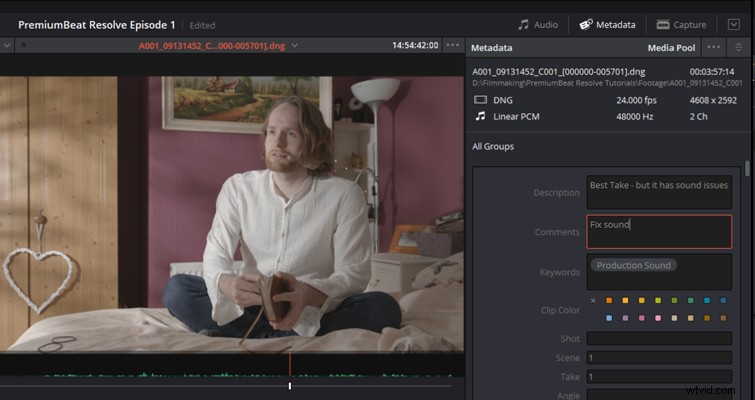
Och det är det:mediasidan. Nu bör du kunna importera ditt media på en mängd olika sätt och göra det klart för din redigering.
