Mac-datorer har ett inbyggt skärmdumpsverktyg, men – låt oss inse det – det är ganska grundläggande.
Det är svårt att exakt välja det område du vill fånga, och när du väl har tagit din skärmdump är dina alternativ för att lägga till anteckningar och anteckningar begränsade.
Tack och lov, det finns ett bättre sätt! Vi leder dig genom stegen som behövs för att skärmdumpa på macOS, lägga till eventuella kommentarer och effekter och enkelt dela dina skärmdumpar.
Dessutom visar vi dig det snabbaste och mest effektiva sättet att lagra och organisera dina skärmbilder.
Hur man tar en skärmdump på en Mac
Vår skärmdumpsprogramvara för Mac är TechSmith Snagit. Du kan ladda ner en gratis testversion här för att börja ta fantastiska skärmdumpar!
Steg 1:Välj vilken typ av bild du vill ta
Öppna först Snagit och klicka på den röda Capture-knappen. Du kan också göra detta från Snagit-ikonen i ditt verktygsfält.

Därifrån, för att fånga din skärm, klicka på antingen Allt-i-ett eller Bild. Allt-i-ett ger dig möjlighet att välja bild, video eller panoramafotografering efter att du valt ditt fångstområde. Det här är bra om du är osäker på exakt vilken typ av inspelning du behöver.
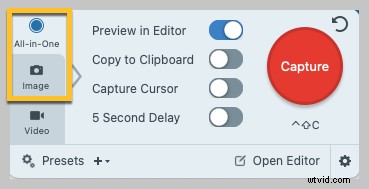
Bildinställningen visar dina alternativ för en stillbild, inklusive panorama, fönster, helskärm och mer. För en videouppdelning av Snagit-inspelningsalternativ, kolla in videon nedan.
För ännu snabbare åtkomst till Snagit kan du också ställa in kortkommandon eller snabbtangenter för att påskynda inspelningsprocessen.
För den här självstudien, låt oss använda inspelningsinställningen Allt-i-ett.
Steg 2:Använd hårkorset
Snagits hårkorsfunktion gör det enkelt att bara välja det område du vill fånga, ända ner till pixeln. Håll muspekaren över fönster eller regioner för att automatiskt välja området, eller klicka och dra över en region för att göra ett anpassat val.
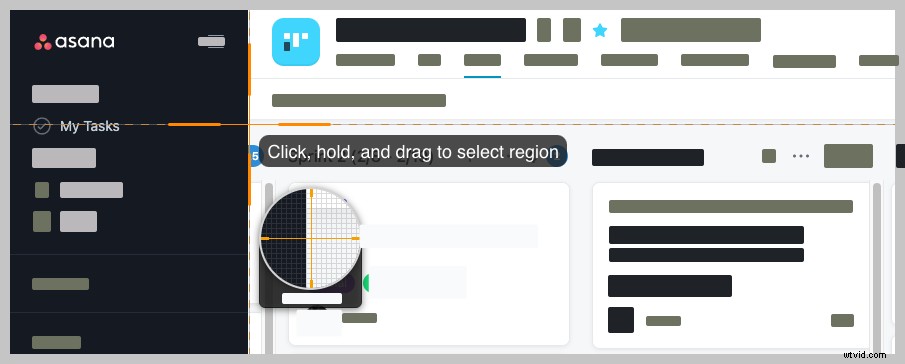
Steg 3:Förhandsgranska din valda region
Släpp hårkorset för att förhandsgranska ditt val. Om det behövs, använd handtagen i kanterna för att göra justeringar.
Sedan, när du är redo, klicka på kameraikonen i verktygsfältet för att fånga din skärm.
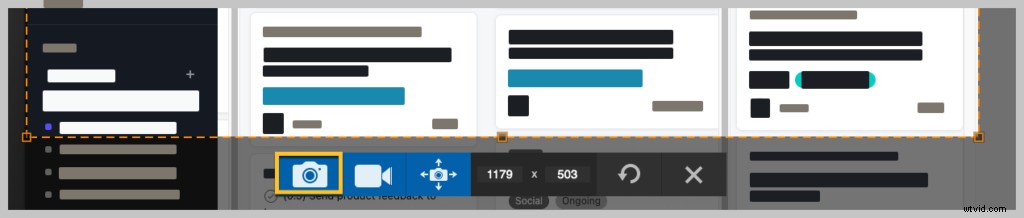
Så här spelar du in din skärm på en Mac
Intresserad av att spela in din skärm istället för att ta en stillbild? Snagit kan också fungera som skärminspelningsprogram! Snagit låter dig spela in systemljud, mikrofon och video samtidigt.
📚 Rekommenderad läsning: Fördjupad guide om hur du spelar in din skärm MacIstället för att välja Allt-i-ett eller Bild i inspelningsalternativen väljer du Video. Följ sedan samma steg som för att ta en skärmdump.
TechSmith gör också Camtasia, ett mer avancerat skärminspelningsverktyg och videoredigerare. Med Camtasia får du möjligheten att spela in och producera mer professionella skärminspelningar.
Det här är perfekt för snabba videohandledningar, livestreaming och inspelning av webbseminarier.
Du kan jämföra TechSmith-skärminspelare för mac här.
Hur man lägger till kommentarer och effekter till skärmdumpar på en Mac
När du har tagit din skärmdump öppnas bilden automatiskt i Snagit-redigeraren. Därifrån har du möjlighet att lägga till olika kommentarer och effekter, som textförklaringar, symboler, oskärpa och mer.

Snagit gör det också enkelt att beskära och ändra storleken på din skärmdump.
Du kan hitta mer djupgående handledning om redigering och lägga till effekter till Snagit-skärmdumpar här.
Hur man delar skärmdumpar på en Mac
Snagit gör det enkelt att dela skärmdumpar till vilken plattform som helst, eller till och med kopiera och klistra in i ett e-post- eller chattverktyg.
För att spara eller dela en skärmdump till din dator, en nätverksenhet eller en värdplattform, klicka bara på knappen Dela i det övre högra hörnet. Välj sedan från ett av de förinstallerade alternativen eller lägg till dina egna.
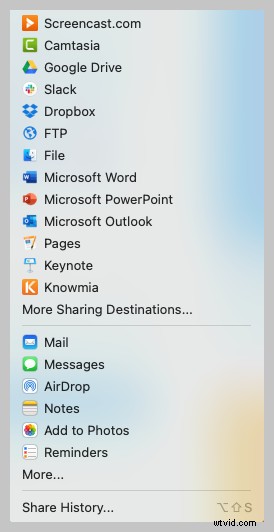
För att kopiera och klistra in din skärmdump, högerklicka på den färdiga bilden och välj kopiera. Därifrån kan du klistra in din skärmdump var du vill!
Du kan till och med dra och släppa din skärmdump till många andra program, inklusive Google Dokument, Microsoft Word, Microsoft PowerPoint, e-postprogram och mer.
Hur du lagrar och organiserar dina skärmbilder
Med Snagit behöver du inte belamra ditt skrivbord med skärmdumpar eller skapa en massa mappar. Istället sparas dina bilder och inspelningar automatiskt i Snagit-biblioteket!
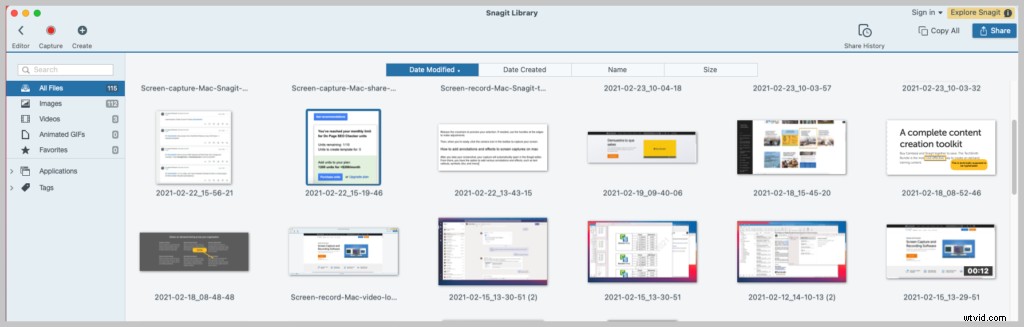
Skärmdumpar kan organiseras efter inspelningstyp, datum, applikationer, fönster och mer. Du kan också skapa anpassade taggar för att organisera dina skärmbilder.
Precis så är du ett proffs för Mac-skärmfångst! Andra kommer att bli så imponerade av hur tydliga och lätta att följa dina skärmdumpar är. Nu har du makten att tydligt kommunicera information när som helst och var som helst!
För en bra videogenomgång av instruktionerna i det här inlägget, kolla in den här videon:
Är du redo att börja med skärmdump? Ladda ner en gratis provversion av Snagit!
Vanliga frågor:
Kan du spela in ljud och video samtidigt på Mac?Jo det kan du! Både Snagit och Camtasia låter dig spela in din skärm och ditt ljud samtidigt.
Hur kan jag fånga hela skärmen på Mac?Använd Snagit, justera inställningarna för att välja helskärm, eller dra helt enkelt hårkorset för att välja det område du vill fånga.
Hur kan jag fånga en rullande skärm på Mac?Använd Snagit, välj Panoramic capture för att rulla och fånga det önskade området.
Kan jag beskära en skärmdump på Mac?Absolut! Ta helt enkelt din skärmdump med Snagit, som öppnar redigeraren, och klicka och dra kanterna på din bild för att beskära den.
