Om du är värd för ett Microsoft Teams-möte eller är en viktig deltagare, kanske du vill spela in hela videosessionen för officiella register. Därför förklarar följande avsnitt hur man spelar in Teams-möten på en stationär/bärbar dator och en mobil enhet med lätthet. Dessutom kommer du här också att få veta hur du spelar in ett Teams-möte automatiskt, lokalisera de inspelade filerna och dela dem bekvämt.
Nu, eftersom Microsoft Teams meddelar alla deltagare när du börjar spela in ett möte, kommer ett av avsnitten också att lära ut hur man spelar in Teams-möte i hemlighet , d.v.s. utan att låta någon veta att du spelar in bakom kulisserna, ifall du vill det.
- Del 1:Spela in Microsoft Teams-möten på dator och mobil
- Del 2:Spela in Microsoft Teams-möten automatiskt
- Del 3:Hitta inspelade möten i team
- Del 4:Dela inspelade teammöten
- Del 5:Spela in team som möter i hemlighet
Del 1:Hur spelar man in Microsoft Teams-möten på dator och mobil?
Metoderna som ges nedan förklarar hur man spelar in Teams-möten på en PC, en iOS-enhet (vanligtvis en iPhone) och Android.
Förutsättningar för att spela in teams videomöte
För att spela in ett Teams-möte måste du:
- Måste vara mötesarrangör
- Måste använda Office 365 Enterprise med en E1, E3, E5, F3, A1, A3, A5, M365 Business, Business Essentials eller Business Premium-licens
- Inspelningsfunktionen måste vara aktiverad av organisationens IT-administratör
- Får inte vara gäst eller deltagare från en annan organisation
1. Spela in teammöte på stationär/bärbar dator
När du är säker på att alla förutsättningar som anges ovan är uppfyllda kan du gå igenom följande instruktioner för att lära dig hur du spelar in ett Teams-möte på en dator:
Steg 1:Starta ett Teams-videosamtal
Starta Microsoft Teams på din PC (en bärbar dator med Windows 10 här). På huvudgränssnittet, se till att Chatten alternativet är valt i rutan till vänster. Klicka sedan på Video Ring (videokameran ikonen) från det övre högra området i Chatten rutan.
Steg 2:Starta inspelningen
Under en pågående mötessession klickar du på Fler åtgärder ikonen från det övre högra området i Möte med och klicka på Starta inspelning från menyn som kommer ner bredvid för att starta inspelningen.
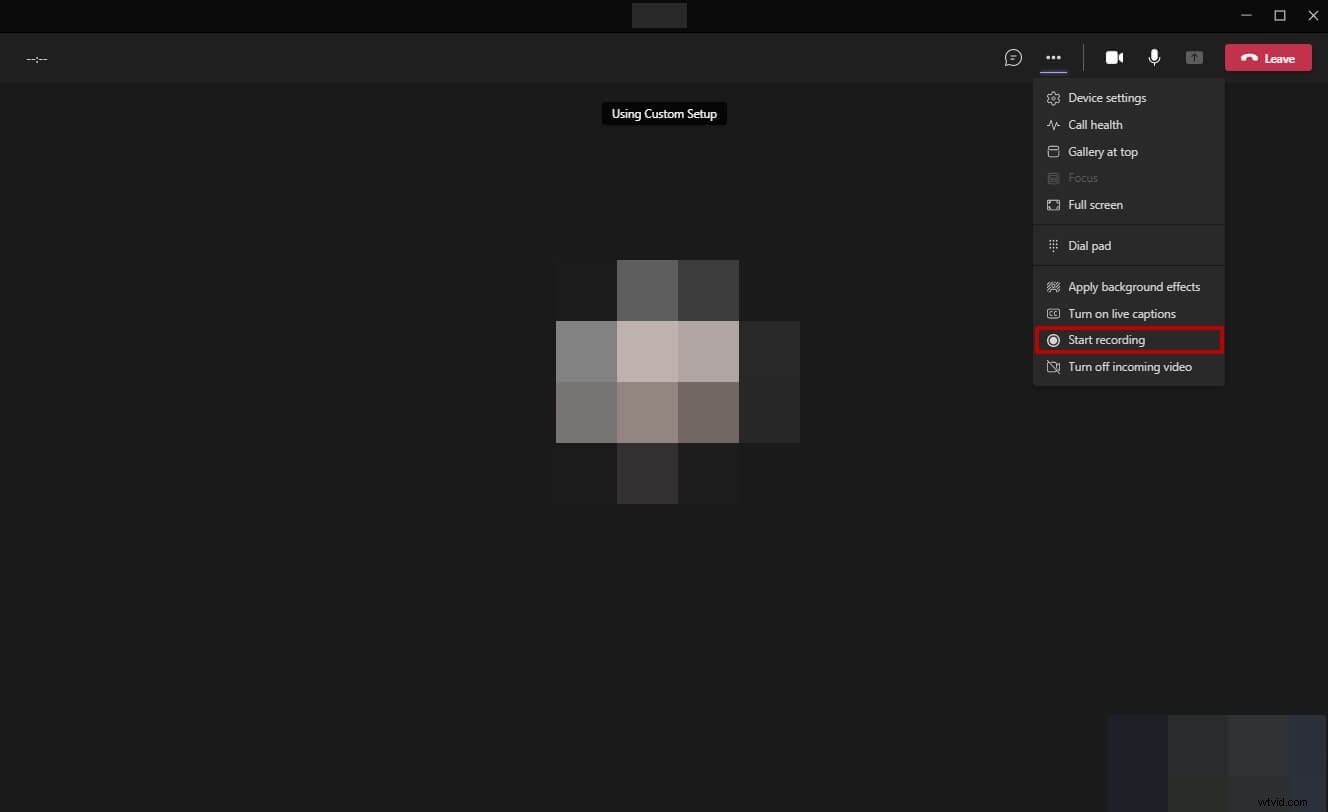
Steg 3:Stoppa inspelningen
När mötessessionen är över kan du öppna Fler åtgärder menyn igen och klicka på Stoppa inspelning denna gång för att stoppa inspelningen.
2. Spela in teams videomöte på smartphones
Det finns ett par saker som du måste se till innan ett Teams-möte kan spelas in på smartphones. Listan finns nedan:
- Rätta licenser för Office 365 Enterprise enligt listan tidigare
- IT-administratören har INTE inaktiverat inspelningsfunktionen
- Teamsdata är INTE inställd för att lagras i landet
- Du använder den senaste versionen av Teams
- Inspelningen är INTE inställd i någon privat teamkanal
När alla krav som anges ovan är uppfyllda kan du säkert fortsätta med följande metoder för att lära dig hur du spelar in ett Teams-möte på en smartphone.
2.1 Spela in teammöte på iPhone
Du kan lära dig hur du spelar in Teams-möten på en iPhone med hjälp av följande instruktioner:
Steg 1:Starta ett nytt möte på iPhone
Starta Microsoft Teams på din iPhone. Se till att Chatta väljs från de tillgängliga alternativen längst ned, tryck på Omedelbart möte (videokameran ikon) från det övre högra området på skärmen och tryck på Starta möte från Omedelbar möte ruta som dyker upp i den nedre delen för att starta ett nytt Microsoft Teams-möte.
Steg 2:Starta inspelningen
Tryck på Fler åtgärder under mötessessionen från botten och tryck på Starta inspelning för att starta inspelningen.
Steg 3:Stoppa inspelningen
Efter mötessessionen trycker du på Fler åtgärder igen och tryck på Stoppa inspelning denna gång för att stoppa inspelningen.
Steg 4:Spela in möte på iPhone externt
Innan du startar mötessessionen, svep skärmen uppifrån och ner till höger (i iPhone X och senare) för att komma till Kontrollcenter skärmen och tryck på Spela in för att starta inspelningen i hemlighet. Starta sedan ett nytt möte som vanligt. För att stoppa inspelningen, gå till Kontrollpanelen igen och tryck på Stoppa inspelning .
2.2 Spela in Teams Meeting på Android
Stegen som ges nedan lär ut hur man spelar in ett Teams-möte på en Android-smarttelefon:
Steg 1:Starta ett nytt möte
Starta Microsoft Teams på din Android-smarttelefon, se till att Chatten alternativet är valt nedifrån, tryck på Omedelbart möte från det övre högra området på skärmen och tryck på Starta möte från Omedelbar möte låda. På nästa skärm trycker du på Gå med nu för att starta eller gå med i ett möte.
Steg 2:Starta inspelningen
Tryck på Fler åtgärder under mötessessionen ikonen från botten och tryck på Starta inspelning från menyn som kommer upp.
Steg 3:Stoppa inspelningen
Efter mötessessionen trycker du på Fler åtgärder ikonen igen och tryck på Stoppa inspelning från menyn för att sluta spela in mötet.
Del 2:Hur spelar man in Microsoft Teams-möten automatiskt?
Ganska nyligen integrerade Microsoft en ny funktion i Teams-appen som gör att arrangörerna automatiskt kan spela in alla mötessessioner som äger rum. Inspelningen startar automatiskt så snart den första deltagaren går med i ett möte. Denna automatiska inspelningsfunktion kan enkelt stängas av om arrangören vill.
Du kan lära dig hur du spelar in ett Teams-möte automatiskt genom att följa instruktionerna nedan:
Steg 1:Gå till mötet med Box
Starta Microsoft Teams på din dator och använd metoden som förklarades tidigare för att komma till Möte med box genom att initiera ett nytt möte.
Steg 2:Gå till sidan Mötesalternativ
När du är på Möte med klickar du på Gå med nu för att starta ett nytt möte klickar du på Visa deltagare ikonen från det övre högra området och när Deltagare rutan kommer upp klickar du på Hantera behörigheter .
Steg 3:Aktivera automatisk inspelning
På Mötesalternativ aktivera sidan Spela in automatiskt växla. När detta är gjort kan du säkert dela inbjudningslänken med de personer du vill delta i mötet, och Teams kommer att starta inspelningen så snart den första deltagaren ansluter sig.
Del 3:Hur hittar man inspelade möten i team?
De inspelade filerna från Teams-mötena sparas i SharePoint vid ett kanalmöte, eller i mappen "Inspelningar" på OneDrive om det var någon annan typ av möte. Processerna för att hitta Teams mötesfiler anges nedan:
För kanalmöten
- Starta Microsoft Teams
- Klicka för att välja Filer alternativ från den vänstra rutan
- Klicka för att välja Microsoft Teams från Filer rutan
- Leta upp det inspelade mötet från fönstret till höger
För andra mötestyper
- Kom till Filer med den metod som förklaras i föregående avsnitt
- Klicka för att välja OneDrive från molnlagringen avsnitt
- Hitta den inspelade mötesfilen från det högra fönstret
Del 4:Hur delar man inspelade lagmöten?
Att dela de inspelade mötena är lika enkelt som att dela vilken annan fil som helst. Processen för att dela inspelningen av en mötesfil som sparats på OneDrive ges nedan:
- Klicka för att välja OneDrive från molnlagringen i avsnittet Filer ruta som förklarats tidigare
- Leta upp och högerklicka på mötesfilen som du vill dela
- Klicka på Dela från snabbmenyn
- Använd Dela ruta som öppnas bredvid för att lägga till de deltagare som du vill få tillgång till den inspelade filen
- Klicka på Skicka för att börja dela
Del 5:Hur spelar man in teammöten i hemlighet?
Även om Microsoft gjorde Teams ganska transparenta genom att skicka meddelanden till alla deltagare så fort du börjar spela in ett möte, kanske du ibland inte vill att detta ska hända. I ett sådant fall måste du lita på en tredjepartsapp som kan spela in din datorskärm bakom kulisserna.
Ett sådant program är Filmora videoredigerare av Wondershare. Även om Wondershare Filmora främst används för branschstandardiserade post-produktuppgifter som videoredigering, applicering av effekter och filter på rörelseklipp, etc., erbjuder den skärm, webbkamera och ljudinspelningsalternativ som ytterligare funktioner så att du inte behöver måste vara beroende av annan programvara för screencasting.
Med det sagt, stegen som ges nedan lär ut hur man spelar in teammöten i hemlighet med Wondershare Filmora:
Steg 1:Gå till Wondershare Screen Recorder Panel
Starta Wondershare Filmora på din PC (en Windows 10-dator används här som illustration), klicka på Spela in menyn högst upp i Media fönstret och klicka på Spela in PC-skärm från menyn som kommer ner.
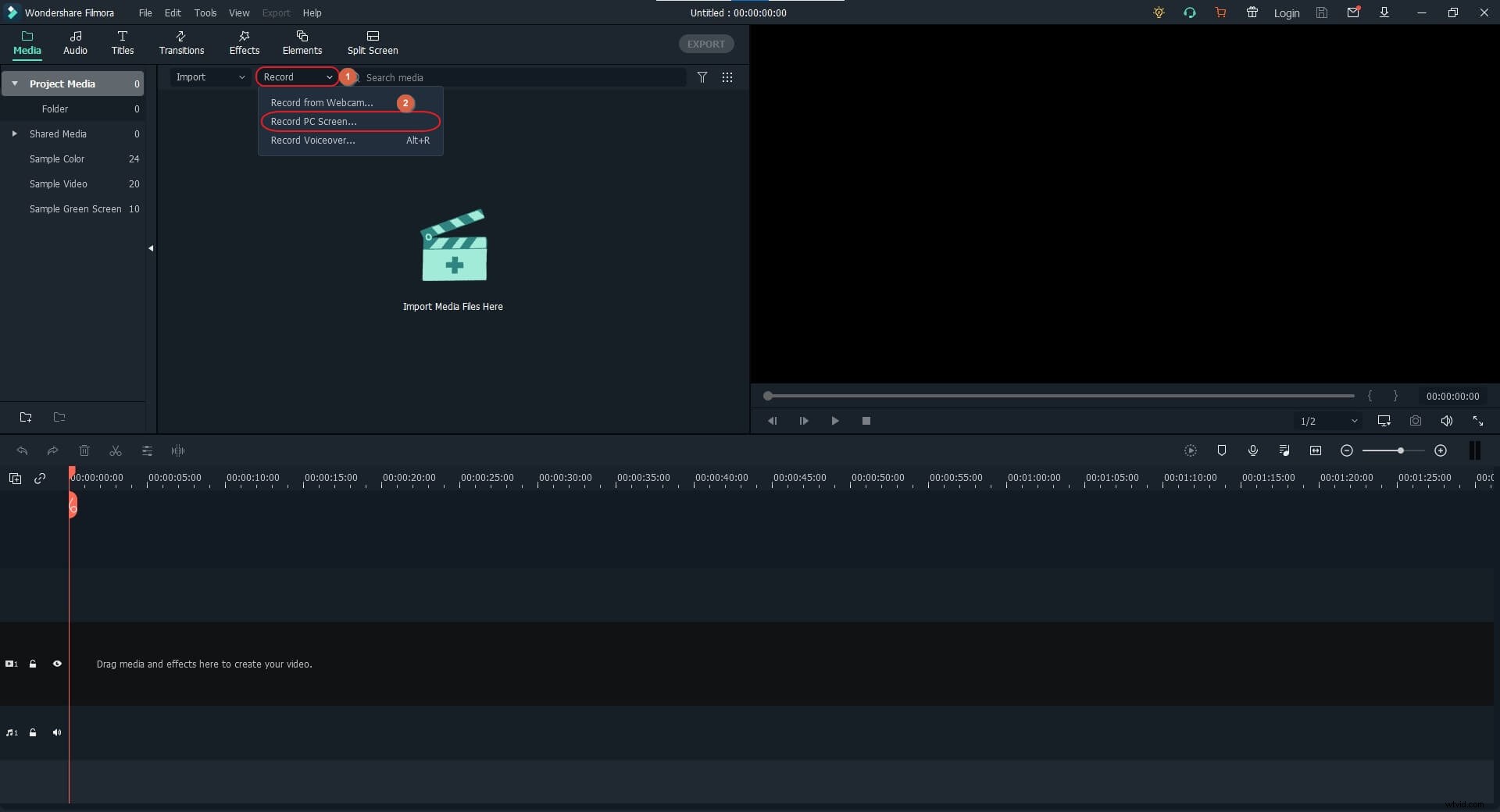
Steg 2:Konfigurera inspelningsinställningar
På Wondershare Screen Recorder expandera de avancerade alternativen genom att klicka på Inställningar från den nedre delen. Använd sedan de tillgängliga menyerna och rutorna för att ställa in inspelningsinställningar som helskärm, ljud, spara plats, bildhastighet, inspelningskvalitet, etc.
Steg 3:Börja spela in team som möter i hemlighet
När inspelningsinställningarna har ställts in klickar du på Spela in för att starta skärminspelningen. Efter detta, använd metoden som förklarades tidigare för att gå med i eller starta ett nytt Microsoft Teams-möte.
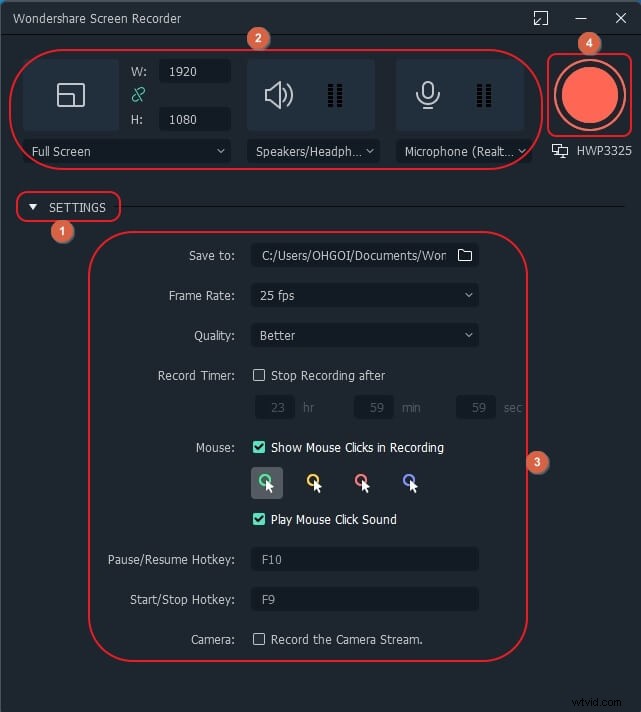
Steg 4:Stoppa inspelningen och exportera
När mötessessionen är över trycker du på F9 , eller högerklicka på Skärminspelaren ikonen i meddelandefältet, klicka på Öppna inspelare och klicka sedan på Stopp knappen från panelen som visas bredvid för att stoppa inspelningen.
Nu kan du dra det inspelade materialet från Media rutan till Filmoras tidslinje längst ner för att börja redigera klippet och sedan klicka på EXPORTERA från toppen av gränssnittet för att spara den slutliga versionen av videon som kan delas på din föredragna plattform eller med dina kollegor, teammedlemmar, chefer, etc.
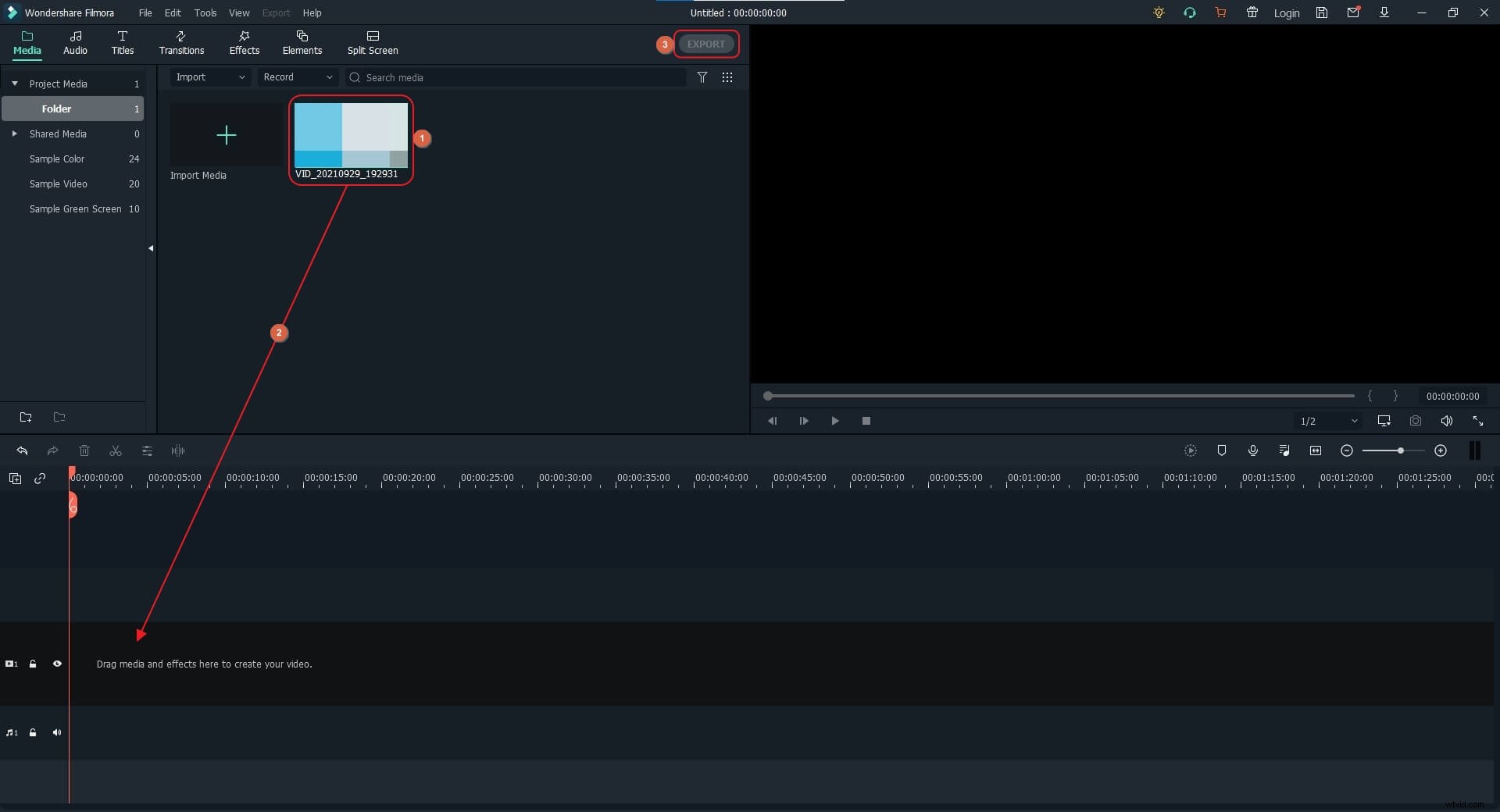
Ta reda på fler lösningar för att spela in Teams videomöte.
Vanliga frågor om Microsoft Teams mötesinspelning
F1) Kan jag spela in ett möte i Microsoft Teams på mobilen?
A1) Ja. Så länge du använder rätt licens som följer med inspelningsfunktionen kan du spela in Microsoft Teams-möten på både Android- och iOS-enheter. Licenserna som tillåter inspelning är Office 365 Enterprise E1, E3, E5, F3, A1, A3, A5, M365 Business, Business Essentials eller Business Premium.
F2) Vem kan starta eller stoppa en inspelning av ett Teams-möte?
A2) Arrangören av mötet eller en person från samma organisation kan starta eller stoppa inspelningen.
F3) Kommer folk att veta om jag startar en inspelning på Teams-mötet?
A3) Ja. Om du använder Teams inbyggda inspelningsfunktion för att spela in ett möte kommer alla deltagare att meddelas om det. Om du inte vill att någon ska veta att du spelar in en session kan du använda en effektiv tredjepartsapp som Wondershare Filmora och följa stegen som förklarats tidigare för att lära dig hur man spelar in Teams-möten bakom kulisserna.
