Ibland kanske du undrar om det är möjligt att spela in systemljud och mikrofon röst samtidigt, särskilt när du redigerar videor. Du kanske kan spela in antingen datorljud eller mikrofonröster, men att spela in båda samtidigt kan vara svårt. Det här är ganska förödande för någon som arbetar efter ett schema.
Det är obekvämt när du vill spela in en röst- eller föreläsningshandledning på en dator och inte vet hur man gör det. Med hjälp av flera ljudinspelare som finns på marknaden idag är detta inte längre ett problem.
Dessa program tillåter användare att spela in datorskärm, datorljud och mikrofonröster samtidigt. Nedan är några av de program som du c
integration med din dator för att göra detta möjligt.
1. Använd Stereo Mix
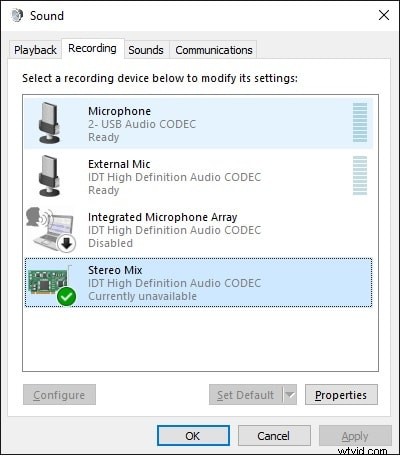
Steg 1: Åtkomst till ljudkontrollcentret.
Om du använder Windows 10 Ljudkontrollpanel kan du komma åt din ljudinställning via sökrutan.
När du har öppnat fönstret Ljudinställningar klickar du på länken till ljudkontrollpanelen till höger. Din ljudkontrollpanel öppnas och du går sedan till steg 2.
Steg 2:Ställ in stereomix.
Kom ihåg att Stereo Mix-enhet är Windows aggressiva standardenhet. Den här enheten är inaktiverad som standard, så du måste aktivera den. Gå till din ljudkontrollpanel och högerklicka på fliken "Inspelning" och välj sedan Visa inaktiverade enheter.
När du ser stereomixen, högerklicka för att aktivera och välj den sedan igen med ett högerklick för att ställa in som standardenhet.
Så långt är du nästan där! Du kan nu använda en mikrofon för att mata in Stereo Mix-enheten. Högerklicka på lämplig mikrofon som du ska använda för att spela in och välj Egenskaper. När fönstret visas, välj fliken Lyssna och aktivera lyssna på enheten.
Steg 3:Spela in
Detta är det sista steget, du måste starta inspelaren du använder för att starta inspelningen och sedan välja Stereo Mix Device från mikrofonikonen. Detta gör att din inspelare kan spela in PC-ljud och mikrofon samtidigt.
2. Filmora
Du kanske är intresserad av att lägga till din röst i en video, göra en röstdemo för dina sociala medier eller till och med när du förbereder en viktig personal som kräver din demonstration. Med Wondershare Filmora Editor kan du framgångsrikt kombinera din mikrofonröst med andra datorljud. Detta beror på att Filmora-mjukvaran har en voiceover-funktion som låter dig spela in din röst eller lägga till voice-over-filer till en video. Du kan också använda den här funktionen för att anpassa tonhöjd, tal och volym för den inspelade rösten. Det finns två alternativ för att infoga ljud i de andra inspelningarna med Filmora; du kan redigera din video först och sedan spela in voiceover efteråt. Eller börja med att spela in rösten och redigera sedan videon. på något av dessa sätt måste du förbereda skriptet för smidig inspelning.
Här är steg du kan följa för att spela in systemljud och mikrofon och lägga till voiceover-filer när du redigerar videor med programvaran Filmora.
Steg 1:Anslut din mikrofon till dina datorer.
När du är redo att starta inspelningen kan du ansluta mikrofonen till din dator eller använda externa mikrofoner för att fånga tydliga och kvalitativa voiceovers.
Steg 2:Spela in voiceover.
Om du framgångsrikt har installerat Filmora-programvaran på din dator och har ställt in mikrofonen, klicka sedan för att starta programvaran, och i startgränssnittet klicka på indikeringsikonen "Nytt projekt" för att skapa ett nytt projekt.
Gå till fliken Spela in och klicka sedan på "Spela in en röstöversättning" för att väcka ljudinspelningsfönstret.
Steg 3:Redigera inspelad voiceover till en video.
För att börja redigera de inspelade röstkommentarerna, klicka på ljudspåret och det nya fönstret dyker upp där du kan justera ljudinställningar som hastighet, volym och tonhöjd för dina röstkommentarer.
Med den här funktionen kan du trimma och klippa bort oönskade ljudsektioner från voiceoveren. Det finns också en "fade-in och fade-out-effekt", som du kan använda för att skapa mjukare voiceover-övergångar.
Steg 4:Synkronisera voiceover till video
Filmora kan stödja upp till 100 ljudspår, och den här funktionen kan låta dig lägga till bakgrundsmusik till voiceover-skivorna.
"Dra-n-släpp" videospåret till videospåret och "dra-n-släpp" sedan ljudspåret till rätt position för att kombinera det med videon. Håll videospåret och ljudet i samma längd om det behövs.
Efter detta kan du exportera och spara dina nya videofiler i dina föredragna format.
3. Audacity
Audacity är ett gratis att använda inspelningsverktyg som kan fungera med olika operativsystem som Windows, macOS och Linux. Det kallas för ett ljudredigerings- och inspelningsverktyg med öppen källkod eftersom det kan användas som en kraftfull plattformsoberoende ljudinspelare. Den kan användas för att spela in PC-ljud och mikrofon samtidigt.
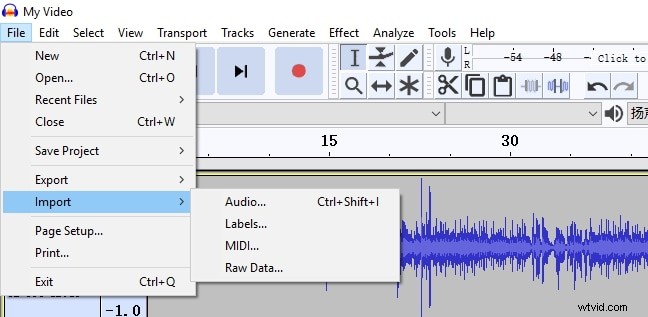
Följande steg lär dig hur du spelar in datorljud och mac-mikrofonröster med Audacity.
Steg 1:Välj ljuden.
Det första steget när du spelar in datorljud och mikrofonröst med Audacity-programvaran är att välja alternativet "Ljud" genom att högerklicka på mikrofonikonen. Alla inspelningsenheter du använder finns under fliken "Inspelning". Högerklicka på mikrofonen, klicka sedan på "Egenskaper" under fliken "Lyssna" och markera rutan före "Lyssna på enheten."
Detta gör att datorljudet och mikrofonens röster kan spelas in samtidigt.
Steg 2:Välj Stereomix
Välj "Stereomix" från menyn genom rullgardinsmenyn bakom mikrofonikonen i det övre vänstra hörnet av Audacitys huvudgränssnitt.
Steg 3:Spela in
Starta din inspelning genom att klicka på den övre röda knappen. Inspelningen kommer att påbörjas och den kan fånga både röst- och datorljud samtidigt.
När inspelningen är över klickar du på stoppknappen för att avsluta inspelningen.
4. Bandicam
Bandicam-inspelningsverktyget är en lättanvänd ljudredigerare och -inspelare med flera spår. Denna applikation är kompatibel med Windows Vista 7/8/10. Denna programvara används för att spela in datorljud och mikrofonljud samtidigt på Windows-datorerna.
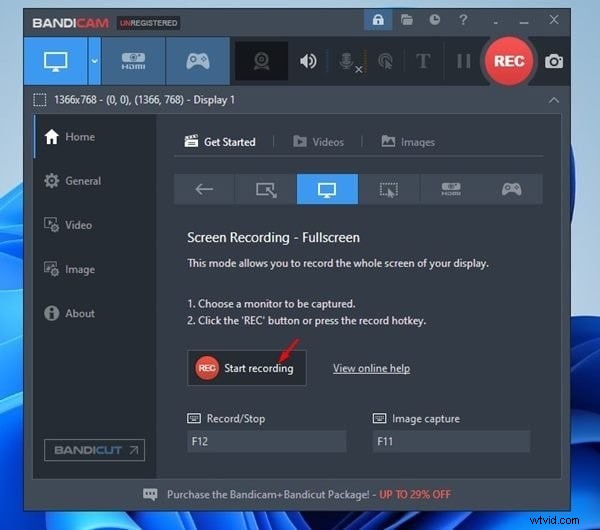
Här är steg att följa när du vill spela in mikrofon- och datorljud i ditt Windows 10:
Steg 1:Ladda ner och installera en Bandicam.
Om du inte har installerat en Bandicam på din Windows 10-dator måste du ladda ner och installera den. Öppna och starta sedan din programvara för att börja spela in.
Steg 2:Navigera till "Video">"Inställningar"
Efter navigering kommer de nya fönstren att dyka upp.
Steg 3:Välj högtalare och en mikrofon.
På fliken "Ljud" som är tillgänglig i "Primär ljudenhet", välj högtalare som standardutgångsenhet och välj sedan mikrofonen.
Steg 4:Spela in.
Nu när du är klar med att ställa in din Bandicam-inspelare, gå tillbaka till huvudgränssnittet och klicka på "REC"-knappen i det övre högra hörnet av din programskärm för att börja spela in.
5. QuickTime Player
En annan metod för att spela in både datorns ljud och mikrofon samtidigt på en Mac är att använda ljudinspelningsverktyget QuickTime Player. Det är också ett effektivt verktyg som kan användas för att spela in zoommöten.
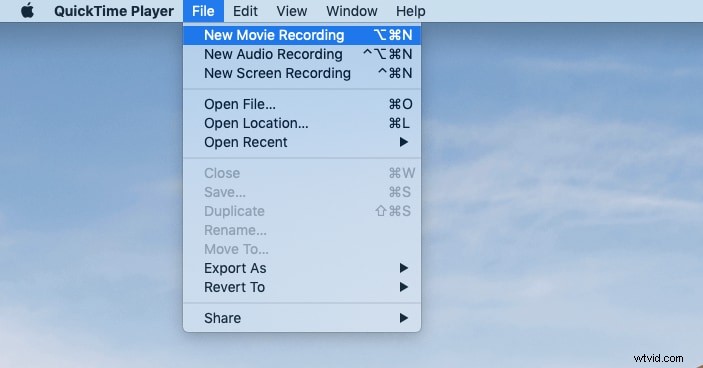
Steg att följa när du spelar in datorljud tillsammans med mikrofonljud med detta verktyg;
Steg 1: Precis som alla andra enheter är det första steget att ladda ner och installera denna programvara i ditt system.
Steg 2: Öppna macOS MIDI-konfigurationsappen som är en inbyggd app för Mac. I MIDI-inställningen klickar du på väljikonen längst ner till vänster och väljer att skapa en "Multi-Output Device."
Steg 3: Eftersom det är integrerat med Soundflower Aggregate för att fungera på Mac, öppna QuickTime och välj Soundflower som källenhet. Nu kan du spela in systemljud och mikrofon samtidigt.
6. EaseUS-experter
EaseUS Expert är en kraftfull skärm- och mikrofonljudspelare som gör att du kan spela in webbkamera, ljud och skärm samtidigt. Med det här verktyget kan du antingen välja att spela in datorljud och mikrofon mac-ljud separat eller båda samtidigt. Detta inspelningsprogram stöder många format och du kan välja valfritt ljudformat som stöds enligt inspelningens målformat.
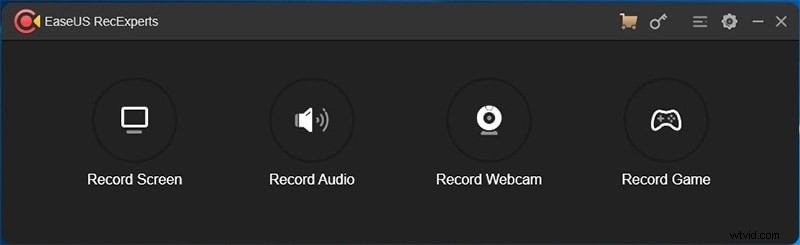
Här är viktiga steg för att hjälpa dig spela in datorljud och mikrofon samtidigt använda detta verktyg;
Steg 1:Starta programvaran
Efter att ha sett till att dina mikrofoner är korrekt anslutna kan du starta det här programmet och välja "Ljud" från de fyra lägena.
Steg 2:välj ljud.
Nästa steg är att välja högtalare genom att klicka på högtalarikonen i det nedre vänstra hörnet. Efter detta klickar du på "Mikrofon och ljud". Om du använder mer än en mikrofon kan du klicka på "Alternativ " för att välja en specifik mikrofonenhet.
Steg 3:Spela in.
När du är klar med inställningarna starta din inspelning genom att klicka på den orange knappen "REC" för att fånga datorljudet och mikrofonen samtidigt. När din inspelning är klar, klicka på den röda "STOPP"-knappen för att stoppa inspelningen.
Steg 4:Spara ljud.
Det inspelade ljudet kommer att sparas automatiskt på din dator och kommer att vara tillgängligt i inspelningarna.
7. Movavi Screen Recorder
Movavi Screen recorder är video- och ljudinspelningsprogramvara för Windows som kan laddas ner och installeras för att lösa alla video- och ljudinspelningsutmaningar. Det är ett ganska enkelt och intuitivt video- och ljudinspelningsverktyg som tar kort tid att förstå. Denna skärminspelare med ljud låter en spela in, redigera och spara på lämpligt sätt.
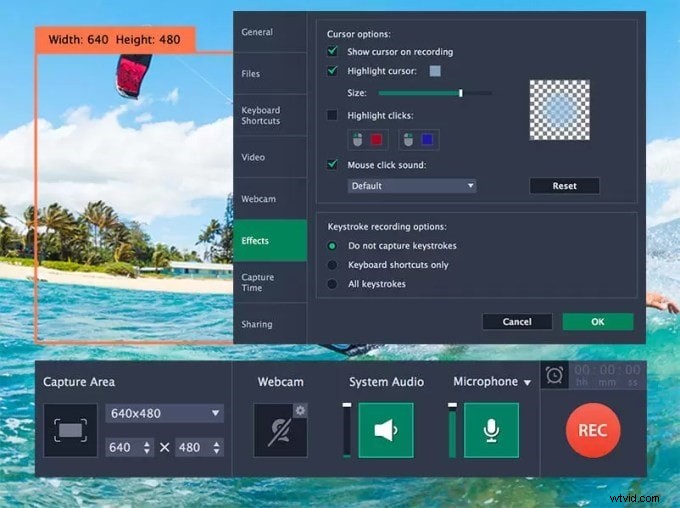
Här är steg att följa när du spelar in datorljud och mikrofonröst;
Steg 1:Konfigurera ljudet
Starta Windows i Movavi Screen Capture Studio och klicka på "Record Screen". På inspelningspanelen väljer du den eller de inspelningskällor du vill spela in från. Du kan spela in systemljuden genom att klicka på knappen Systemljud.
För att spela in röster från någon av mikrofonerna eller någon annan enhet som är ansluten till din PC, klicka på knappen "Mikrofon". När du spelar in från olika enheter klickar du på pilen ovanför knappen för att välja önskad enhet.
Steg 2:Spela in ljudet.
Klicka på "REC"-knappen när du är helt inställd och ljudinspelningen startar.
Du kan klicka på F10 på tangentbordet eller "Stopp" på panelen för att stoppa inspelningen.
Steg 3:Spara ljudfilen.
Klicka på "Spara som" för att öppna exportalternativen.
8. Screencapture.com
Att använda Screen Capture kan vara det snabbaste sättet att fånga din datorskärm, ljud och mikrofonröster samtidigt. Detta är ett gratis online-ljudinspelningsverktyg. Den kan fånga utdata från högtalare, videouppspelning eller internt ljud från ditt system. Den har ett smart gränssnitt som gör att du kan spela in datorljud och mikrofon samtidigt eller separat.
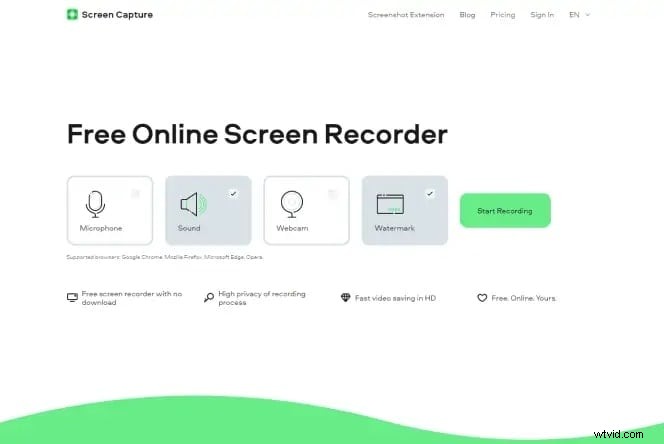
För att arkivera detta, här är några steg att följa;
Steg 1:Öppna skärmdump
För att börja spela in ljud på din dator måste du öppna appen online.
Steg 2:Konfigurera ljudinspelning och spela in.
Aktivera "Ljud"-ikonen för att spela in ljud från din dator, och om du vill spela in ljud från mikrofonen och högtalarna, aktivera "Mikrofon"-ikonen.
Tryck på ikonen "Starta inspelning" för att fånga de ljud som spelas. Du måste ge åtkomst till dina mikrofoner och webbkamera.
Steg 3:Spara filen
När du är klar med inspelningen kan du ladda ner inspelningen till din dator. Alla filer är konfidentiella.
Slutsats
Den här artikeln belyser de olika metoderna som kan användas för att spela in datorljud och mikrofon samtidigt samtidigt. De ovan beskrivna programmen är bara några av de bästa programmen som kan fånga ljud från båda ingångarna och även redigera dem. Dessa verktyg kan användas för att kombinera ljud och video eller separera samma utan att förlora kvaliteten på båda.
