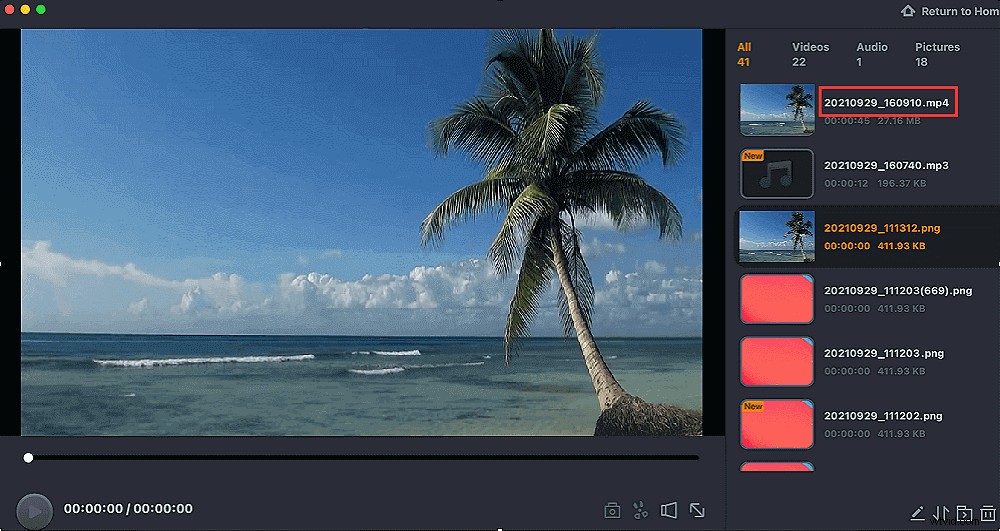Att spela in en skärm eller video på iPhone kan vara mycket användbart. Du kanske spelar ett spel på din iPhone och vill dela din otroliga prestation med andra. Kanske din enhet gör något ovanligt, och du vill spela in en video av detta udda beteende för att demonstrera för en teknisk expert. Eller så är du bara nyfiken på om du kan spela in en video som spelas upp på din enhet och spara den. Oavsett vad ditt scenario är, är du på rätt plats. I det här inlägget kommer vi att förklara hur man spelar in video på iPhone så att du kan spara eller dela den.
Hur man spelar in skärm/video med iOS Screen Recorder
Om din iPhone körs med iOS 11 och senare kräver inspelning av skärm eller video på enheten inget extra verktyg. Med hjälp av en inbyggd skärminspelare för iOS 11 eller högre kan du enkelt spela in en skärm med ljud på din iPhone.
Så här spelar du in video med en iOS-skärminspelare:
Steg 1. För att påbörja processen måste du först lägga till funktionerna för skärminspelning i kontrollcentret. På din iPhone, gå till "Inställningar">" Kontrollcenter">" Fler kontroller/Anpassa kontroller". Efter det klickar du på "+"-knappen bredvid Skärminspelning.
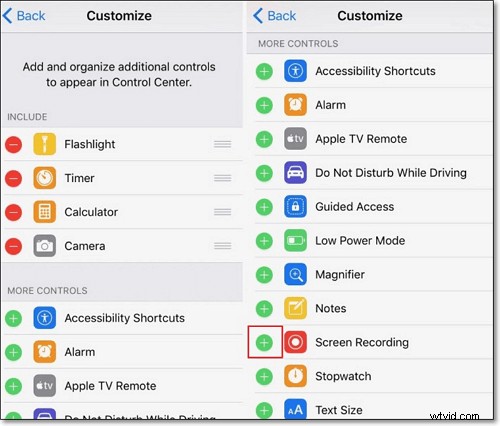
Steg 2. Öppna Kontrollcenter. För att göra det sveper du uppåt från botten av skärmen. På iPhone X eller högre sveper du nedåt från skärmens övre högra hörn.
Steg 3. Tryck på "Skärminspelningsikonen (en cirkel med en prick inuti)">" Tryck på Mikrofon">" Starta inspelning" för att påbörja inspelningen.

Steg 4. Efter en 3-sekunders nedräkning kommer allt på din skärm att fångas. När du är klar klickar du på den röda klacken eller stapeln längst upp på skärmen för att stoppa inspelningen. Eller så kan du öppna kontrollcentret och trycka på inspelningsknappen igen.
Din skärminspelningsvideo kommer att lagras i Foton. Så, gå till "Foton" för att komma åt din inspelning och redigera den om du vill. Även om den här metoden inte kräver någon installation av det extra verktyget, fungerar det bara för iPhones som körs med iOS 11 eller högre.
De 4 bästa apparna för att spela in skärm/video på iPhone
Det finns många fantastiska appar tillgängliga där ute för att spela in en skärm eller video på iPhone. Så du kan dra fördel av dem för att göra din inspelningsskärm/videouppgift problemfri. Vi vet att det är en utmanande uppgift att avgöra vilken app som ska väljas för inspelning av skärm eller video på iPhone. Det är därför vi har gjort tunga lyft åt dig. Nedan har vi granskat de fyra bästa apparna för skärminspelning för iPhone. Så ta en titt och se vilken du tycker passar dig bäst.
1. Spela in det!
Spela in det! kan hjälpa dig att spela in dina appar och spel för självstudier, videodemos, träningsvideor och genomgång av spel på din iPhone. Den bästa delen av appen är att den kan lägga till videoreaktioner med ljudkommentarer vid inspelning. Appen kommer till och med med en inbyggd videoredigerare för att förbättra dina inspelningar. Det kommer till och med att hålla alla dina inspelningar organiserade på ett ställe så att du enkelt kan komma åt dina inspelningar när du vill.
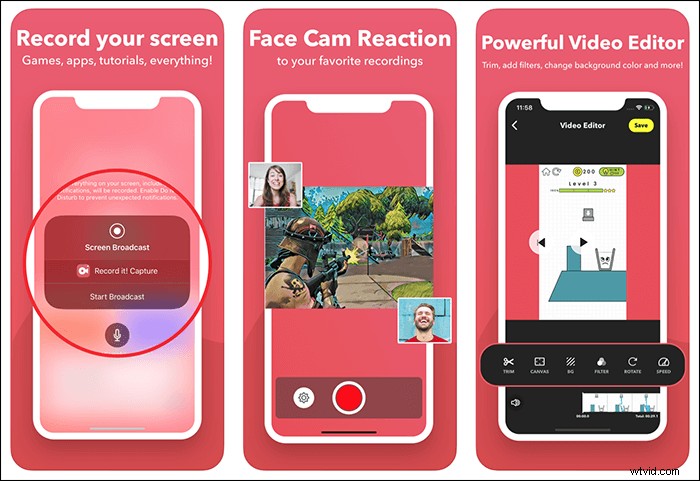
Nyckelfunktioner:
- Spela in allt, inklusive videosjälvstudier, spel och appar
- Lösning med ett klick för att spela in hela skärmen på din iPhone
- Stöd olika videoredigeringsfunktioner som trimning, rotering, ändring av bakgrundsfärg och duk, justering av uppspelningshastighet och mer
- Dela inspelning till YouTube eller andra appar
2. DU Recorder - Screen Recorder
DU Recorder är en annan app som rekommenderas för att spela in skärm eller video på iPhone. Det är en av de kraftfulla skärminspelaren och strömskaparna. Den kan livestreama din skärm till Facebook, YouTube och Twitch. Med hjälp av appen kan du fånga allt som händer på din iPhones skärm, såsom liveshower, sport, spel och mer. Appens unika sak är att den kommer med liveverktyg som livepausinställningar, anpassade vattenstämplar och mer.
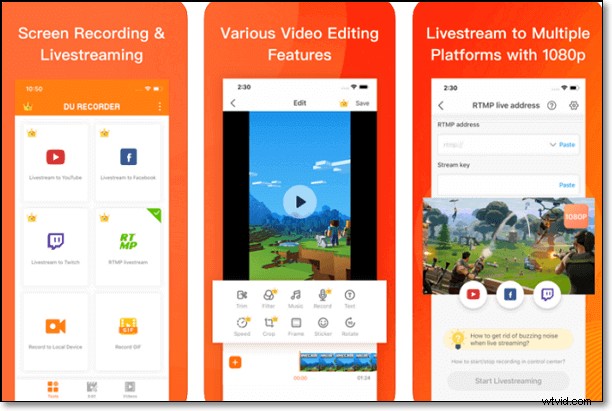
Nyckelfunktioner:
- Stöd för inspelning av ljud vid sidan av inspelningsskärmen
- Kom med kraftfulla videoredigeringsfunktioner
- Stöd direktströmning av din skärm till olika sociala medieplattformar med många upplösningsalternativ
3. TechSmith Capture
TechSmith Capture är en av de kraftfulla apparna för skärminspelning som är en del av Camtasias samling av videoappar. Med hjälp av den kan du enkelt och snabbt spela in dina appdemo- och träningsvideor på din iPhone. Du kan till och med skicka eller dela inspelningen med vänner eller till en dator på ett sömlöst sätt.
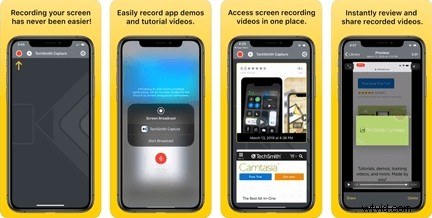
Nyckelfunktioner:
- Håll alla dina inspelningar välorganiserade på ett ställe
- Kan spela in allt som händer på skärmen på din iPhone
- Stöd för inspelning av ett eller flera helskärmsvideoklipp med iOS-systemets globala inspelnings-API:er
4. Skärminspelare °
Sist men inte minst lösning på hur man spelar in skärmen på iPhone är Screen Recorder °. Den har ett väldigt enkelt gränssnitt och alla de grundläggande egenskaperna hos en skärminspelningsapp. Med hjälp av det kan du till och med spela in ljudkommentarer och videoreaktioner.
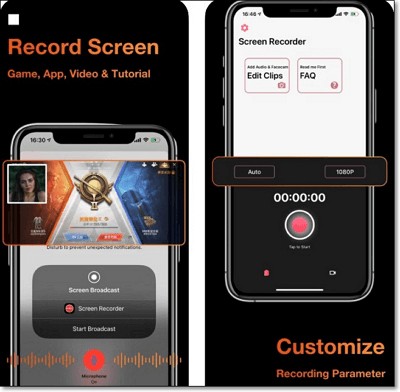
Nyckelfunktioner:
- Spela in allt som händer på skärmen på din iPhone
- Spela in ljud och fånga reaktioner
- Videoredigeringsfunktioner som att trimma din inspelning
Bonustips:Hur man spelar in skärm/video på Mac
Om du letar efter en användbar lösning för att spela in din Mac-skärm behöver du inte leta längre från EaseUS RecExperts för Mac. Verktyget kan spela in all aktivitet som händer på skärmen på din Mac. Det bästa är att denna lättanvända skärminspelare inte kräver några tekniska färdigheter för dina behov av skärm eller videoinspelning. Den kan spela in ljud, skärm, gameplay och webbkamera på Mac.
Nyckelfunktioner:
- Fånga eller spela in YouTube-video, zooma möten, videosjälvstudier, liveströmmar och mer
- Stöd för schemalagd inspelning
- Ta en skärmdump av Mac-skärmen
Klicka på knappen nedan för att skaffa EaseUS RecExperts för Mac nu.
Så här spelar du in skärmen på Mac:
Steg 1. Ladda ner och starta EaseUS RecExperts på din Mac. För att fånga hela skärmen, klicka på knappen "Helskärm" från huvudgränssnittet. Om du vill anpassa inspelningsområdet, välj knappen "Region".

Steg 2. För att spela in skärmen med ljud, tryck på Ljudikonen längst ned till vänster i verktygsfältet. Ljudresurserna kan vara ditt externa ljud eller systemljud. Baserat på dina behov, aktivera målalternativet.
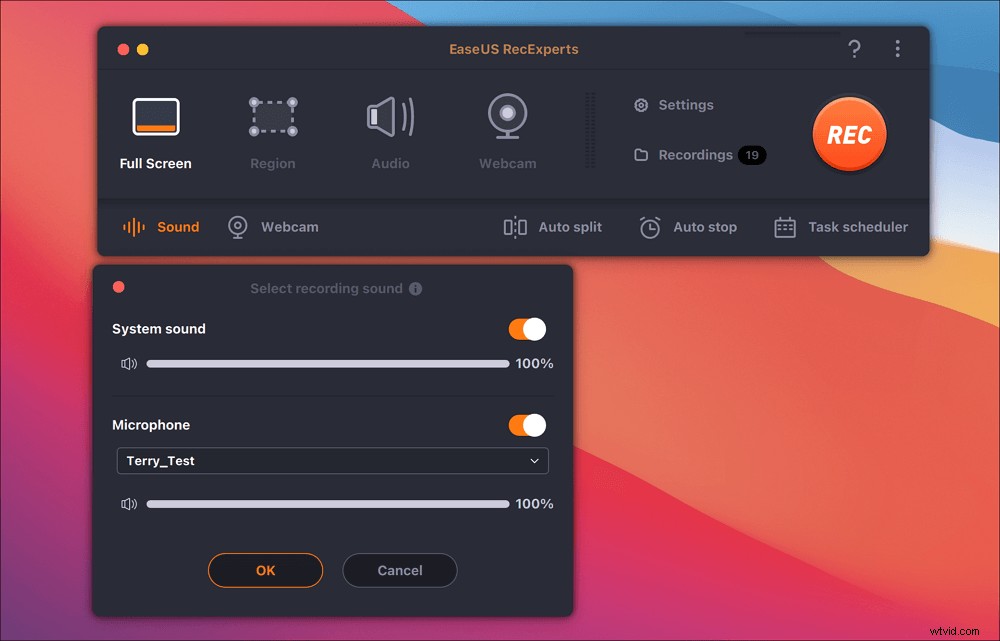
Steg 3. Innan du tar kan du ändra utdataformatet för den inspelade videon genom att klicka på "Inställningar" från huvudgränssnittet. Scrolla sedan ned i menyn för Utdataformat för video. Välj utdatatyp som du vill.
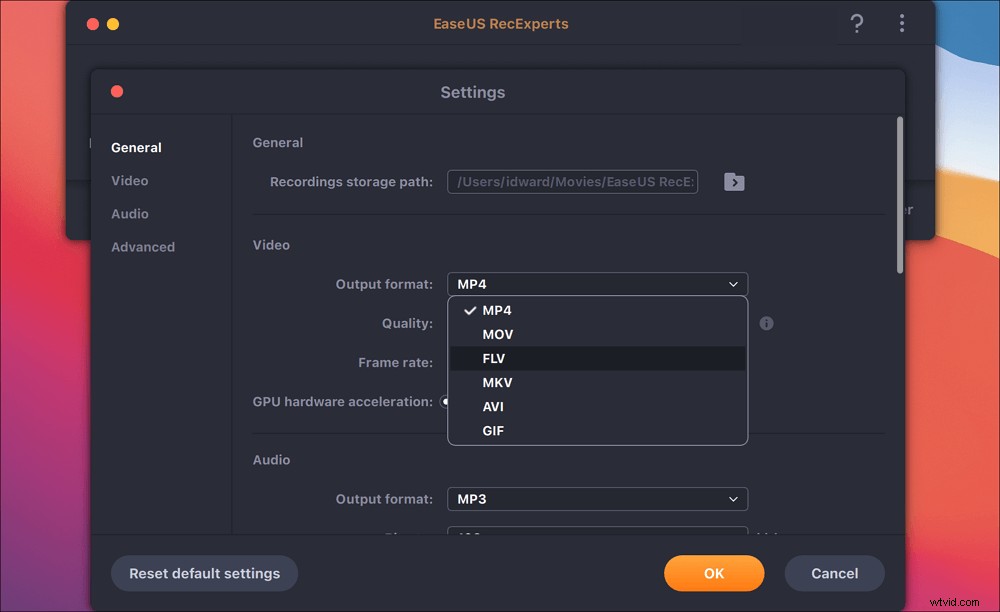
Steg 4. När du är klar klickar du på REC-knappen för att börja spela in. Den fångar allt som visas på din Mac-skärm. När du är klar klickar du på Stopp-knappen. Sedan kan du se den inspelade videon från "Inspelningar".