Instagramberättelser gör det enkelt för dig att dela liv med vänner och familj. Har du stött på några problem när du använder den här sociala medieplattformen? Till exempel, inte alla vet om Instagram kommer att meddela användaren när folk tar hans eller hennes inlägg. Det är också nödvändigt att använda en effektiv metod för att fånga berättelser på den här plattformen. Det här inlägget hjälper dig med det här problemet och ger dig guider om hur du spelar in Instagram-berättelsen på skärmen.
Om du också letar efter sätt att spela in skärmen på TikTok, klicka på handledningen nedan.
Relaterad artikel:>> Så här skärminspelning på TikTok på Windows/Mac/Android/iPhone
Meddelar Instagram när du spelar in en berättelse på skärmen
Kan du spela in Instagram-berättelserna på skärmen? Du kan känna dig obekväm när någon inser att du fångar en skärm av hans inlägg på sociala medieplattformar. För att undvika det måste du se till att den här plattformen meddelar det.
Baserat på forskning kommer den senaste versionen av den här plattformen att Inte skicka ett meddelande till någon person om hans inlägg är under en extern inspelning. Oavsett om du tar en skärmdump eller gör en video för inlägg på Instagram kommer det inte att meddelas. Om du är en Instagram-användare, oroa dig inte för problemen när du spelar in andras inlägg.
Hur man skärminspelning Instagram-inlägg på Windows
Vet du att Instagram har en webbversion som låter dig lägga upp berättelser direkt från stationära webbläsare? Om du vill fånga en skärm för Instagram-berättelser på en dator bör du använda den här webbversionen. Under tiden behöver du också den bästa gratis skärminspelaren som EaseUS RecExperts som hjälper till att fånga skärmar på Windows. Du kan välja att fånga helskärmsvisning eller regional visning.
När du spelar in får du också lägga till systemljud eller mikrofonröst, vilket är användbart för inspelning av sociala medieplattformar. Den har också en uppgiftsschemafunktion för att låta uppdraget starta och stoppa automatiskt.
Fler funktionella funktioner på EaseUS RecExperts:
- Spela in YouTube-video som du vill
- Fånga webbkamera och ljud
- Spela in en del av skärmen för att uppfylla dina speciella krav
- Tillåt att en video sparas i olika format, som MOV, MP4, etc.
- Ställ in nedräkningstiden innan uppdraget påbörjas
Ladda ner det här verktyget gratis. Efter det kan du se stegen i detalj.
Steg 1. Konfigurera skärminspelningsalternativen
Öppna EaseUS RecExperts på din dator och klicka på "Helskärm" eller "Region" för att välja det område på skärmen som du vill fånga. Välj sedan en ljudkälla genom att klicka på ljudikonen längst ner till vänster på panelen. Om det behövs klickar du på "Webcam"-ikonen längst ner för att lägga till en överlagring av din webbkamera till din screencast.
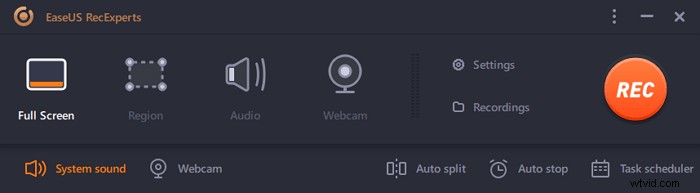
Om du vill dela upp den inspelade filen efter inspelningen klickar du på "Auto split" och sedan delas dina inspelningsfiler automatiskt efter filstorlek eller inspelningstid som du har ställt in.
Steg 2. Ange inspelningsinställningar
När du har konfigurerat de grundläggande inspelningsalternativen kanske du vill konfigurera de avancerade inställningarna.
Klicka på "Inställningar" för att öppna menyn. På följande meny, välj ett format för din screencast och ange andra alternativ som du känner dig lämplig. Klicka sedan på "OK" längst ned för att spara dina inställningar.
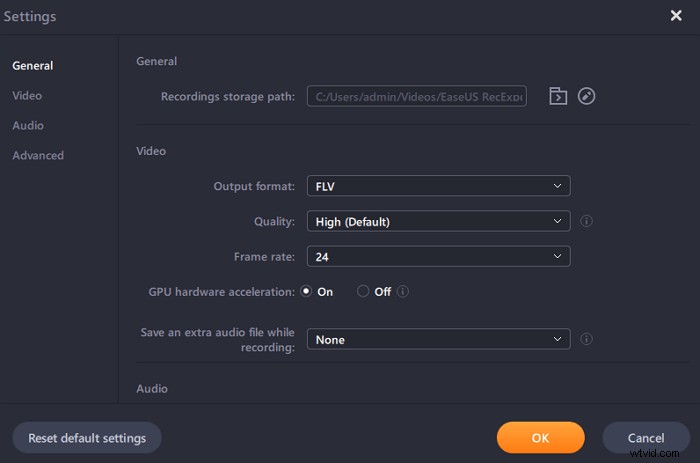
Steg 3. Börja och sluta göra en inspelning
Du bör nu vara tillbaka till huvudgränssnittet. Öppna skärmen som du vill fånga och klicka sedan på "REC" i programvaran. Sedan börjar den spela in allt som visas på din skärm.
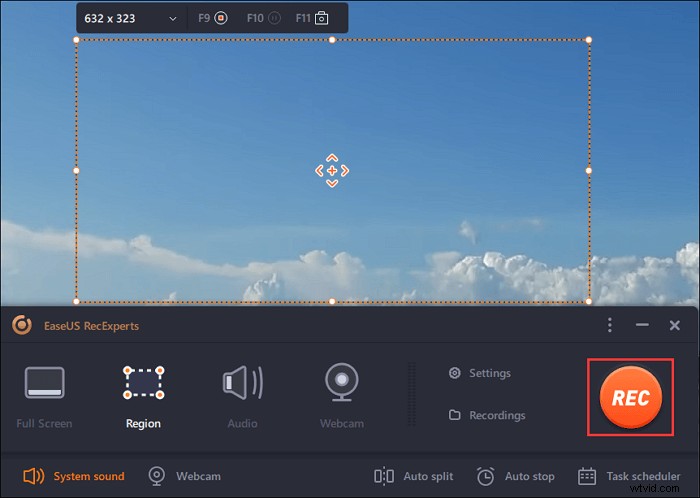
Då kommer du att se verktygsfältet där du kan pausa eller stoppa inspelningen, ta skärmdumpar under inspelning eller ställa in en specifik tid för att stoppa inspelningen.
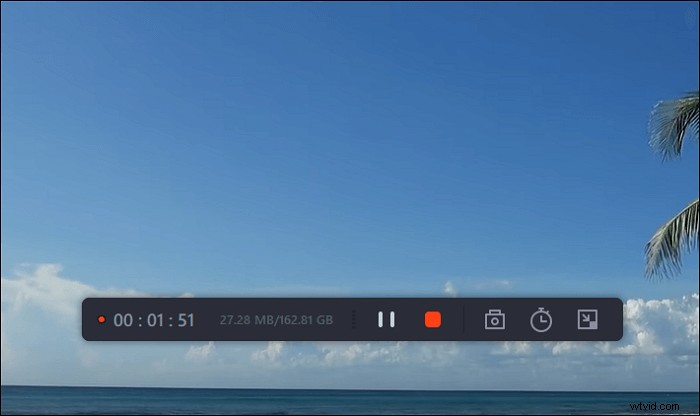
Steg 4. Visa alla dina inspelningar
När inspelningen är klar, lagrar denna programvara alla dina inspelningar på en enda plats för dig att se. Du kan förhandsgranska och redigera den inspelade filen här.
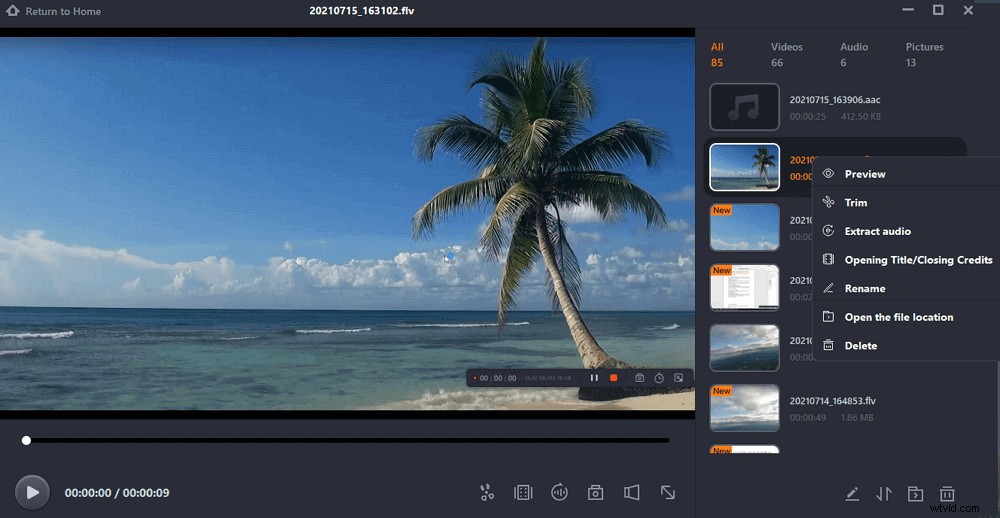
Hur man fångar skärm för Instagram-inlägg på Android
För att utföra det här uppdraget på din Android-telefon kan du använda den enklaste metoden. Ett inbyggt Android-verktyg kan hjälpa dig att enkelt fånga Instagram-berättelser, och det är användbart när du vill spara tid. När enheten uppdateras till Android 10 kan du använda den här inbyggda funktionen. Nästan alla uppdaterade Android-enheter har det här verktyget. Du kan nu kontrollera din Android-enhet och söka efter skärminspelaren.
Fördelen med att fånga en Instagram-berättelse är att spara den permanent, eftersom vissa bloggare kommer att radera sina inlägg. För ditt favoritinnehåll kan du behålla det på din enhet. Nedan finns en guide för att använda den inbyggda applikationen.
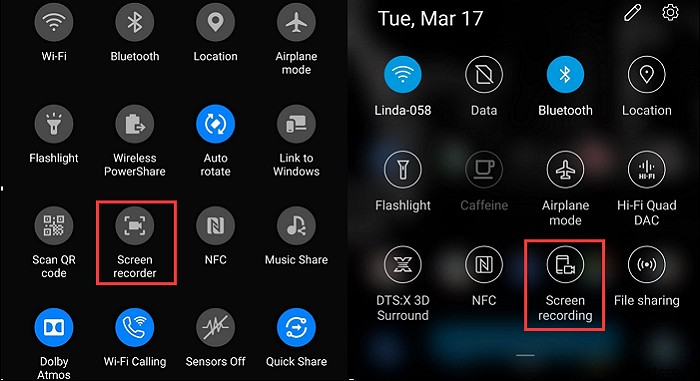
Steg 1. Hitta den här inbyggda appen under Utvecklaralternativ. Om du inte hittar den ställer du in den under Inställningar. Öppna "Inställningar" och leta efter "System".
Steg 2. Klicka på den och scrolla ner för att klicka på "Om telefonen". Nu bör du hitta "Bygg" för att lägga till utvecklaralternativ.
Steg 3. Hitta nu utvecklaren. Öppna den för att välja "Funktionsflaggor". Sätt nu in inspelningsfunktionen genom att leta efter dess press. När knappen har lagts till klickar du på den för att komma igång.
Steg 4. Öppna medieplattformen för att framföra en berättelse. När uppgiften stoppas sparas videon i dess "Bilder".
Hur man spelar in skärm för Instagram Story på iPhone
För en iPhone-användare som letar efter skärminspelning av Instagram-berättelser på iPhone, finns det ingen brist på appar på marknaden. Men varför inte använda den inbyggda applikationen? I likhet med Android-systemet har iOS också denna effektiva funktion för användare. Innan du börjar använda den här funktionen måste du kontrollera om den har lagts till i din telefon. Om inte, gå till Inställningar för att hämta den.
Förutom att fånga dina Instagram-inlägg kan du också använda det här inbyggda verktyget för onlinemöten, handledning och mer. Den uppfyller i princip dina behov för visning på iPhone. Lyckligtvis finns det en guide för dig.
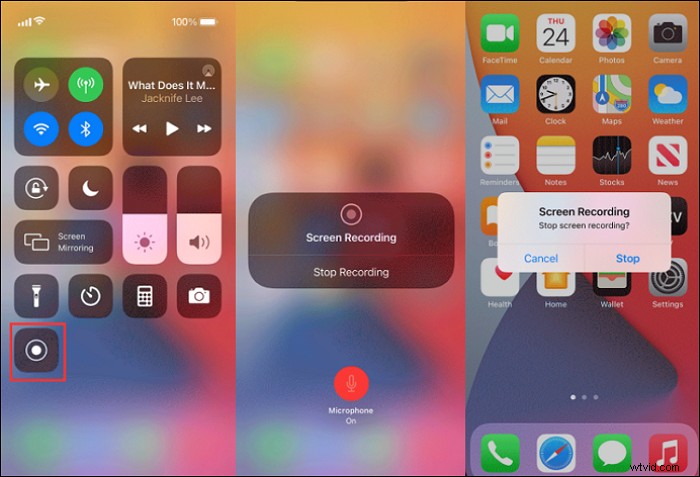
Steg 1. För det första, svep nedåt från den övre högra kanten för att kontrollera om du redan har lagt till den här funktionen i kontrollcentret. Om den finns där, klicka på knappen för att komma igång.
Steg 2. Om inte, gå till Inställningar>Kontrollcenter. Hitta "Anpassa kontroller" och scrolla ner för att trycka på knappen bredvid "Skärminspelning". Nu har den här knappen lagts till.
Steg 3. Tillbaka till "Kontrollcenter" och klicka på knappen för skärmdump. Sedan visar den en nedräkningsskärm.
Steg 4. Nu framför dina önskade berättelser på din iPhone. Om du vill stoppa det klickar du på den röda knappen från den övre vänstra kanten. Och sedan sparas videon automatiskt på "Bilder".
Hur man skärminspelning av Instagram Story på Mac
På samma sätt, för att fånga en skärm för inlägg på en social mediaplattform som Instagram, måste du välja ett användbart verktyg. EaseUS RecExperts är en bra lösning för att fånga inlägg på Mac. Eftersom Instagram har en webbversion som låter dig lägga upp berättelser kan du enkelt använda den.
Den här programvaran hjälper dig att fånga Instagram Story som högupplösta videor, och du kan välja ett lämpligt filformat bland de valfria, som MP4, MOV, FLV, etc. Om du vill redigera bort några onödiga bildrutor i den inspelade videon, en inbyggd trimmer finns tillgänglig.
Förutom att fånga berättelser från Instagram kan du även använda det här verktyget för andra sociala medieplattformar som Youtube, etc. Under tiden kan du spela in skärm med ljud på Mac. Det är enkelt.
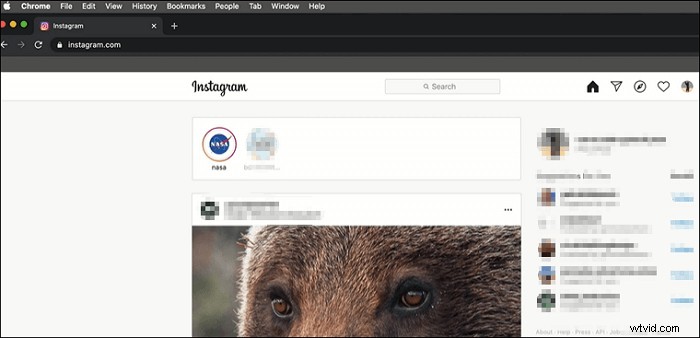
Slutsats
Skärminspelning Instagram-berättelse är en enkel uppgift om du använder rätt metod. Förhoppningsvis hittar du den här artikeln som ger dig olika effektiva sätt. Oavsett vilken enhet du använder kan du göra det. Tack vare ett användbart program som EaseUS RecExperts kan du enkelt fånga vilket inlägg som helst. Ladda ner det gratis!
