Skärmvideoinspelare är en programvara som kan spela in vad som helst på skärmen. Många behöver skapa videohandledningar, spelsessioner och mindre hjälp för äldre som tycker det är svårt att förstå textbaserat stöd. För det mesta är dessa typer av programvara resurshungriga eftersom de behöver använda mycket GPU och minne, men de är enkla att använda. Sedan finns det mjukvara som är mindre resurskrävande, och du kan använda dem på vilken Windows- eller Mac-maskin som helst. Som sagt, det finns massor av videobandspelare för PC, men se till att välja dem baserat på kravet och plattformen du använder.
Top 10 skärmvideoinspelare för Windows och Mac
Dessa är några av de bästa skärmvideoinspelare för Windows och Mac. De skiljer sig dock mycket åt när det kommer till funktioner. En del av programvaran erbjuder omedelbar uppladdning online medan andra kommer med en redigerare. Du bör kunna spela in systemljud, webbkamera och till och med spelinspelning med ett framerate-alternativ.
1. EaseUS RecExperts (Windows, Mac)
EaseUS RecExperts är en lättanvänd inspelare som kan spela in vad som helst, inklusive strömmande videor, poddsändningar och spel. Om du är nyfiken på hur man spelar in spel på PC, ladda ner det och prova, du kan bekanta dig med hanteringsstegen, för det är väldigt användarvänligt.
Programvaran erbjuder också en grundläggande redigerare som låter dig trimma, lägga till videointro och avsluta. Det är användbart om du inte har en redigerare på datorn, så ta bort onödiga delar av videon. Som sagt, det är lätt att använda programvaran och kommer med olika metoder för inspelning. Listan inkluderar inspelningsskärm, ljud och webbkamera. Här är lite om var och en av dessa funktioner.
Nyckelfunktioner:
- Inspelningsskärm:Spela in en bildskärm, dubbel bildskärm, ställ in upplösning eller bara en applikation
- Spela in ljud:Det låter dig spela in systemljud eller mikrofonljud. Det är praktiskt att spela in podcaster, strömma ljud och så vidare
- Spela in webbkamera:Om du gillar spelinspelning kan du
Om du är intresserad av den här programvaran kan du klicka på följande knapp för att ladda ner den och prova.
Stegen för att spela in skärmvideon med EaseUS RecExperts:
Steg 1. Starta EaseUS RecExperts. Det finns två olika alternativ för skärminspelning, t.ex. "Helskärm" och "Region" . Om du väljer "Helskärm" kommer du att fånga hela skärmen.
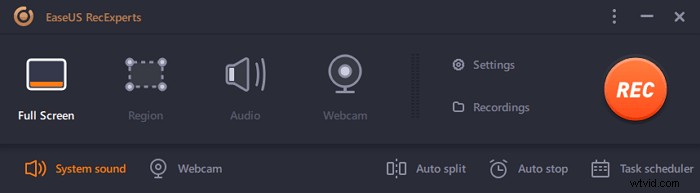
Steg 2. Om du väljer "Region" alternativet ber den här programvaran dig att anpassa inspelningsområdet . Se till att allt du vill fånga är inom gränserna för markeringsrutan.
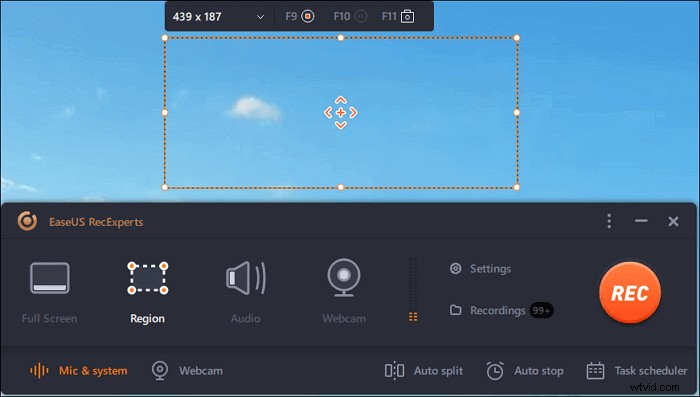
Steg 3. Tryck på knappen längst ned till vänster i huvudgränssnittet, och det kommer att finnas många alternativ du kan välja. Denna inspelare stöder inspelning av mikrofon och systemljud separat eller samtidigt. "Alternativ" knappen är för dig att justera volymen och mikrofonenheten.
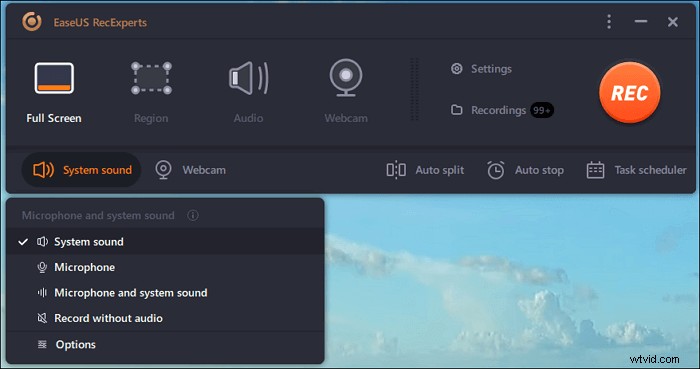
Steg 4. För att spela in webbkameran samtidigt klicka på ikonen "Webbkamera" längst ned i gränssnittet . Tryck på knappen för att aktivera webbkamerainspelningen, och det kommer att finnas en rullgardinsmeny för att välja inspelningsenhet. Klicka på "OK" för att bekräfta dina inställningar.
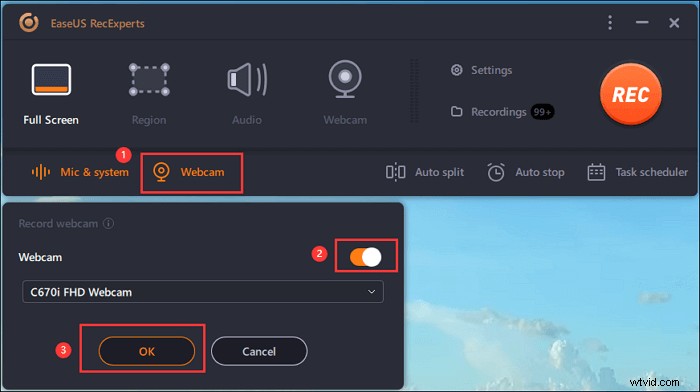
Steg 5. När du går tillbaka till huvudgränssnittet klickar du på knappen "REC" för att börja spela in. Ett flytande verktygsfält erbjuder knappar för att pausa eller stoppa inspelningen under inspelningsprocessen. Dessutom kameraikonen kan användas för att ta skärmdumpar och timerikonen kan hjälpa till att stoppa det automatiskt.

Steg 6. De inspelade videoklippen kommer att sparas på din dator. När mediaspelaren visas ser du en uppsättning verktyg som du kan använda för att trimma inspelningarna, extrahera ljud , och lägg till inledningstitel och sluttexter till besparingarna.

2. OBS Studio (Mac, Windows)
OBS Studio är en av de bästa videoinspelningarna med öppen källkod som du kan använda på både Windows och macOS. Speciellt om du använder den på macOS kan du använda den för att spela in systemljud, vilket vanligtvis inte är tillåtet av macOS-skärminspelaren. Som sagt, programvaran fungerar bra på vilken hårdvara som helst, men om du planerar att streama från din dator behöver du en bättre konfiguration.
Som sagt, programvaran är känd för sin förmåga att spela in flera källor. Så om du spelar in från två olika enheter bör du kunna kombinera dem här. Tillsammans med detta erbjuder programvaran brusfilterportar. Du kan använda detta för att se till att det inte finns något brus och öka eller minska volymen. Det kommer väl till pass.
En annan viktig funktion i inspelningsprogrammet är Screen Collection. Här kan du ställa in flera källor som ljudingång, ljudutgång, webbläsare, färgkälla, bildskärmsinspelning, mediakälla, scener och så vidare. Så om du är involverad i flera typer av inspelningar kan du skapa en scen för var och en av dem och använda den varje gång utan att behöva lägga tid på att konfigurera.
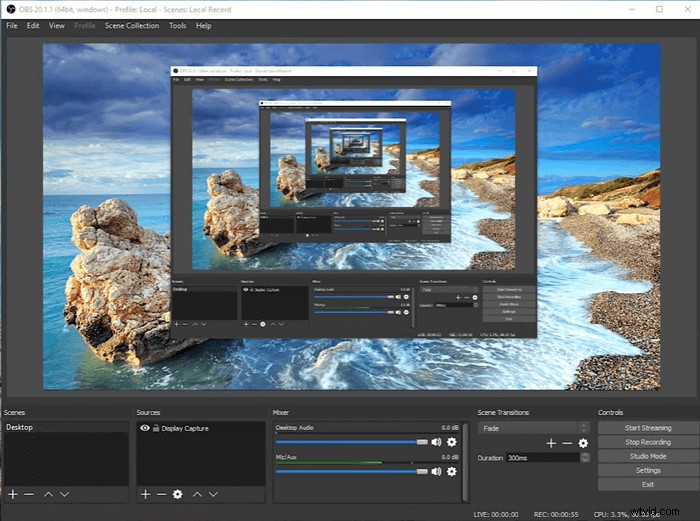
Fördelar:
- Imponerande ljudmixer med ett kraftfullt konfigurationsalternativ
- Ljud- och videoinspelning i realtid
- Videoinspelning av hög kvalitet
- Strömma till flera källor som YouTube, Facebook och mer
Nackdelar:
- För många funktioner kommer att få det att se komplext ut för dem som börjar med skärminspelning
- Behovet av bakre konfiguration för att smidigt använda programvaran gör det svårt att användas av alla
- Inställningspanelen kan vara förvirrande för vissa
3. Screen Record Chrome Extension (Windows, Mac)
Om du gillar att spela in vad som finns i din webbläsare, kolla in detta kromtillägg. Den heter Screen Record som fungerar på Edge och Chrome sömlöst och kan spela in nästan vad som helst på skärmen och webbläsarfliken. Fördelen med att använda detta tillägg är att du kan fästa en enda flik. Så om du planerar att spela in en strömmande video kommer den här tillägget till stor nytta. Eftersom det är webbläsarbaserat har du fördelen att använda det nästan på alla plattformar som stöder Chrome.
Som sagt, det är inte begränsat bara till att spela in flikarna, utan det kan också spela in skärm, ljud och applikationer på din dator. Under inspelning kan du spela in systemljud, mikrofon och till och med extern mikrofon.
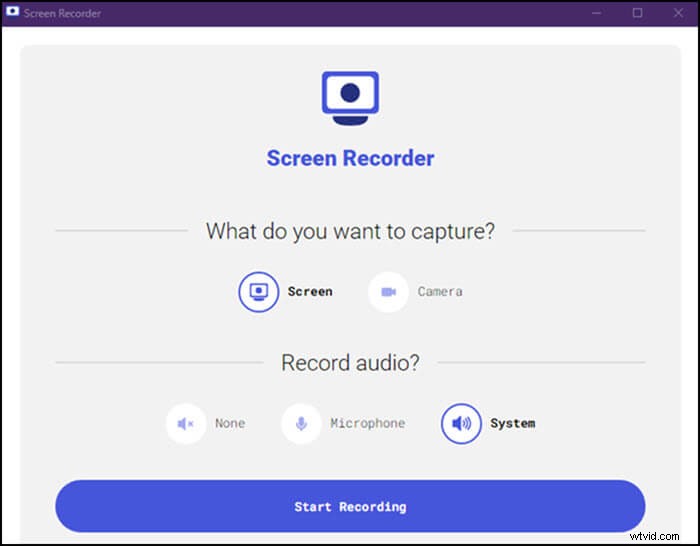
Proffs:
- Enkel och okomplicerad att använda eftersom det inte finns någon programvaruinstallation och minimala funktioner
- Ingen begränsning av inspelningsminuter och stöder alla typer av inspelningar
- Arbeta med nästan alla typer av hårdvara och plattformar
Nackdelar:
- Många användare har rapporterat att det inte går smidigt att spara video
- Inte användbart för dem som letar efter flera källor och detaljerad konfiguration, speciellt för spelinspelning
- Du kan inte spela in en specifik region
4. Tiny Take (Windows)
TinyTake är en snygg skärminspelning som snabbt kan fånga, lägga till kommentarer och snabbt dela videon på YouTube eller deras webbplats. När du har spelat in videon kommer filen omedelbart att laddas upp till onlineservern. Under videoskärminspelning kan du fånga ljud från mikrofonen eller systemljudet eller båda. Musrörelserna fångas, vilket gör det enkelt för slutanvändaren att förstå det.
När videon är inspelad kan den omedelbart laddas upp till deras webbplats där du kan välja att redigera. Det är den enda tjänsten som för närvarande erbjuder dig att spela in och redigera online med kommentarer.
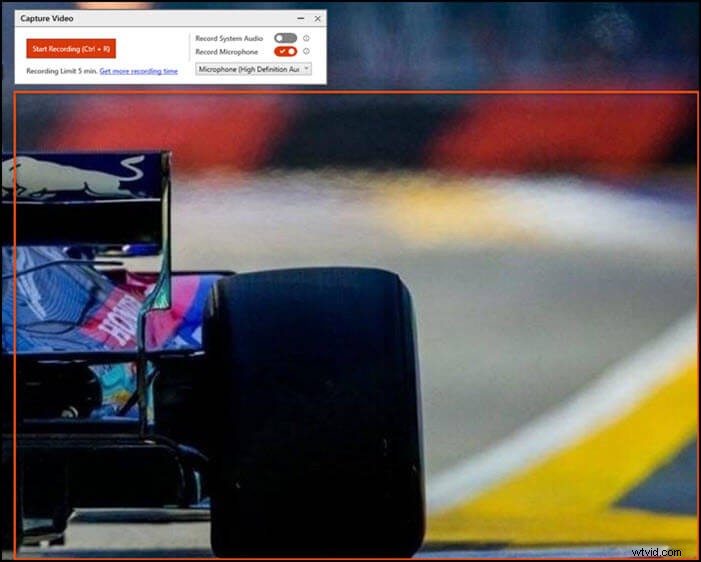
Proffs:
- Erbjud anteckningsverktyg som kan markera, sudda ut delar av skärmdumparna och mer
- Du kan också dra och släppa bilder för att lägga till dina kommentarer
- Stöd för att ladda upp till YouTube
- Spela in video i upp till 2 timmar och lägg till kommentarer
- Två gigabyte lagringsutrymme för att dela videor online
Nackdelar:
- När du använder gratisversionen är du begränsad till inspelningen i endast fem minuter
- Endast MP4-export stöds
- Du kan bara trimma video, men det finns ingen fullständig redigerare
- Du måste skapa ett konto för att använda den här tjänsten
5. ActivePresenter (Windows)
De som är involverade i presentationer, ActivePresenter är ett lysande verktyg. Om du driver en onlineskola eller klasser där du behöver förklara några begrepp för barn, är presentationer ett bra sätt att göra det. Bortsett från detta erbjuder verktyget också möjligheten att spela in video, spela in mjukvarusimulering eller skapa ett responsivt projekt som kan göra flera saker, t.ex. Slide, Record Screen, och så vidare.
Redaktören erbjuder ett flerspårsalternativ som låter dig lägga till överlappande videor och presentationer ovanpå varandra. Du kan också redigera videor lokalt, zooma och ändra videoorientering.
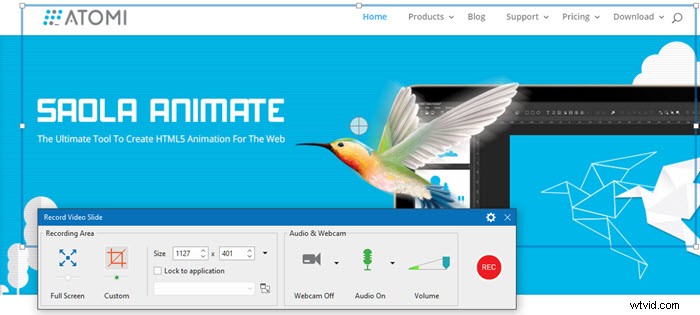
Proffs:
- Erbjuder övergångar, animationer, designstilar och mallar för att lägga till frågor,
- Du kan inkludera webbkamerainspelningar under presentationer
- Konvertera bildtexter till ljud
- Frågemallen erbjuder flervalsalternativ, flera svar, textruta, dra-släpp, hotspot och så vidare
Nackdelar:
- Även om det erbjuder flerspårsinspelning är gränssnittet inte lätt att använda
- Endast för föredragshållare som är intresserade av undervisning
- Alla utgångar är inte tillgängliga i standardversionen
6. Vävstol (Windows)
Denna skärmvideoinspelare är byggd för en kort tids skärminspelning, vilket är gratis för personligt bruk, och den erbjuder även lagring online. Även om programvaran fyller i för det mesta av syftet, erbjuder den bara skärm- och webbkamerainspelning utan systemljud. Du kan naturligtvis använda en mikrofon för att spela in medan du spelar in skärmen, vilket är avgörande om du planerar att förklara något under inspelningen.
Som sagt, programvaran är ansluten till onlineplattformen där alla inspelningar laddas upp, och videor kan endast redigeras online. Onlineredigeraren låter dig lägga till titlar, trimma och lägga till en uppmaning. Onlinelösningen gör det intressant eftersom du kan ha din videokanal och dela videorna med alla andra.
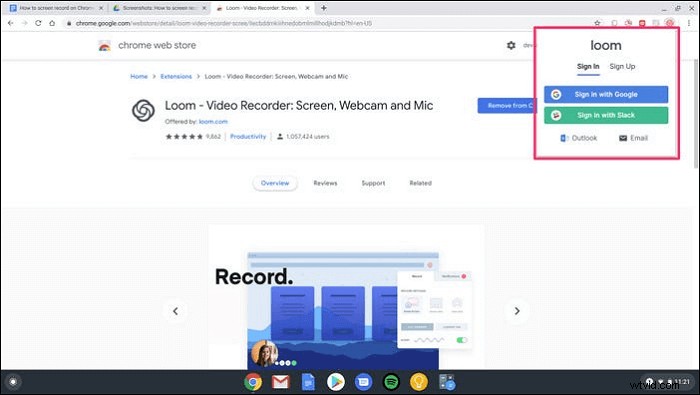
Proffs:
- Erbjuder tillägg för Chrome, stationär app och iOS
- Dela skärminspelning, ladda ner på datorn och bädda in den på en webbsida
- Teamfunktioner låter dig samarbeta med dedikerade teammappar
- Rikiga reaktioner i realtid i form av emoji
Nackdelar:
- Stöds inte på ett 32-bitarssystem
- Kan inte användas som en fullfjädrad videobandspelare på grund av begränsningarna
- Avancerade funktioner tillgängliga i proffsläget
7. Dela X (Windows och Mac)
Liksom OBS är ShareX ett skärminspelningsverktyg med öppen källkod som erbjuder massor av funktioner. Du kan använda programvaran för att spela in skärm, dela skärm och även anpassa den baserat på dina krav på inspelning.
Den kan användas för att spela in skärmen, dela skärmen med andra. Jämfört med OBS förbrukar den här skärminspelaren inte mycket resurser och är lätt.
Om du är intresserad av mjukvaruinspelning där mycket måste laddas upp till en destinationsserver eller -tjänst, låter ShareX dig konfigurera vad som kommer att hända när insamlingen är klar eller när uppladdningen är klar. Den är perfekt för de scenarier där det finns ett arbetsflöde att följa. Den stöder också snabbtangenter för att få saker gjorda snabbt.
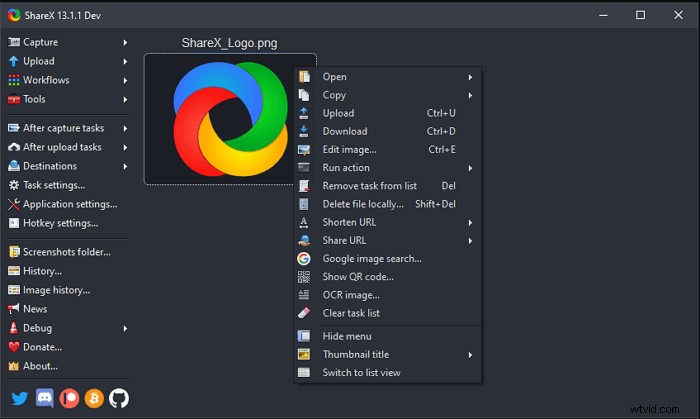
Proffs:
- Identifierar snabbt kanter eller skärmar vilket gör det enkelt att fånga
- Kortkommandon kan konfigureras efter individuella behov
- Arbetsflöde gör det enkelt att göra samma typ av inspelning varje dag
Nackdelar:
- Inget spelläge med FPS-inställningar
- Det förvirrande gränssnittet även för proffs
- Redigeraren erbjuder endast viktiga redigeringsverktyg
8. Captura (Windows)
Precis som ActivePresentor är Captura en annan sorts skärminspelningsprogramvara som utmärker sig när det gäller att spela in tangenttryckningar och musrörelser. Om du gör videor där du måste visa alla tangenttryckningar, så är detta en av de bästa mjukvarorna som inte kostar något. Utöver detta är den tillgänglig på flera språk, vilket gör den mångsidig. Du kan också använda den för att spela in spel.
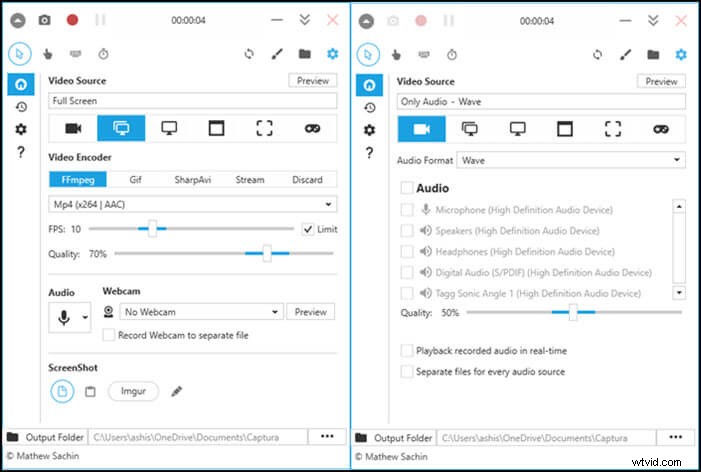
Proffs:
- Öppen källkod och gratis utan begränsningar för videoinspelning
- Du kan skapa snabbtangenter enligt dina behov
- Stöd för flera inspelningslägen, som FFmpeg, GIF, Stream och så vidare
- Stöd webbkameran med alternativet att spara den som en annan fil
- Visa tangenttryckningar som kan anpassas
- Framerate för spelinspelning
Nackdelar:
- Många rapporter om ljudproblem i programvaran
- Endast ett fåtal spel kan spelas in eftersom alla API:er inte stöds
- Ingen bakgrundsinspelning är möjlig
9. QuickTime Player (Mac)
Tidigare tillgänglig med QuickTime Player, macOS erbjuder inbyggd skärminspelning, som låter dig spela in hela skärmen, regioninspelning och till och med en skärmdump. Programvaran stöder kortkommandon för att öppna inspelningsverktyget eller börja spela in det direkt. Även om det inte finns något alternativ att ställa in bildfrekvensen för spelinspelning, men det är förmodligen det bästa verktyget när det gäller stabilitet. När registreringen är klar får du en förhandsvisning av videon som du kan redigera, delvis.
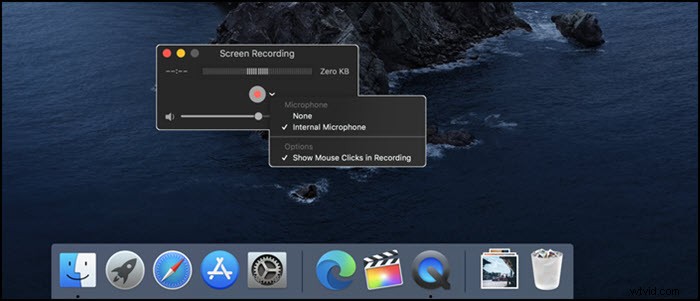
Proffs:
- Stöd för regioninspelning
- Du kan välja att spela in mikrofon, men systemljud är inte tillgängligt
- Stabil och högkvalitativ utskrift
Nackdelar:
- Standardredigeraren erbjuder viktiga funktioner, och du måste använda iMovie-redigeraren
- Stöd för flera bildskärmar saknas
- Begränsat redigeringsstöd
- Systemljudinspelning är inte möjlig
10. Movavi Screen Recorder (Windows och Mac)
Movavi erbjuder ett skärminspelningsverktyg som kan spela in strömmande videor, webbseminarier och onlinesamtal. De med flera skärmar kan välja att spela in en skärm och fortfarande använda en annan skärm. När inspelningen är klar kan du spara videon i MP4, AVI och andra populära videoformat. Den kan spela in video i 4K, så om du har en 4K-skärm är det inget problem. Gränssnittet är lätt att använda och passar både nybörjare och proffs.
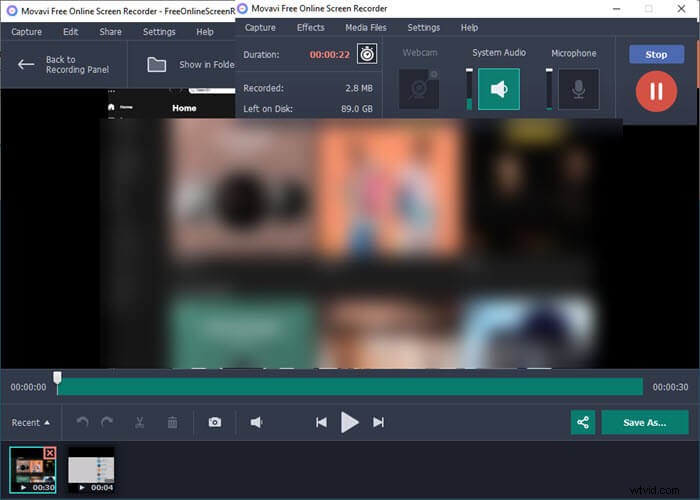
Proffs:
- Schemalägg inspelning
- Fånga ljud och video från olika källor
- Visa tangenttryckningar
- Personliga genvägar
- Höghastighetsomvandling
Nackdelar:
- Den kostnadsfria versionen är begränsad och det finns inget alternativ för gratis skärm och redigering
- Kostnaden är hög för den fullständiga versionen
- Hårdvaruacceleration stöds endast om du har rätt hårdvara
Slutsats
Dessa var de tio bästa skärmvideoinspelare för PC och Mac. Du kan använda dem för att spela in skärmen, redigera dem och dela den på sin ursprungliga plattform eller direkt på webbplatser som YouTube.
EaseUS RecExperts är ett utmärkt val som du måste prova, eftersom det erbjuder alla typer av inspelning, och det finns ingen begränsning på inspelningsskärm eller ljud, inklusive systemljud. Det är enkelt för nybörjare och erbjuder funktioner på professionell nivå.
