Att spela in webbkameravideor för en onlinekurs, vlogg eller annan typ av video har blivit mer och mer populärt. Video kan locka massor av publik på kort tid, för närvarande. Så det är viktigt att skapa en perfekt video. Särskilt i onlinekurserna just nu, på grund av den globala coronavirus-pandemin, är det många som inte går ut, onlinekurser kommer att vara en trend för videoframställning.
Om du vill spela in onlinekurser kan du behöva spela in video från webbkameran. Så här kommer vi att diskutera lite webbkamerainspelningsprogram och lära dig hur man spelar in webbkamera på Windows 10, Mac och online också.
Så här använder du webbkamera för att spela in video på Windows 10 med kamera
För att enkelt spela in en video från webbkameran på Windows 10 PC kan du använda den inbyggda webbkamerainspelaren - Kamera.
Det är en kraftfull inbyggd webbkamerainspelningsprogramvara för Windows 10, som stöder användare att ta videor och foton. Med den här programvaran behöver du inte ladda ner eller installera någon programvara för webbkamerainspelning på din dator. Du behöver bara klicka på den här programvaran i sökrutan för att vara fri att använda den här programvaran. Och den här programvaran är enkel att använda.
Så här spelar du in en video på Windows 10 med kamera:
Steg 1. Klicka på Win + S på ditt tangentbord för att öppna sökrutan, skriv in ord och hitta appen Kamera.
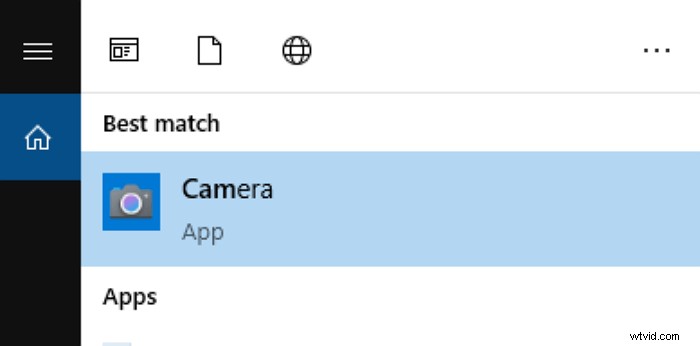
Obs! Om det är första gången du använder den här programvaran på din dator kan du behöva vara säker på att du har installerat webbkameran för din Windows 10-dator.
Steg 2. Klicka eller tryck på videoknappen från höger sida av appens fönster för att börja spela in din webbkamera. När du börjar spela in en video visar appen Kamera ett stoppur längst ned på videon, som talar om hur lång tid som har gått sedan du började spela in.
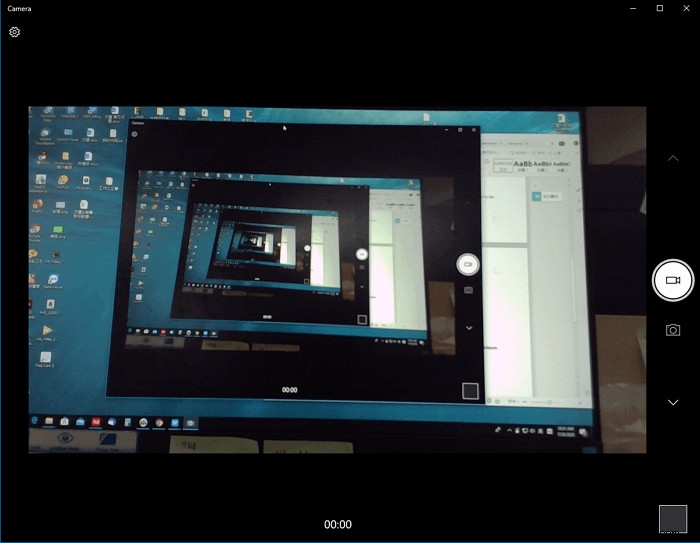
Steg 3. När du är klar med inspelningen klickar du på stoppknappen för att avsluta inspelningen, och sedan sparas den inspelade videon med webbkameran på din Windows-dator.
Hur man spelar in webbkameravideo i Windows 10 med EaseUS RecExperts
EaseUS RecExperts är en av de bästa webbkamerainspelare för Windows 10. Med den här programvaran kan du enkelt fånga ansiktskameran på din Windows-dator. Du kan också välja att spela in webbkamera med eller utan skärm eller webbkamera fritt.
Förutom webbkamerainspelning är det också en enkel men kraftfull skärminspelning. Med dess hjälp kan du fånga alla delar av din skärm i hög kvalitet och spela in olika livestreaming, videokonferensmöten och gameplay. Efter inspelningen kan du trimma videon direkt eller lägga till öppningstitlar och sluttexter till den.
EaseUS RecExperts
- Enkelt och intuitivt användargränssnitt
- Spela in skärm, ljud och webbkamera separat eller samtidigt
- Stöd att spara de inspelade filerna i fler än 10 format
- Funktionen för schemaläggning av inspelning är tillgänglig
- Erbjud några nödvändiga video- och ljudredigeringsverktyg
Steg-för-steg-guide för att spela in webbkamera Windows 10:
Steg 1. Starta EaseUS RecExperts på din dator och du kommer att se två "webbkamera"-ikoner i huvudgränssnittet. Klicka på "webbkamera" knappen bredvid knappen "Ljud" för att fortsätta.
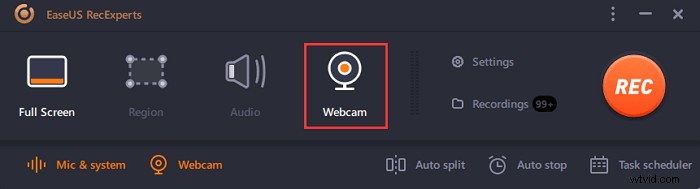
Steg 2. Nu, i detta webbkamerainspelningsläge, klicka på den nedre vänstra knappen för att välja ljudkällan . Alternativen låter dig spela in systemljud, mikrofon eller båda två.
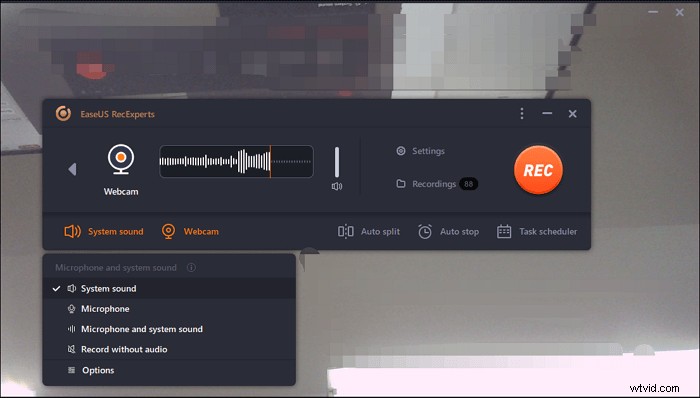
Steg 3. Klicka på den andra webbkameraknappen och välj kamera som du vill använda i inspelningen. Tryck sedan på "REC" knappen för att starta inspelningen.
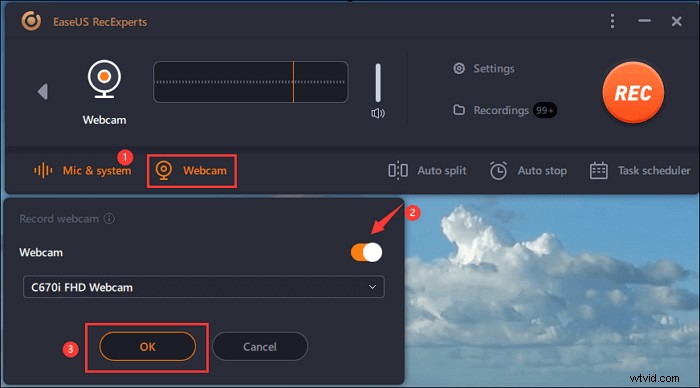
Steg 4. Under inspelningsprocessen av webbkameran kommer du att se följande gränssnitt. Klicka på de två knapparna på höger sida om du vill pausa eller stoppa inspelningen. Slutligen kommer den inspelade videon att sparas på din dator.
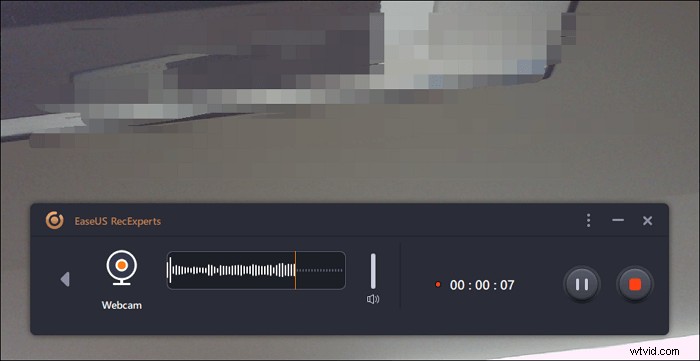

Hur man spelar in zoommöte utan tillåtelse
Spela in Zoom-mötet är enkelt när du använder något skärminspelningsprogram. Även om du inte är en betald användare kan du fortfarande...

Hur man spelar in webbkamera med OBS på Mac
När det gäller att fånga webbkamera på Mac är OBS Studio ett bra alternativ. Som en skärminspelare med öppen källkod är den helt gratis för alla.
Med OBS kan du ansluta vilken digitalkamera som helst med videoutgång till dina valfria videokonferensplattformar. Dessutom stöder den virtuell bakgrund, vilket kommer att vara användbart för att sudda ut din bakgrund när du deltar i ett onlinemöte, som Zoom, Microsoft Teams, etc.
Steg 1. Öppna OBS Studio och lägg till din webbkamera. Klicka på "+"> "Videoinspelningsenhet" i panelen Källor, välj sedan "Skapa ny" och byt namn på den.
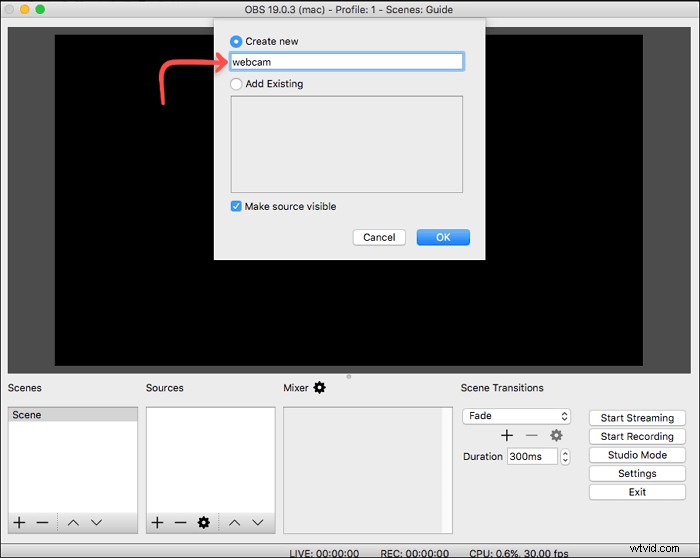
Steg 2. Välj din webbkamera från rullgardinsmenyn Enhet och välj alternativet "Hög" i förinställda inställningar. Och klicka på knappen "OK".
Steg 3. (Valfritt) du kan lägga till din mikrofon som en ljudkälla i källpanelen om det behövs.
Steg 4. Välj sedan en mapp för att spara dina webbkamerainspelningar genom att klicka på "Inställningar"> "Utdata"> "Inspelningssökväg".
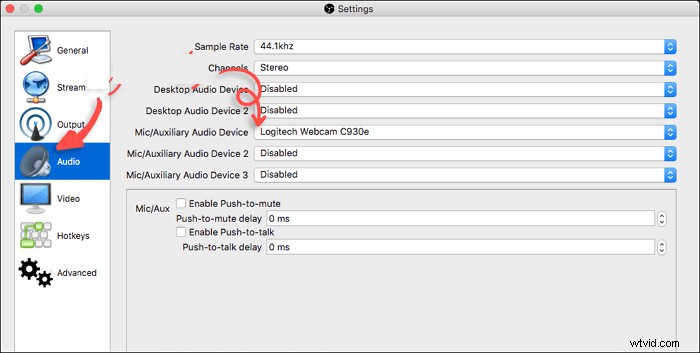
Steg 5. Äntligen kan du trycka på "Starta inspelning" för att påbörja din webbkamerainspelning med OBS Studio.
Hur man spelar in webbkamera med EaseUS RecExperts för Mac
Förutom OBS Studio kan du använda en enkel och effektiv inspelare, EaseUS RecExperts för Mac, som hjälper till att spela in webbkamera på dina Mac-datorer. Den externa webbkameran kan anslutas med denna inspelningsprogramvara för att visa ditt ansikte. Många vloggare använder den här metoden för att göra attraktiva videor för att dela intressanta inlägg med sina fans.
Du kan också spela in ljud med facecam-video. Det låter dig välja externt eller internt ljud som du vill. Dessutom är det valfritt att ställa in utdataformatet för video och ljud, som MP4, MP3, AVI, etc.
Nyckelfunktioner:
- Spela in skärm, ljud, webbkamera och spel
- Fånga ljudet och skärmen samtidigt
- Kan spela in internt ljud på Mac
- Ta en skärmdump på Mac med en anpassad snabbtangent
Ta nu chansen att ladda ner den här inspelaren på Mac! Ingen registrering krävs.
Så här spelar du in webbkamera på Mac med denna skärminspelare:
Steg 1. Öppna EaseUS RecExperts och välj "Webcam"-knappen i huvudgränssnittet.
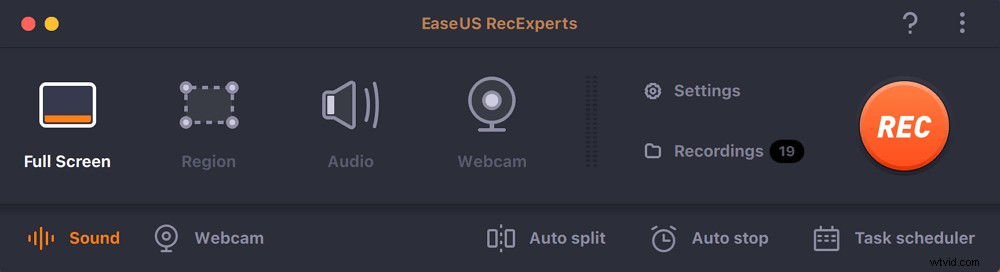
Steg 2. Då öppnas den inbyggda kameran automatiskt och du kan se inspelningsfönstret på skrivbordet. Om du vill spela in webbkameran med ljud, klicka på ikonen "Ljud" längst ner till vänster för att välja ljudkälla.
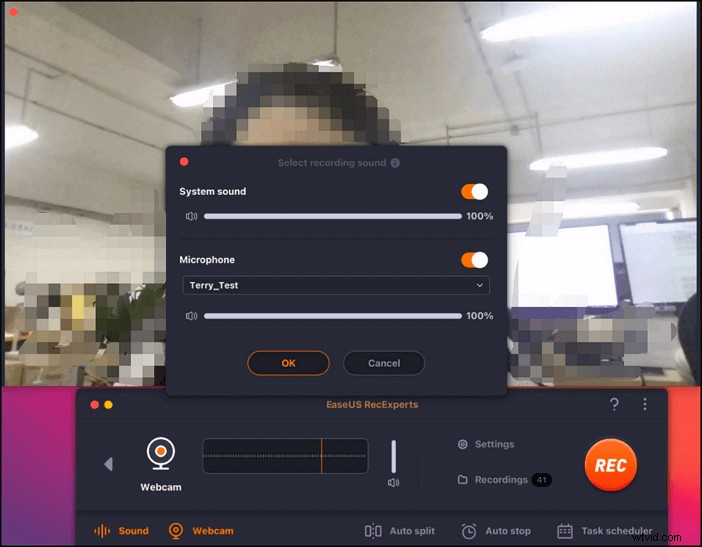
Steg 3. Klicka på "REC" för att starta din webbkamerainspelning och du kan välja att pausa, återuppta eller avsluta inspelningen genom att klicka på de två knapparna på vänster sida. Äntligen kommer inspelningen att sparas på din Mac.
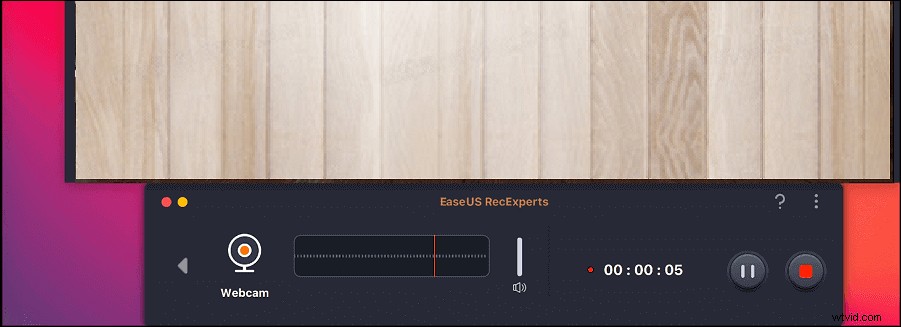
Hur man spelar in video från webbkamera online
Om du inte vill ladda ner någon offlineprogramvara bör webbkamerainspelaren vara ditt val. Det finns massor av online-webbkamerainspelningsprogram tillgängliga på marknaden, och här tar vi bara Webcamera.io som ett exempel.
Detta onlineverktyg gör att du kan spela in videor och ta bilder direkt i din webbläsare. När du spelar in webbkameran kan du välja kvalitet, slå på spegelläge eller göra den i helskärm och något annat. När det är klart låter det dig exportera dina inspelningar till din dator eller i Google Drive eller Dropbox.
Steg 1. Anslut din kamera till datorn och låt det här onlineverktyget komma åt din kamera och ljud.
Steg 2. Klicka på "Kugghjul"-ikonen längst ner till höger för att välja kamera, ljudkälla och kvalitet.
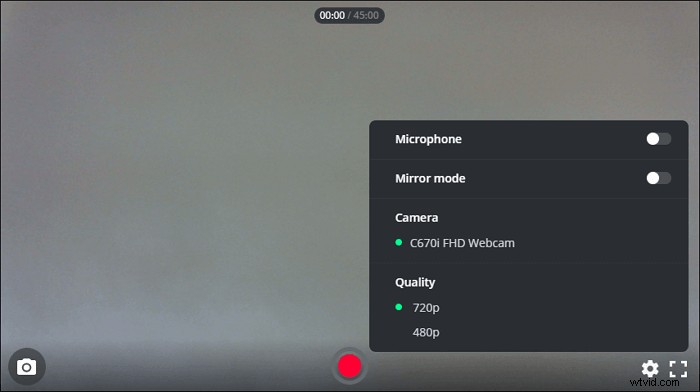
Steg 3. Klicka sedan på den röda cirkelknappen för att starta din webbkamerainspelning.
Slutsats
Sammanfattningsvis diskuterar vi på den här sidan hur man spelar in video från webbkamera på Windows, Mac och online. Du kan välja den som passar dina behov bäst.
Bland dessa webbkamerainspelare föreslår vi fortfarande att du väljer EaseUS RecExperts. Inte bara för denna programvara har fler inspelningsfunktioner, men även för denna programvara är mycket praktiskt.
