Vi vet alla att det är lätt att skärminspelning på Windows 10 eftersom den har en inbyggd skärminspelare. Vissa av er som fortfarande använder ett lägre operativsystem, som Windows 8, kan dock känna sig svåra att göra skärminspelningsaktiviteter. Lyckligtvis finns det många skärminspelningsprogram designade för Windows 8 som kan hjälpa dig att få jobbet gjort utan ansträngning.
Vi har samlat massor av Windows 8-skärmdumpar och valt ut de 8 bästa att dela med dig på den här sidan. Dessutom tillhandahåller vi för varje programvara en detaljerad handledning om hur man spelar in skärmen på Windows 8 . Läs för att hitta mer information.
Del 1. Hur man spelar in skärm på Windows 8 med EaseUS RecExperts
EaseUS RecExperts är det bästa valet för Windows 8-användare när de spelar in skärmen. Som en av de bästa gratis skärminspelaren kan den spela in vad som helst på din skärm, som filmer, livestreaming, spel etc. Under inspelningen kan du välja inspelningsområde, fånga skärmen med eller utan ljud flexibelt.
Det är användarvänligt för personer som inte är bekanta med att spela in video och ljud på sin dator, eftersom det enkla och kortfattade gränssnittet gör driften enklare. När du har spelat in det du behöver kommer en inbyggd mediaspelare att dyka upp och hjälpa dig att förhandsgranska inspelningen. För att ta bort några onödiga bilder kan du använda det grundläggande trimningsverktyget som erbjuds av denna programvara för att redigera inspelningen direkt.
Nyckelfunktioner:
- Vänlig för alla nivåer av användare, särskilt nybörjare
- Tillåt inspelningsskärm, ljud, webbkamera separat eller samtidigt
- Den bästa spelinspelaren för att fånga olika gameplay
- Exportera de inspelade filerna i mer än tio format
- Spela in videor i 1080P/4K
Kontrollera nu följande knapp för att ladda ner denna Windows 8-skärminspelare och fånga din skärm fritt.
Handledningen nedan visar dig hur du använder denna kraftfulla Windows 8-skärminspelare. Fortsätt läsa för att veta de detaljerade stegen.
Steg 1. Konfigurera skärminspelningsalternativen
Öppna EaseUS RecExperts på din dator och klicka på "Helskärm" eller "Region" för att välja det område på skärmen som du vill fånga. Välj sedan en ljudkälla genom att klicka på ljudikonen längst ner till vänster på panelen. Om det behövs klickar du på "Webcam"-ikonen längst ner för att lägga till en överlagring av din webbkamera till din screencast.

Om du vill dela upp den inspelade filen efter inspelningen klickar du på "Auto split" och sedan delas dina inspelningsfiler automatiskt efter filstorlek eller inspelningstid som du har ställt in.
Steg 2. Ange inspelningsinställningar
När du har konfigurerat de grundläggande inspelningsalternativen kanske du vill konfigurera de avancerade inställningarna.
Klicka på "Inställningar" för att öppna menyn. På följande meny, välj ett format för din screencast och ange andra alternativ som du känner dig lämplig. Klicka sedan på "OK" längst ned för att spara dina inställningar.
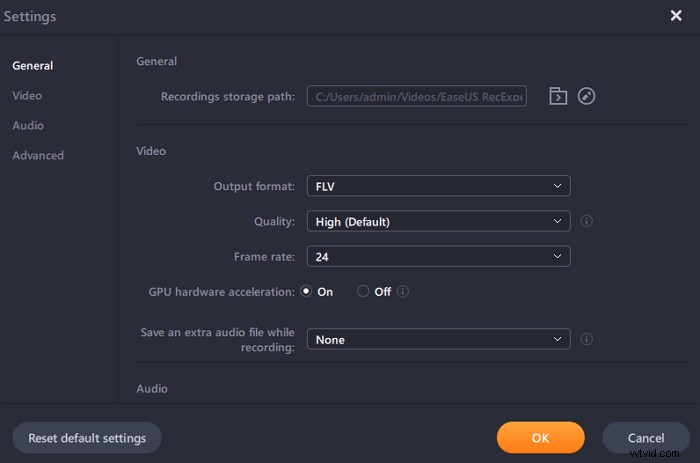
Steg 3. Börja och sluta göra en inspelning
Du bör nu vara tillbaka till huvudgränssnittet. Öppna skärmen som du vill fånga och klicka sedan på "REC" i programvaran. Sedan börjar den spela in allt som visas på din skärm.
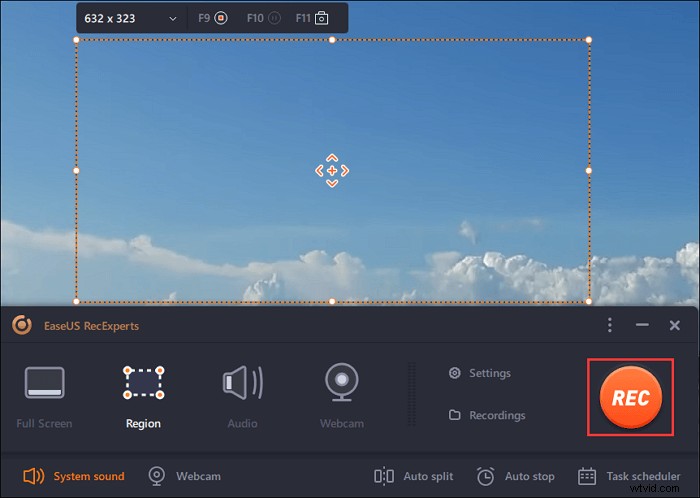
Då kommer du att se verktygsfältet där du kan pausa eller stoppa inspelningen, ta skärmdumpar under inspelning eller ställa in en specifik tid för att stoppa inspelningen.
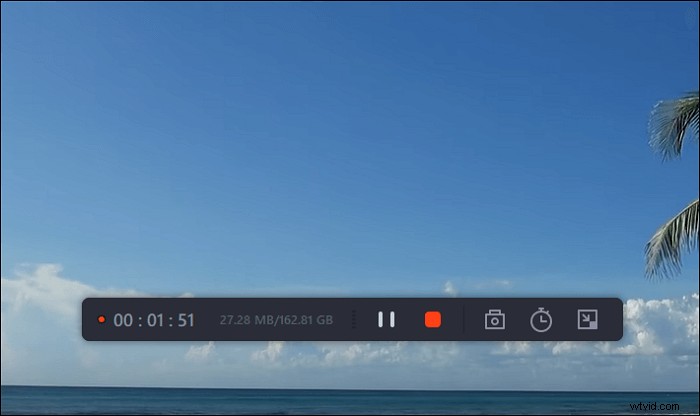
Steg 4. Visa alla dina inspelningar
När inspelningen är klar, lagrar denna programvara alla dina inspelningar på en enda plats för dig att se. Du kan förhandsgranska och redigera den inspelade filen här.

Del 2. Så här skärminspelning på Windows 8 PC med VLC
Om du vill spela in en skärm på Windows 8 utan att ladda ner någon programvara kan du prova VLC Media Player. Detta mångsidiga videoverktyg kan göra vad du vill. Den kan spela in din skärm utan någon extra programvara. Så här fungerar det.
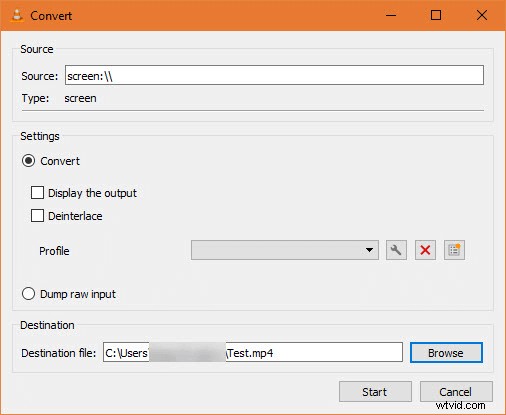
Steg 1. Öppna VLC Media Player genom att söka efter den i "Start-menyn" och klicka sedan på "Media"> "Konvertera/Spara."
Steg 2. Växla till fliken "Capture Device". Här måste du ändra "Capture"-läget till "Desktop" för att låta VLC fånga ditt skrivbord.
Steg 3. Ställ in bildhastigheten i rutan "Önskad" bildhastighet. För grundläggande skärminspelningar borde 15FPS fungera bra. Om du behöver en inspelning av hög kvalitet, prova 30 FPS.
Steg 4. Klicka på knappen "Konvertera/Spara" för att öppna nästa dialogruta. Välj "Bläddra" bredvid filrutan "Destination" och välj en plats för att spara inspelningen. Efter det klickar du på "Start" för att starta inspelningen.
Del 3. Hur man spelar in skärmen på Windows 8 med OBS
Open Broadcaster Software Studio, mer känd som OBS, är ett program för streaming och inspelning av video. Det är gratis, öppen källkod och helt plattformsoberoende - Mac, Windows och Linux är alla kompatibla med denna programvara. Kombinerat med solid ljud- och videoredigeringsprogram är det ett kraftfullt och flexibelt verktyg för videoproduktion av screencast. För att visa dig hur du använder det här verktyget erbjuder vi dig handledningen nedan.
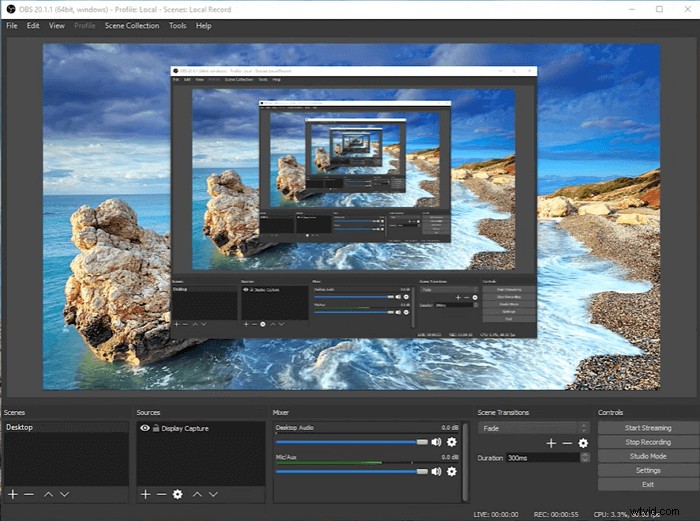
Steg 1. Starta OBS Studio, klicka på "+"-tecknet. Observera att standardinställningen är att spela in skärmen med ljud.
Steg 2. Klicka på "Visa inspelning", namnge den nya inspelningen under "Skapa ny."
Steg 3. Anpassa bildförhållandet för videon som ska spelas in på nästa sida.
Steg 4. Låt programmet spela in skärmen åt dig. När processen är klar kan du hitta videon genom att klicka på "Arkiv."
Del 4. Hur man spelar in skärm på Windows 8 Ingen nedladdning
För dem som inte vill ladda ner någon mjukvara, ger vi dig en lista över online-skärminspelare för Windows 8. Du kan välja ett verktyg för att spela in skärmen åt dig.
#1. Onlineskärminspelare
ScreenApp.IO är ett av de enklaste och snabbaste sätten att fånga din skärm på en Windows 8-dator. Eftersom det fungerar helt online krävs inga nedladdningar eller tillägg. Med detta onlineprogram kan du spela in, redigera och dela din skärm på webben direkt. Vill du veta hur man spelar in skärmen med Online Screen Recorder? Följ bara stegen nedan.
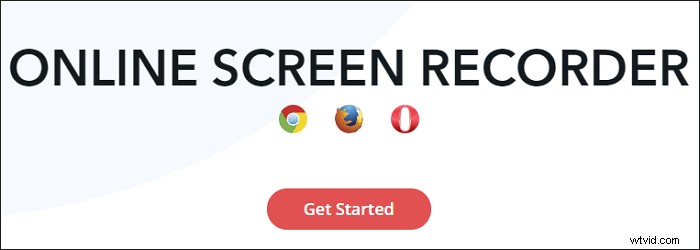
Steg 1. Besök screenapp.io och klicka på knappen "Kom igång".
Steg 2. När fönstret "Dela din skärm" dyker upp väljer du från Spela in hela skärmen, Spela in ett programfönster och Spela in en webbläsarflik.
Steg 3. Om du är klar klickar du på "Starta inspelning" så startar inspelningen omedelbart.
Steg 4. När du är klar klickar du på "Stoppa inspelning", så stoppas den omedelbart.
#2. Clipchamp
Denna online Windows 8-skärminspelare fångar video och ljud för att förbättra dina videoprojekt. Med Clipchamp kan du spela in skärmen och redigera och exportera den inspelade filen i enkla steg.
Det går inte längre att ladda ner eller växla mellan program. Du kan trimma och klippa dina inspelningar, lägga till roliga filter och lägga över rörlig text för att producera fantastiska videor. Du kan också höja/sänka volymen på dina skärminspelningar med ljud.
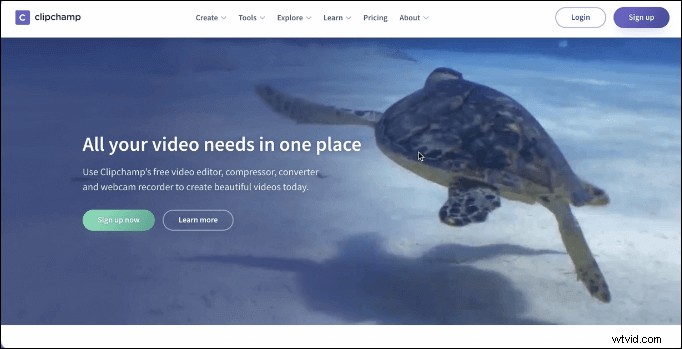
Steg 1. Välj det område du vill spela in och börja spela in.
Steg 2. Slutför din skärminspelning så visas den inspelade filen i redigeraren.
Steg 3. Redigera skärminspelningen med de funktioner som den erbjuder.
Steg 4. När du är nöjd kan du exportera och dela den inspelade filen.
#3. Nimbus Capture
Du kan använda Nimbus Capture som en Windows 8-skärminspelare för att ta foton och skärmdumpar, eller så kan du gå hela grisen och använda den för video. Det låter dig också kommentera, vilket gör det till ett av de bästa gratis online-skärminspelningsprogram som finns på marknaden. Om du är student sparar du tid på att göra anteckningar i föreläsningar.
Det kan också spela in videor av hela skrivbordet eller webbläsarens flikar, skapa videor med din webbkamera eller ta skärmdumpar för att fånga hela webbsidor (eller delar av en webbsida). Följ stegen för att spela in skärmen nedan.
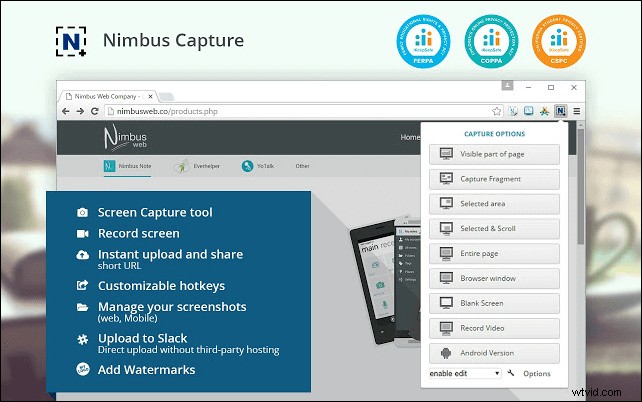
Steg 1. Sök efter Nimbus Capture på Google och skaffa Nimbus Capture för Chrome.
Steg 2. Klicka på "Lägg till i Chrome" så att du kan hitta den i Chrome när du behöver den.
Steg 3. Klicka på Nimbus Capture och anpassa infångningsalternativen.
Steg 4. Välj att spela in med ljudet eller inte på nästa sida.
Steg 5. Klicka på "Starta inspelning" så spelar verktyget in skärmen åt dig.
Slutsats
Det här inlägget besvarade frågan: hur man spelar in skärmen på Windows 8 och erbjuder många valfria Windows 8-skärminspelare för att fånga allt som finns på skärmen.
Sammantaget kan många program hjälpa dig spela in skärmen på Windows. EaseUS RecExperts är dock utan tvekan det bästa valet för vanliga användare. Det är fullfjädrat men lätt, kraftfullt men lätt att använda under tiden. Om du inte har så mycket erfarenhet av att välja skärminspelare så är detta vad du behöver.
