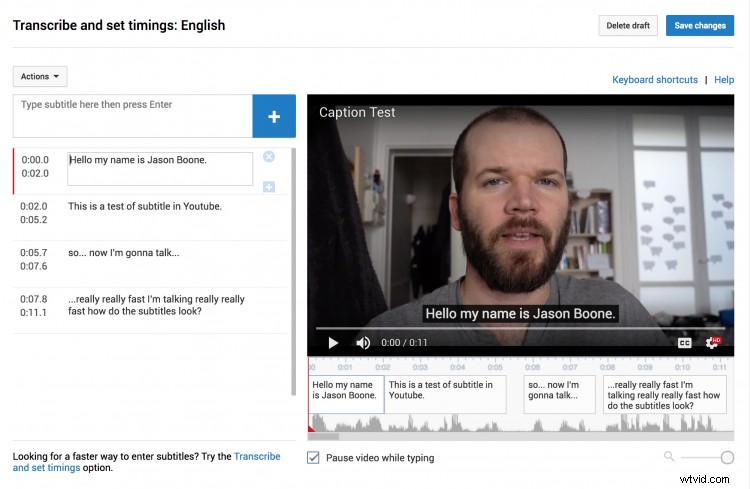Streamline ditt arbetsflöde och utöka din YouTube-publik genom att exportera YouTube-undertexter direkt från ditt Premiere Pro-projekt.
Att lägga till undertexter till dina YouTube-videor kan hjälpa dig att avsevärt öka din videos räckvidd. Det finns en mängd olika sätt att lägga till undertexter till dina videor, inklusive att lägga till dem direkt på YouTube. Premiere Pro erbjuder också många verktyg som låter redaktörer snabbt lägga till och exportera bildtexter på olika sätt. En av dessa metoder inkluderar att exportera en bildtextfil som är perfekt formaterad och förberedd för uppladdning till YouTube. Låt oss ta en närmare titt på hur vi kan skapa en bildtextfil i Premiere Pro och sedan ladda upp den direkt till YouTube.
Skapa en ny bildtextfil
Jag har ett 10-sekunders testklipp i Premiere som jag kommer att använda. För att skapa en bildtextfil klickar jag först på knappen för nytt objekt i Projektpanelen och välj Texttext . Jag har fyra olika alternativ att välja mellan när jag skapar en ny bildtextfil. Både CEA-608 och text-TV fungerar bäst när man exporterar för Youtube, så jag väljer CEA-608 och väljer OK. Premiere skapar en ny bildtextfil i projektpanelen, som jag sedan kan dra över mitt klipp på tidslinjen. Nu är jag redo att lägga till text.
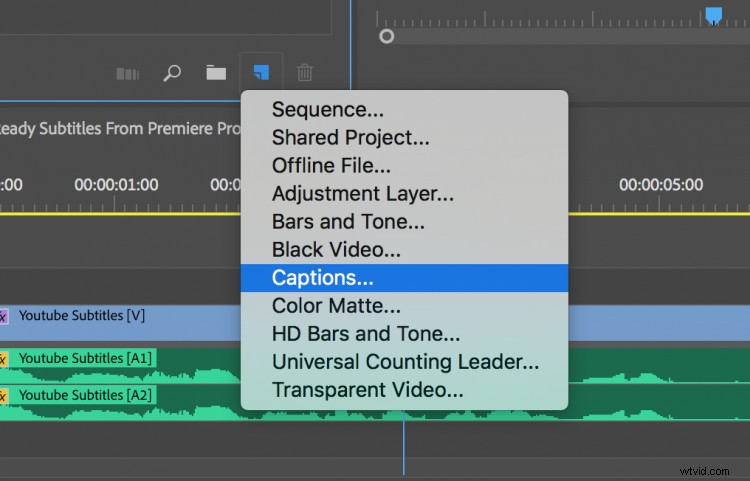
Lägg till text
Att arbeta med bildtexter i Premiere Pro är ganska trevligt när du väl har ställt in allt ordentligt. För att lägga till text i min nya bildtextfil måste jag först öppna Textningspanelen . Jag kan göra detta genom att helt enkelt dubbelklicka på min bildtextfil, eller så kan jag gå till Fönster> Bildtexter . Nu kan jag börja skriva in text och lägga till ytterligare bildtexter med plusknappen. Jag kan tajma och placera varje bildtext genom att dra de svarta skjutreglagen på bildtextklippet i tidslinjepanelen. För att se bildtexterna i Programövervakaren , jag måste klicka på skiftnyckelikonen och välja Closed Captions Display> Aktivera . Efter detta måste jag gå tillbaka till samma skärminställningar och se till att välja CEA-608.
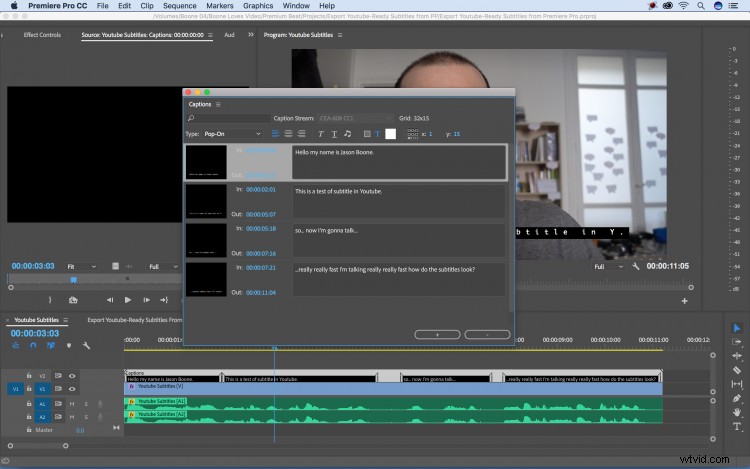
Exportera
Nu när jag har alla mina bildtexter på plats är det dags att exportera mina filer. Jag trycker på kommando+M för att få fram dialogrutan för exportinställningar . Det finns en Textningsflik i mitten av dialogrutan där jag kan ange hur jag vill exportera mina filer. För exportalternativ väljer jag Skapa sidofil och för Filformat Jag väljer SubRip undertextfil (.srt) . Det här filformatet är ett av många format YouTube accepterar. När den har exporterats har jag en separat sidovagnsfil (.srt) redo att laddas upp.
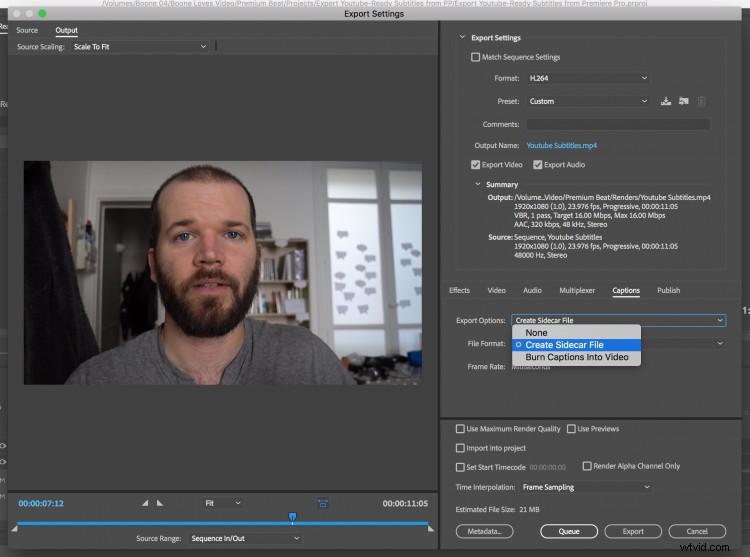
Ladda upp till YouTube
När jag har laddat upp min video till Youtube går jag till avsnittet Undertexter , där jag kan välja Lägg till nya undertexter eller CC. När jag väljer engelska får jag ett fönster som uppmanar mig att ladda upp en fil. Jag anger Undertextfil och välj sedan min .srt-fil. Youtube har redan autogenererat några bildtexter åt mig, så jag måste skriva över dessa med min egen fil. Efter uppladdningen kan jag se mina bildtexter i fönstret Transkribera och ange tider på Youtube. Här kan jag välja att ytterligare redigera och återställa alla bildtexter.