Att redigera en video smidigt i Premiere Pro är en dröm för alla och när det kommer till hög bildfrekvens. När du redigerar högre bildrutor som 4k-videor, finns det ett krav att använda Premiere Pro proxy för att undvika fördröjning. Om du också vill snabba på dina projekt och vill lära dig Premiere Pro proxy arbetsflöde , den här artikeln är bara för dig. Vi kommer att meddela dig hur du kan använda proxy i Premiere Pro .
Hur man använder Premiere Pro Proxy
Steg 1:Importera video
Till att börja med måste du välja en film med hög bildhastighet som du vill koda. Högerklicka på den då. Välj nu "Ändra" och klicka på Tolka film. Därefter måste du välja knappen "Anta denna bildhastighet" som finns under fliken Bildhastighet i dialogrutan. Ange nu den gynnsamma bildfrekvensen och tryck på "OK".
Om du inte kan importera video till Premiere Pro finns här fyra lösningar för att fixa det.
Steg 2:Lägg in proxy
Om du vill skapa proxyer måste du göra det precis innan du importerar filen i Premiere Pro. Med hjälp av Media Browser, starta mappen med filupplösningsklippen som du ska använda proxyservrar på. Därefter trycker du på "Inta"-knappen och trycker på skiftnyckelsverktygsikonen precis bredvid Intag-knappen. Detta kommer att öppna inlämningsinställningarna. Precis bredvid inmatningen klickar du på "Skapa proxyer" i rullgardinsmenyn. Det är dags att välja ut en förinställd proxyupplösning.
Innan du fattar beslut kan du hänvisa till följande vanliga resolutioner. Läs upp de rekommenderade proxyupplösningarna och ta sedan ett beslut om det bästa proxyformatet för Premiere.
UHD(4K) 3480x2160 – Den rekommenderade proxyupplösningen för detta är 960x540, dvs. ¼ av den fullständiga upplösningen. Eller så kan du ta 1280x720, dvs. 1/3 av fullständig upplösning.
"Cinema" 4K 4096x2160 – Den rekommenderade upplösningen för proxy skulle vara 1024x540 vilket är ¼ av full upplösning.
FHD (Full HD) 1920 x 1080 – Den rekommenderade proxyupplösningen är 480x270, vilket innebär ¼ av den fullständiga upplösningen.
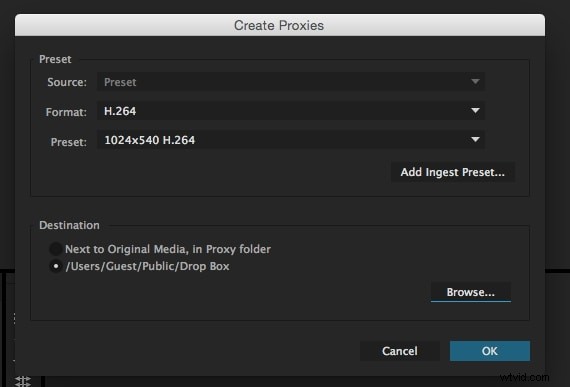
Steg 3:Gör proxyförinställning
Som nästa steg i Premiere Pro proxy-processen måste du göra en förinställd proxy. Om förinställningarna inte går med de vanliga fullständiga upplösningarna måste du skapa en själv. Detta kommer att göras genom att skapa en anpassad proxy-inmatningsförinställning med Premiere Pros exportdialog.
Importera helt enkelt din fil i en sekvens. Gå till "Arkiv" och klicka sedan på "Exportera". Gå till "Media och gör en ny exportförinställning med H.264-format. Minska nu bildstorleken för upplösning med parametrarna från fliken "Video". Du kan nu fortsätta med att spara förinställningen med alternativet "Spara förinställning" som finns bredvid förinställningsmenyn. Ange ett namn till förinställningen så kommer du att se att den sparas med tillägget ".epr". Ytterligare med att stänga mediaexportfönstret och gå tillbaka till skiftnyckelikonen. Det här steget kommer att importera din proxy-intagsförinställning med det nya tillägget.
Välj sedan platserna för de proxyservrar du har arbetat med. Medan du kommer att importera dina bilder i projektpanelen kommer du att märka lanseringen av Adobe Media Encoder. Proxyerna börjar koda för varje fil. När alla proxyservrar är renderade kan du sedan använda dem för redigering i projektpanelen eftersom de kommer att visas i panelen.
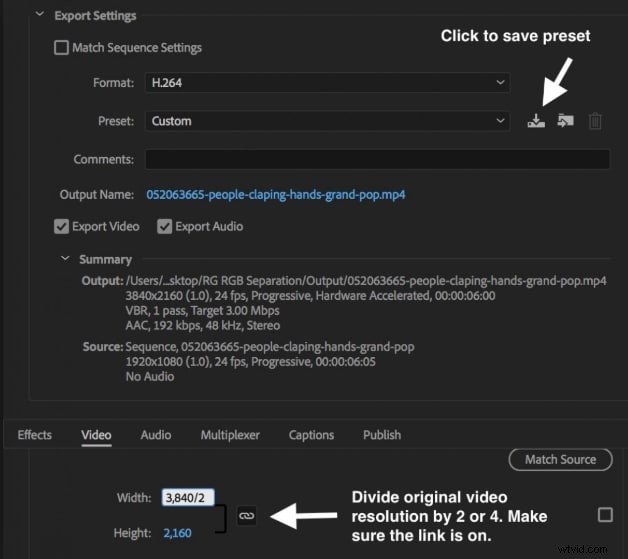
Steg 4:Redigera proxyservrar
När proxyn är gjord, uppstår frågan om redigering. Hur kan du redigera med dem. Här är svaret.
Börja med att redigera som vanligt i Premiere Pro. Gör sekvensen och börja dra klippen i den. Tryck på "Toggle Proxy" -knappen som kan hittas från "Program"-fönstret. Detta kommer att aktivera proxyservrar. Knappen blir blå när du aktiverar den och kommer senare att byta ut klippet med proxyversionsklippet så att du kan arbeta med det. Och på detta sätt kan du redigera med Premiere Pro-proxies.
Om fördröjningen fortfarande finns där, föreslår vi att du minskar upplösningen för uppspelning. Gör det till ½, ¼, 1/8 eller 1/16 av upplösningen. Detta kan göras med hjälp av rullgardinsmenyn längst ner i Programfönstret.
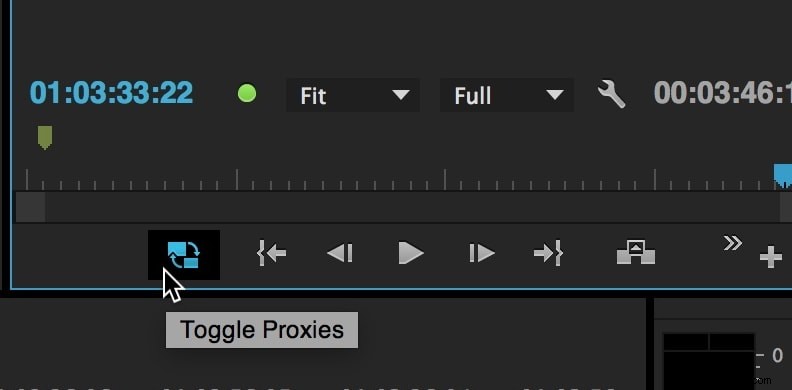
Slutsats
Väl! Det här handlade om hur du kan få ut det bästa av Premiere Pro-proxyn. Vi hoppas att du inte är förvirrad längre och att du enkelt kan arbeta med det. Meddela oss om det finns någon fråga. För mer intressanta ämnen som detta, håll ögonen öppna med oss.
