Har du någonsin varit så nära ett motiv att du bara inte kunde få in allt i bilden? Du kan använda en fisheye-lins men de skapar så mycket distorsion att det inte alltid fungerar som du vill. Du kan faktiskt få det foto du vill ha med det objektiv du redan har! Du kan åstadkomma detta genom att ta flera bilder över flera kolumner och flera rader och kombinera dem till en mycket stor, extremt detaljerad bild. Med lite övning och lite information är alla bilder möjliga med den utrustning du har i kameraväskan.
Kombinera bilder för stora motiv med Photoshop Photomerge

WIDE LENS VERSUS IMAGE COMBIING
Låt oss ta en titt på hur man skapar en av dessa bilder. Detta foto av rymdfärjan Atlantis togs strax före soluppgången när detta otroliga (och otroligt stora) tekniska under förbereddes för uppskjutning. Här är två bilder
för jämförelse (Bild #1 nedan) och (Bild #2 ovan)

Bilden direkt ovan togs med ett fisheyeobjektiv. Mer specifikt en fullformats fisheye-lins; en som täcker en 180 graders synvinkel, men bilden täcker fortfarande hela ramen utan svarta kanter. Jämfört med en cirkulär fisheye-lins som täcker en 180 graders synvinkel, men den slutliga bilden är en cirkel med en svart kant som fyller resten av ramen. Den här bilden kan vara OK för vissa, men den tecknade förvrängningen kanske inte fungerar för andra.

Du kan köpa en supervidvinkellins som är korrigerad för att eliminera distorsion, men dessa linser kan kosta två eller tre gånger så mycket som en fisheye-lins. Eller så kanske du har en men råkar inte ha den med dig just den dagen.
Bild #2 (överst och höger) skapades med ett 17-40 mm vidvinkelobjektiv. Detta åstadkoms genom att ta en serie bilder i en sekvens från topp till botten i en kolumn, följt av en andra sekvens från topp till botten i en andra kolumn. Du vill vara säker på att du överlappar dina bilder cirka 20-25 procent så att de kan skarvas ihop senare med ditt redigeringsprogram. Den resulterande bilden i det här fallet var en kombination av 12 bilder sammanslagna till en mycket stor, mycket detaljerad bild!
En stor fördel med att använda den här metoden är att du kan fokusera varje bild separat när du tar dem så att du kan fånga ett större skärpedjup. Och när bilderna kombineras kommer du att ha en stor digital fil som har många fler pixlar än de enskilda bilderna som du normalt tar. I det här exemplet var de enskilda filerna 3168 x 4752 pixlar vardera. Den totala filstorleken för de kombinerade bilderna är 9179 x 12 009 pixlar. Den här sammansatta bilden beskärs sedan för att bara visa den önskade bilden, att beskära den yttre delen är något som vi kommer att ta en titt på om en minut. Med den här metoden kan du göra några riktigt stora utskrifter om du vill.
ANVÄNDA PHOTO MERGE FÖR ATT KOMBINERA BILDERNA
Så nu vet du att det är tillräckligt enkelt att ta bilderna så länge du har tillräcklig överlappning, så låt oss lära oss hur man kombinerar dem. Jag använder Adobe Photoshop och jag har framgångsrikt skapat dessa på alla versioner som har "Photomerge"-kapaciteten. Du kanske har annan programvara för fotosömmar som du vill prova och det är en del av det roliga med fotografering. Experimentera med olika program och experimentera med hur du tar bilder. Allt är en del av att lägga till kunskap till ditt fotoverktygsbälte. Jag ska visa dig hur vi kan kombinera dessa bilder med Photoshop CC eftersom det är vad jag använder för närvarande (resultaten är desamma med alla versioner).
STEG ETT – VÄLJ BILDER
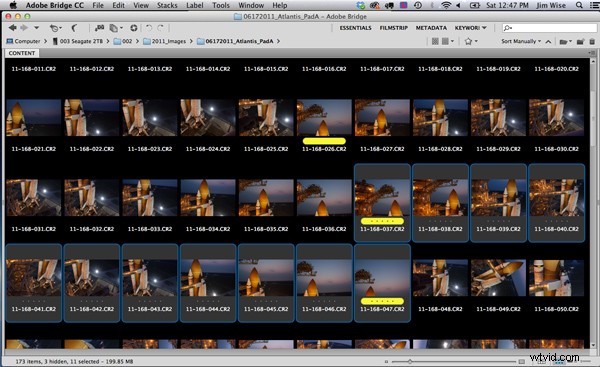
Steg 1. Använd Adobe Bridge och välj de bilder som du vill kombinera
STEG TVÅ – FOTOMERGE
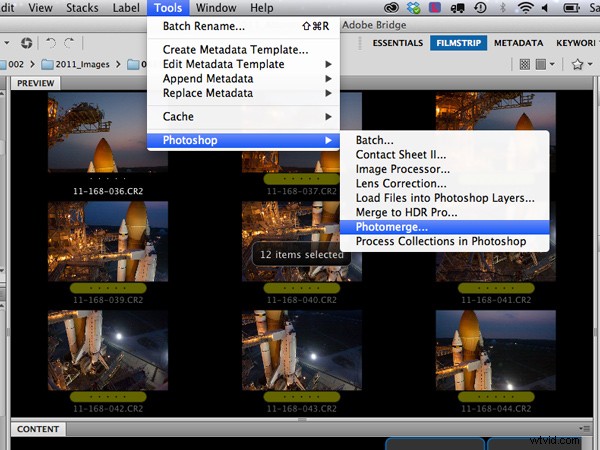
Steg 2. I Adobe Bridge går du till Verktyg> Photoshop> Photomerge
STEG TRE – KOMBINERA INSTÄLLNINGAR
Ett nytt fönster kommer att visas som visar dig vilka filer som har valts att kombineras, detta låter dig verifiera att du har alla rätt filer. Du kommer att se att du också har några alternativ på hur du vill kombinera bilderna. Jag har upptäckt att att låta Photoshop automatiskt kombinera dem fungerar utmärkt för det mesta, så välj Layout "Auto", det översta alternativet. Markera alternativet "Blanda bilder tillsammans" och lämna de andra omarkerade. Alternativet "Blanda bilder tillsammans" skapar automatiskt lagermasker i vart och ett av lagren i din bild och det kommer i hög grad att hjälpa till att sömlöst kombinera alla dessa bilder till en. Se skärmdump nedan.
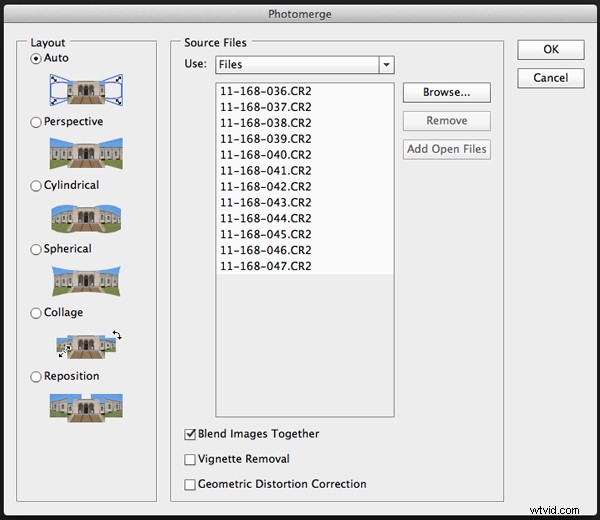
Klicka på OK
Obs:Vid det här laget kanske du vill gå och göra en smörgås. Den här delen av processen kan vara tidskrävande och det finns många variabler som avgör hur snabbt eller långsamt din dator kan krossa alla dessa pixlar till en enastående bild.
- F. Hur många bilder försöker du kombinera? S. Jag rekommenderar att du bara provar 3 eller 4 första gången.
- F. Kombinerar du RAW-filer eller jpeg-filer? S. För maximal kraft vill du definitivt använda dina RAW-filer, men för att testa detta skulle jag rekommendera att du använder jpegs till att börja med.
- F. Hur mycket RAM-minne har din dator? S. Mer är alltid bättre och kommer att avsevärt minska den tid det tar för din dator att bearbeta bilder som dessa. Att kombinera dessa 12 bilder med 4 GB RAM på min 2,4 GHz Macbook Pro tog nästan 60 minuter.
Hur snabb din processor är, vilken typ av processor du har, vilket operativsystem etc. är alla faktorer som avgör hur snabbt denna process fungerar. Använd alltid din dators hårddisk (alias lokal enhet) i motsats till en extern hårddisk som inte svarar lika snabbt som din lokala hårddisk.
Om du inte har den där superdatorn som du verkligen skulle vilja ha ännu, kan du hålla dig till att kombinera jpeg-versioner av dina filer istället för RAW-filer, men om du gör det, se bara till att dina originalfiler är orörda. Och med orörd menar jag gör all din färgkorrigering EFTER att dina bilder har kombinerats till en. Det är sant för de av er som vill kombinera RAW-filer på era avancerade datorer också.
STEG FYRA – CROP AND FINAL TWEAKS
När photomerge har slutfört att kombinera och blanda dina bilder kommer du att se något liknande nedan.
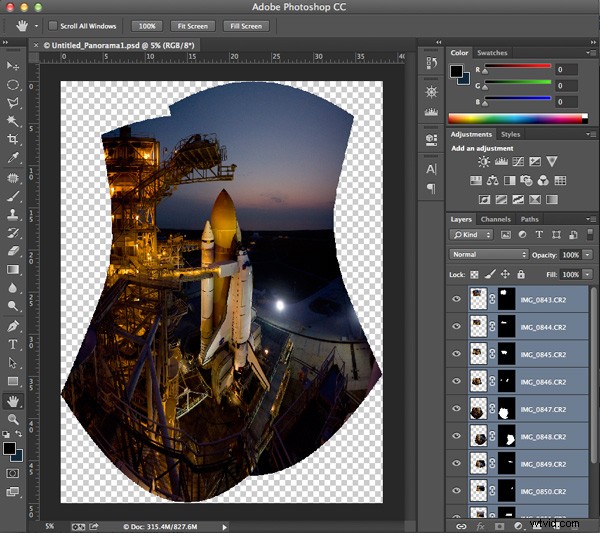
Photomerge har skapat en PSD-fil, komplett med lagermasker för att visa bara de delar av bilden som du behöver se från varje lager. Blandningen kanske inte ser perfekt ut vid denna punkt - du kan vanligtvis se ljusa kanter där maskeringen är och det är okej. Du kan se hur Photoshop automatiskt har korrigerat för distorsion och det kommer att finnas vissa delar av bilden som behöver beskäras bort. Låt oss spara filen "som den är" så att du alltid har detta "original" att gå tillbaka till.
Nästa steg är att beskära bilden och spara ytterligare en kopia som du kan gå vidare och platta till. Det är vid denna tidpunkt (när bilden är tillplattad) som du kommer att se hur bra blandningen gjorde. Eller snarare kommer du inte att kunna se det eftersom blandningen är sömlös. Du har nu en riktigt stor sammansatt bildfil med massor av detaljer.
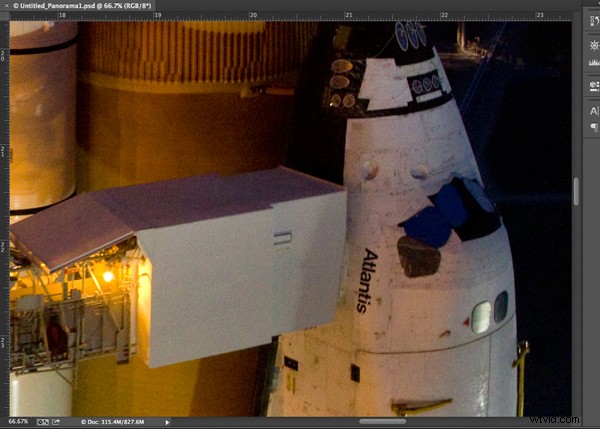
Du kan spara den här tillplattade bilden som en TIF eller JPG och göra färgkorrigeringar i Adobes Camera RAW eller något fotoredigeringsprogram. Du kan storleken på den som du vill vid det här laget.
SAMMANFATTNING OCH UTMANING
Så nästa gång du står ansikte mot ansikte med ett större motiv än livet kan du fortsätta och ta det fisheye-fånget. Men när du är där, ta en serie bilder med ett av dina andra objektiv också. Fånga dem i kolumner eller rader, lämna cirka 20-25 % överlappning, och se vad du kan skapa genom att kombinera dessa bilder. Det kan vara en chans i livet så varför inte maximera dina chanser att få det där fantastiska fotot som du hoppades på!
Här är några fler artiklar om fotosömmar för vidare läsning:
- Hur man skapar ett panorama med Photoshop och Photomerge
- Skapa ihop bilder för större utskrifter
- Hur man tar riktigt stora panoramabilder
- Skicka panoramasekvenser från Lightroom till Photoshop
