
Stor transparent typ av copyright-vattenstämpel som du skulle använda skicka till kunder för korrektur.
Jag vet att det finns många sätt att skapa en vattenstämpel. Genom att använda Watermark Editor i Lightroom kan du till exempel lägga till din egen text eller grafik till dina bilder. I allmänhet finns det en hel del debatt om huruvida man ska lägga till en vattenstämpel till bilder eller inte.
Den här artikeln kommer inte att diskutera för- och nackdelar med att vattenmärka dina bilder. Istället kommer jag att demonstrera en steg-för-steg handledning med hjälp av det anpassade verktyget i Photoshop.
Oavsett om du laddar upp dina bilder till de olika sociala medieplattformarna, eller om du vill skicka en kund en högupplöst bild för korrektur. Denna enkla handledning visar dig hur du skapar din egen vattenstämpel med hjälp av det anpassade verktyget i Photoshop.
Ett tag var min metod att öppna en bildfil där jag hade min egen anpassade upphovsrättsinformation på ett textlager. Så att jag enkelt kunde dra och släppa det här textlagret på en ny bild. Detta var mer vettigt och tog mindre tid att lägga till en vattenstämpelbild istället för att skapa den varje gång. Det är tills jag en dag inte kunde hitta filen!
Här är mina fyra lätta att följa steg för att skapa din egen anpassade vattenstämpel med hjälp av det anpassade verktyget i Photoshop. Jag föredrar att använda en anpassad form framför en anpassad borste. Former är vektorer vilket betyder att de skalar upp eller ner utan att förlora kvalitet.
Steg 1 – Skapa ett nytt dokument
Öppna Photoshop och skapa ett nytt dokument. Gör den 1 000 pixlar bred och 300 pixlar hög.
Steg 2 – Lägg till text
Tryck på bokstaven D på tangentbordet för att se till att din förgrundsfärg är svart. Välj vilket typsnitt du vill och tryck sedan på T för att välja typverktyget. Håll ned ALT-tangenten på en Mac och tryck på G (Alt+0169 på en PC). Detta tar upp copyright-symbolen, lägg till ett mellanslag och skriv ditt namn och årtal.
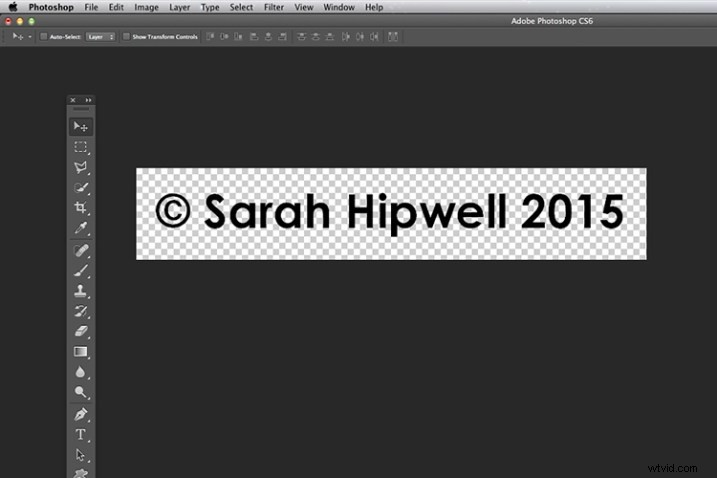
Om du håller ned ALT-tangenten på en Mac och trycker på G visas copyright-symbolen (Alt+0169 på en PC).
Steg 3 – Konvertera lagret till en form
Gå över till lagerpanelen. Högerklicka på textlagret och gå ner till Konvertera till form.
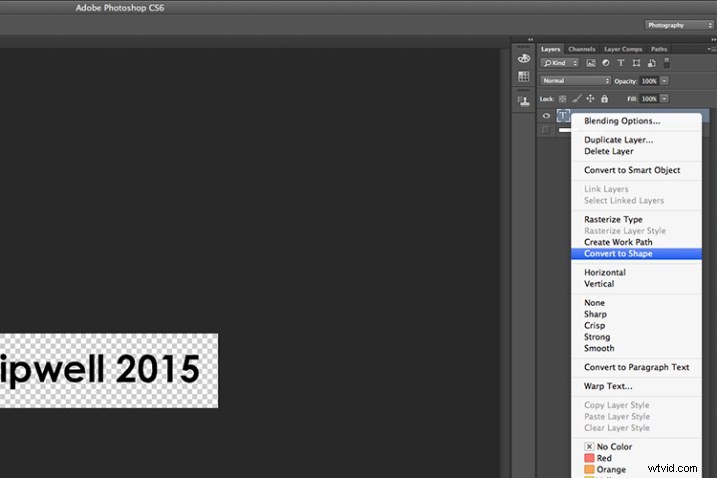
När du har skrivit din vattenstämpel. Högerklicka på lagret och välj Konvertera till form.
Den här ikonen visas i miniatyrbilden för att visa att lagret nu är ett formlager.
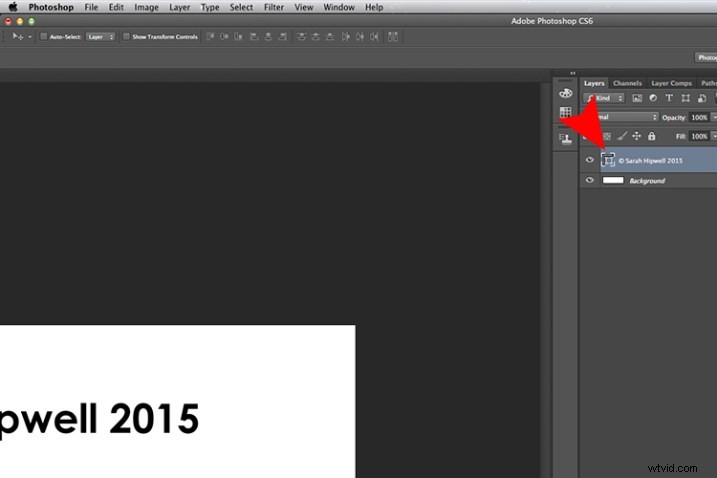
Den här ikonen i miniatyrlagret talar om att detta nu är ett form(vektor)lager.
Steg 4 – Spara som en anpassad form
Gå upp till menyn Redigera och välj Definiera anpassad form. En dialogruta för formnamn visas – skriv vattenstämpel och klicka på OK. Detta lägger nu till din typ som ett anpassat alternativ i ditt Shape Presets Library.
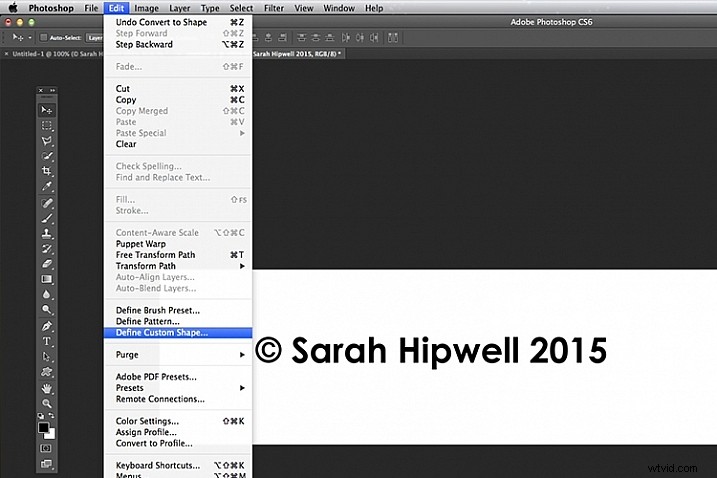
Så här sparar du din vattenmärkes anpassade form i förinställningsbiblioteket för att använda om och om igen.
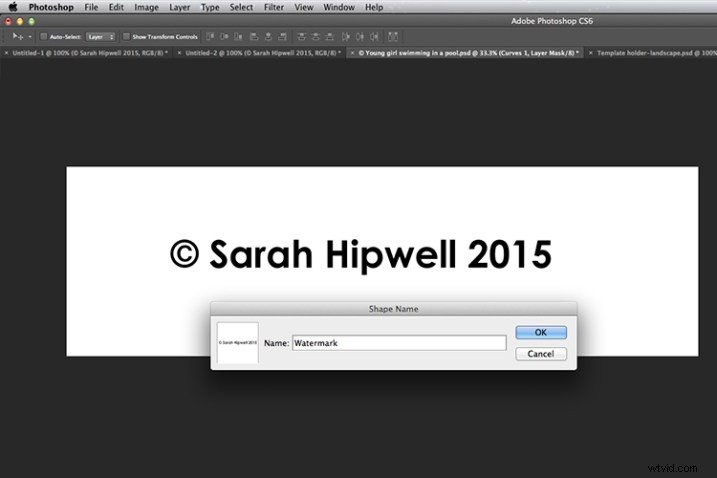
Ge din vattenstämpel ett namn så att du lätt kan hitta den. Dessutom kan du välja att ha några.
Det är allt. Det tog bara fyra steg att skapa din egen anpassade upphovsrättsvattenstämpel. Låt mig nu visa hur du kommer åt och lägger till det i dina bilder.
Tillämpa din vattenstämpel på bilder för visning online
Öppna en bild som du vill dela på Facebook, Flickr etc. Skapa ett nytt lager i Lagerpanelen. Välj verktyget Custom Shape i verktygsfältet (tryck Skift+U)
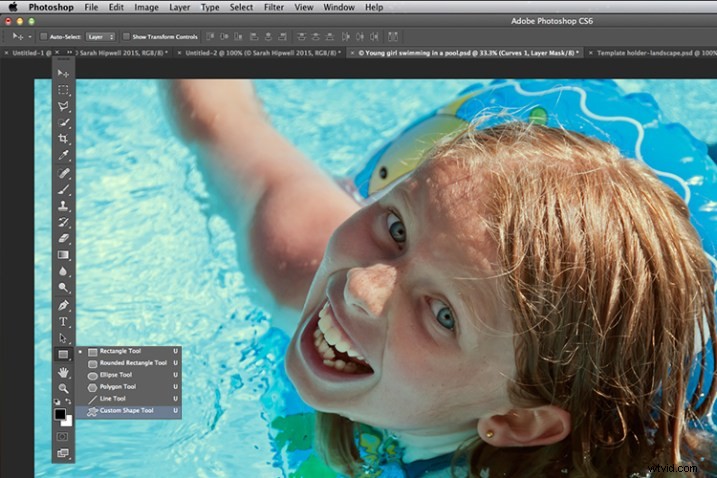
Det är här du hittar verktyget Custom Shape i verktygsfältet.
Gå upp till alternativfältet och klicka på miniatyrbilden bredvid ordet Shape. Detta tar upp dialogrutan Shape Presets Library. Längst ner hittar du formen som heter Watermark.
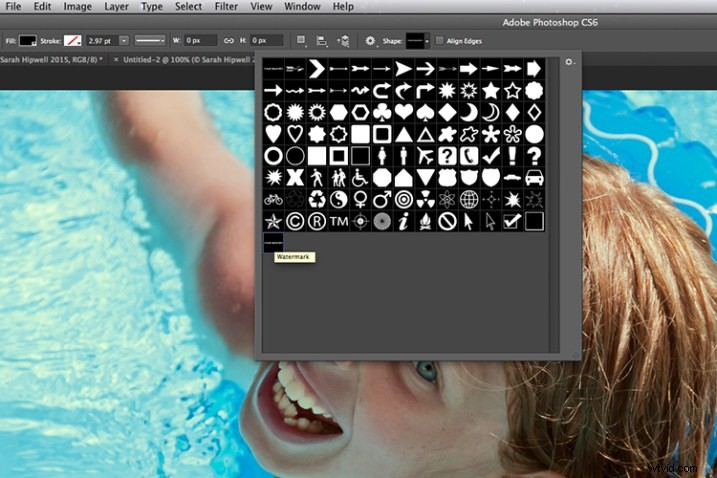
Anpassade former kommer alltid att visas längst ned i förinställningsbiblioteket.
Tryck och håll ned Skift-tangenten, klicka och dra vattenstämpelns form över din bild. Skift-tangenten säkerställer att formen förblir i proportion. Oroa dig inte för storleken ännu. Placera den på plats – i det här fallet placerade jag vattenstämpeln längst ner till höger.
Nu eftersom förgrundsfärgen var inställd på svart, vill jag ändra färgen till vit. Gå upp till lagerpanelen och klicka på miniatyrbilden för lager och dialogrutan för färgväljare visas. Du kan välja vilken färg du vill här.
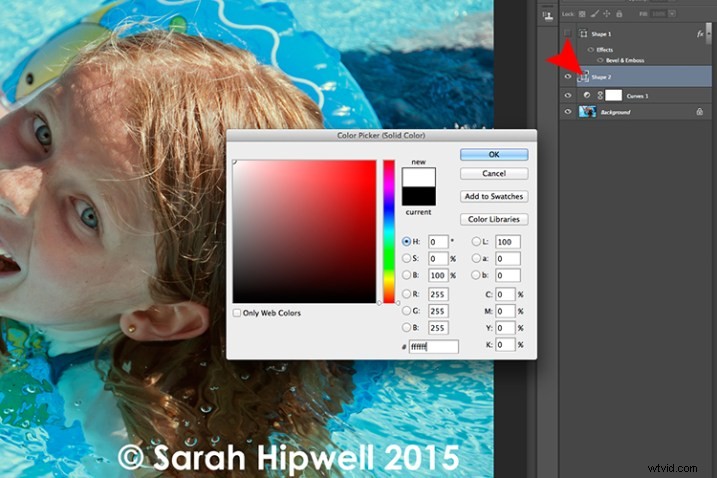
Du kan anpassa din vattenstämpelform med valfri färg eller stileffekt.
Gå tillbaka upp till lagerpanelen och minska opaciteten till önskad inställning. Jag valde 40%.
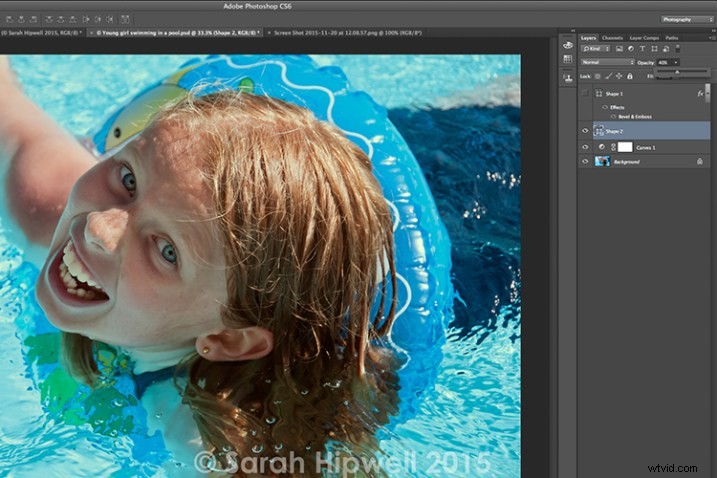
Genom att minska opaciteten blir din vattenstämpel mer diskret.
Jag vill nu minska storleken på vattenstämpeln. Gå upp till menyn Redigera och välj Free Transform Path (Cmd+T på en Mac). Håll ned Skift- och Alt-tangenterna och dra något av hörnen på transformeringshandtagen in mot mitten. Detta minskar storleken samtidigt som aspekten hålls i proportion. Tryck på Enter eller knappen Bekräfta omvandling uppe i alternativfältet. Gå upp till Arkiv och spara för webben.
Använd på högupplösta bilder för korrektur
Okej, så låt oss säga att du vill skicka en bild med högre upplösning till en klient. Öppna bilden. Klicka på verktyget Custom Shape (Skift+U). Vattenstämpelns form är redan vald, så håll ned Skift-tangenten och klicka och dra rakt över bilden. Lämna färgen som den är.
Denna vattenstämpel kommer att vara transparent. Klicka på ikonen Lägg till en lagerstil längst ner på lagerpanelen och välj Avfasning och relief. Dialogrutan Lagerstil visas. Öka storleken till 8 pixlar och ändra riktningen till nedåt.
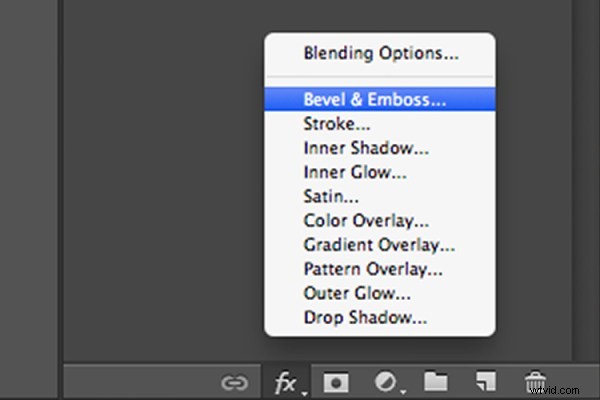
Lagerstilar kan hittas genom att klicka på den här ikonen längst ner på lagerpanelen. Alternativt, gå upp till Lager-menyn och välj Lagerstil.
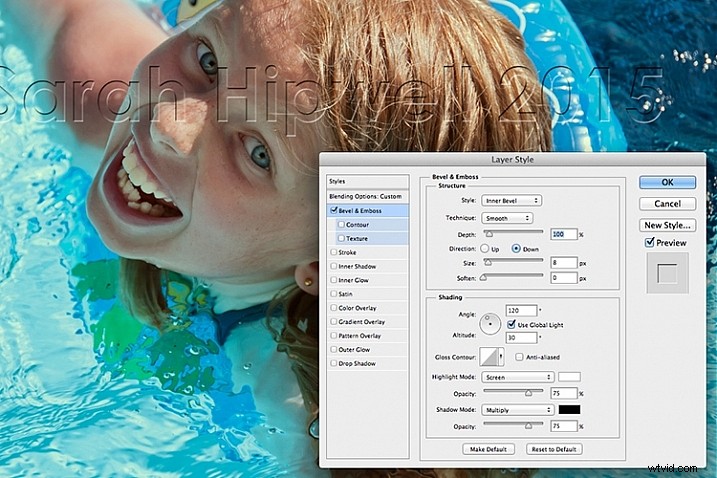
Avfasning och relief är en bra effekt att lägga till din vattenstämpel om du vill göra mer transparent, samtidigt som du skyddar din bild.
Gå sedan över till vänster och klicka på Blandningsalternativ:Anpassad, som är direkt ovanför avfasning och relief. Under Avancerad blandning för ned skjutreglaget Fill Opacity till noll och klicka på OK. Gå tillbaka till Opacitet i lagerpanelen och minska till 68%.
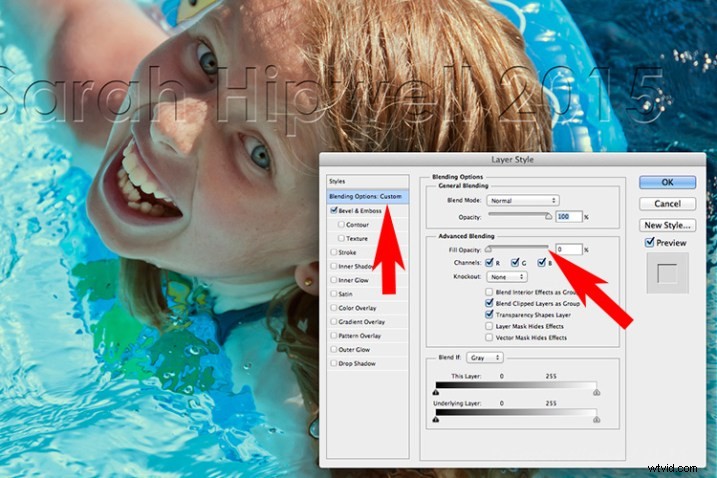
Att minska fyllningsopaciteten döljer färgen och lämnar bara effekten.
Tips:
För att placera din anpassade vattenstämpelform överst i förinställningarsbiblioteket, klicka på miniatyrbilden till höger om ordet Shape i alternativfältet. Dialogrutan Shape Presets Library visas. Klicka på kugghjulsikonen och välj Preset Manager, dialogrutan Preset Manager visas med alla former. Vattenstämpelformen är den allra sista, klicka och dra den upp till toppen och klicka på Klar-knappen.
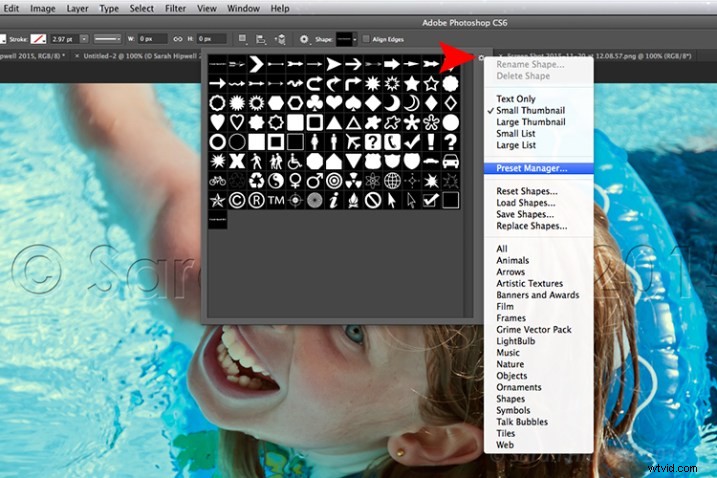
Genom att klicka på kugghjulsikonen visas pop-out-menyn där Preset Manager finns.
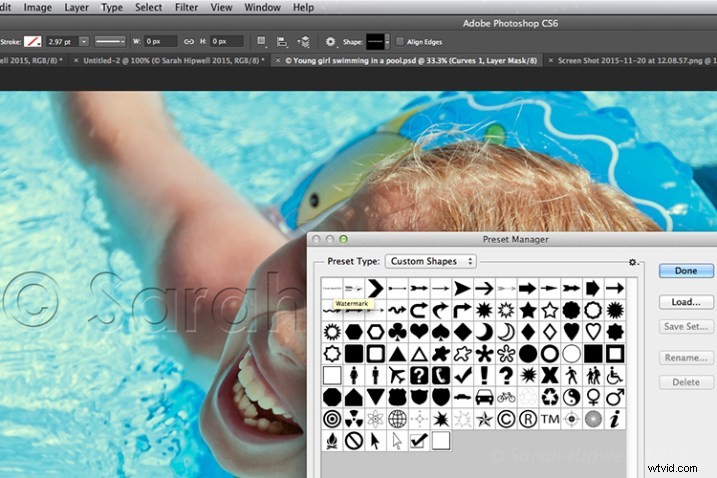
Här i Preset Manager kan du ordna om formerna inuti dialogrutan. Klicka bara på valfri form och dra den dit du vill ha den. Jag flyttade vattenstämpelns form till toppen för enkel åtkomst.
Använder du vattenstämplar på dina bilder? Varför eller varför inte?
Vilka tekniker använder du? Dela gärna i kommentarerna nedan.
