De flesta fotografer som gör någon form av evenemangsfotografering (inklusive företag eller bröllop) behöver hitta sätt att automatisera aspekter av sitt fotografiska arbetsflöde. Detta beror på att händelser vanligtvis genererar många bilder. Det finns många sätt att automatisera ditt arbetsflöde. Den här artikeln kommer att beskriva en teknik för att påskynda ditt arbetsflöde med Photoshop Droplets and Actions (snarare än Lightroom).
För att förstå denna metod måste du förstå ett par Photoshop-koncept:Actions och Droplets.

Skapat med hjälp av en åtgärd och droppen vi gör nedan.
Photoshop-åtgärder
Vad är en Photoshop Action? En åtgärd är ett kraftfullt verktyg i Photoshop som i huvudsak är en inspelad sekvens av steg. Genom att registrera de upprepade enskilda stegen som en grupp kan hela sekvensen upprepas. Åtgärder är egentligen avsedda för globala redigeringar och inte för bildspecifika lokala redigeringar.
Begreppsmässigt, när du utvecklar dina redigeringsförmåga som fotograf, oavsett om du använder Lightroom eller Photoshop, kommer du så småningom att utveckla en stil eller procedur som du gillar att göra när du bearbetar dina bilder. Att använda Actions hjälper till att automatisera dessa processuella redigeringar.
Utöver dina egna typer av globala redigeringar kommer Photoshop med en liten uppsättning förkonfigurerade åtgärder som ingår i installationen av Photoshop. Dessutom finns det många Photoshop Actions tillgängliga antingen gratis eller att köpa på internet.

Många fotografer försöker engagera sina följare genom att sälja Actions för att få ett speciellt utseende. Alla som köper Actions bör veta att de bara är förinspelade sekvenser som alla kan göra i Photoshop för att uppnå samma utseende (de tar dock tid att ställa in). Oavsett vilket automatiserar Actions repetitiva steg i Photoshop.
Droplets
Droplets är ett utmärkt sätt att automatisera användningen av Actions med Photoshop. Droplets liknar Actions men kan användas på många filer och aktiveras utanför Photoshop. Det finns andra sätt att göra batchbearbetning, men Droplets är ett snyggt och enkelt sätt att tillåta åtgärder att utföras på flera bilder.
Låter det förvirrande? Här är det i ett nötskal:en Droplet är en liten körbar fil som låter dig släppa en mapp full av bilder till en fil på ditt skrivbord som kommer att köra en åtgärdsuppsättning och skapa slutliga bildresultat som lagras i en annan mapp.

Varför göra detta?
Genom att använda en Droplet kan du ta en mapp full av bilder och bearbeta dem utan att behöva öppna var och en individuellt. Det låter dig utföra en lång rad upprepade steg på bilder enkelt och rent. Släpp bara mappen på Droplet och gå därifrån för att låta din dator göra allt arbete medan du gör något roligare, som att göra en smörgås eller titta på en Netflix-show.
Varför inte göra allt detta med batchbearbetning i Lightroom? Lightroom möjliggör batchbearbetning av bilder med förinställningar. Men vissa åtgärder är för komplexa för Lightroom och åtgärder för Photoshop fungerar inte i Lightroom om de inte är speciellt byggda för Lightroom. Alla evenemangsfotografer eller fotografer som måste ta och bearbeta många bilder måste hitta ett sätt att förenkla sin process för att få bilder färdigställda.
Så hur ställer du in en Droplet?
Först måste du antingen bestämma dig för en åtgärd eller sekvens av åtgärder (du kan använda mer än en) och bestämma var du vill placera de redigerade filerna när de är klara. För att visa hur man använder en Droplet, låt oss skapa en enkel åtgärd och sedan ställa in den som en Droplet.
Steg 1:Öppna en bild

Bild före bearbetning
Låt oss göra en enkel åtgärd för att applicera utseendet av rörelse på en bild genom att applicera en radiell oskärpa.
Det första steget är att öppna en bild i Photoshop. Du måste börja med en bild för att kunna gå igenom alla steg för att spara åtgärden och skapa droppen. Du kan använda en redan existerande åtgärd men för att skapa droppen måste du ändra åtgärden och det kan bli komplicerat.
För det här exemplet ska du först skapa en åtgärd, se till att den fungerar och sedan använda den för att skapa droppen.
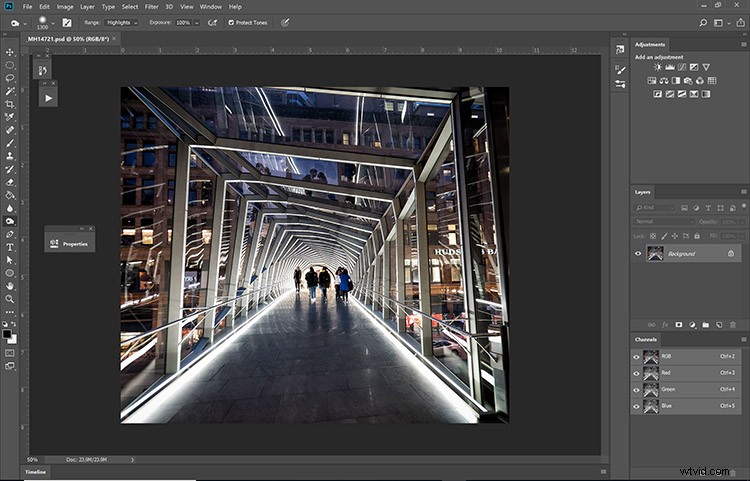
Starta bilden i Photoshop
Steg 2:Skapa åtgärden
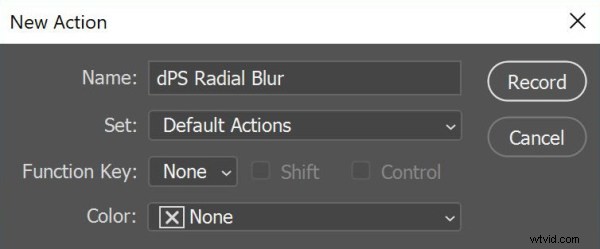
Dialogruta för att skapa en ny åtgärd i Photoshop.
Om du redan har en åtgärd som du vill köra kan du hoppa över processen att spela in en ny, men för det här exemplet skapar vi en ny åtgärd. Först måste du öppna åtgärdspanelen. Om din inte är synlig, gå till Fönster> Åtgärder från toppmenyn.
När åtgärdspanelen är öppen måste du se till att du inte är i knappläge (knappläge har färgglada rutor). Om listan i åtgärdspanelen är grå förskjutna rutor är du i rätt läge. I det övre högra hörnet finns en liten vingmeny. Öppna den och välj Ny åtgärd. Du kommer då att se panelen ovan.
För denna åtgärd skapar vi en rörelseeffekt med hjälp av en radiell oskärpa. Kalla Action dPS Radial Blur (eller vad som är vettigt för dig) och tryck sedan på inspelningsknappen för att börja spela in åtgärden. Du är på väg och du bör se en röd prick längst ned på åtgärdspanelen.
Steg 3:Skapa den radiella oskärpan
Duplicera bilden genom att välja Duplicera lager från rullgardinsmenyn högst upp på lagerpanelen (eller använd kortkommandot Cmd/Ctrl+J).
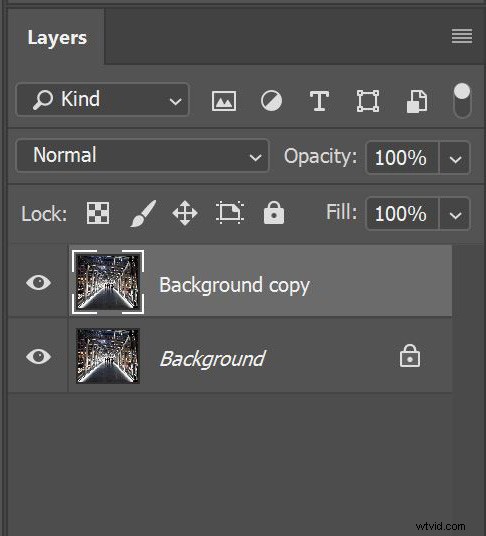
Skapa ett dubblettlager.
Namnet på det dubbla lagret är inte viktigt, men det här är lagret som du ska applicera den radiella oskärpan på. Nu, med det nya lagret valt, gå till menyraden och välj Filter> Blur> Radiell Blur. Detta öppnar följande dialogruta.
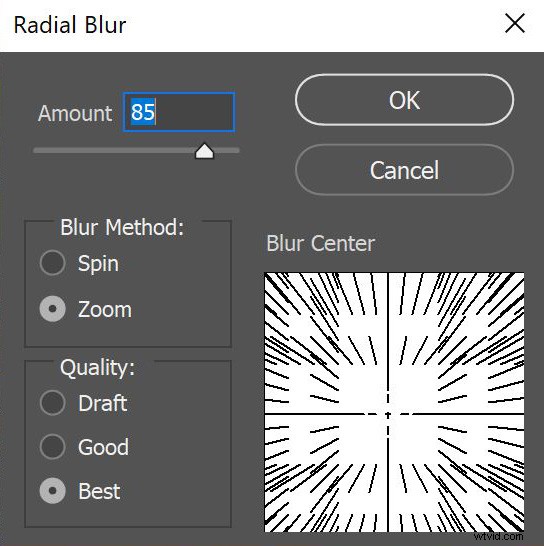
Applicera den radiella oskärpan.
Standardmetoden är snurr och standardkvaliteten är bra . Ändra dessa till zoom och bäst (som ses ovan). Du måste applicera en hel del oskärpa för denna effekt, så allt högre än 70 % kommer att fungera. Din dialogruta bör se ut som bilden ovan.
Steg 4:Skapa masken
För denna effekt kommer du bara att applicera den på bildens yttre kanter. För att göra detta ska du använda en lagermask. För att skapa masken, välj det lager du precis applicerade den radiella oskärpa effekten på och klicka sedan på ikonen med den vita rektangeln med en mörk cirkel i mitten (tredje från nedre vänster). Detta bör skapa en vit fyrkant bredvid miniatyrbilden av ditt aktiva lager, det vill säga din mask. Den vita masken betyder att din effekt fortfarande appliceras eller visas över hela bilden.
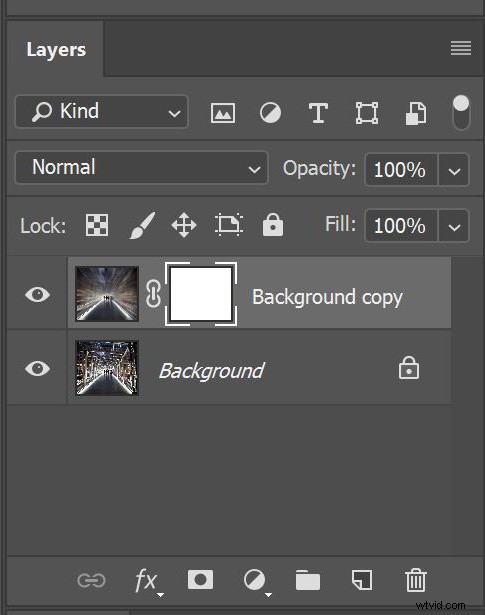
Skapa en lagermask på lagret med oskärpaeffekten du just skapade.
När du har skapat masken måste du måla på den med svart för att selektivt dölja delar av effekten på detta lager. Välj penselverktyget och välj en stor borste med en mjuk kant för att modifiera masken. Storleken på borsten ska vara ganska stor så att den täcker en stor del av mitten av bilden. Använd en riktigt mjuk borste (hårdhet på ca 15%).
Måla på masken med svart (se till att masken är vald inte själva lagret – fyrkantiga vita parenteser ska vara runt masken) över mitten av bilden för att avslöja den skarpa delen du vill visa. Använd borstens mjukhet för att göra övergången från oskärpa till skärpa gradvis. Din mask ska nu se mestadels vit ut med en svart prick i mitten.
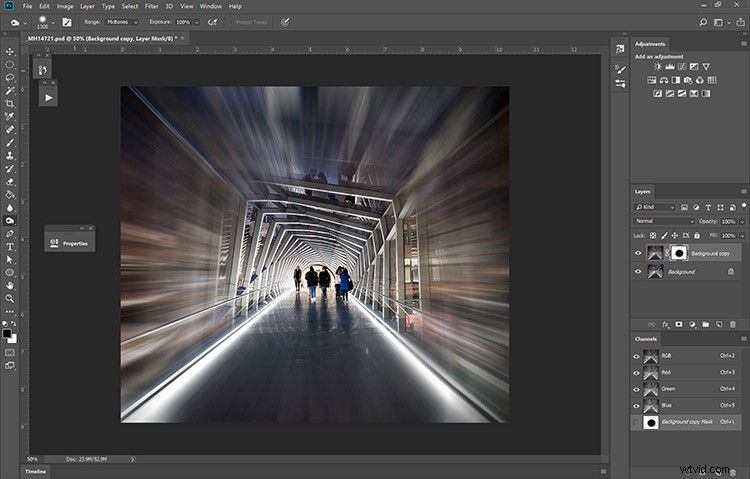
Detta är bilden efter att stegen har slutförts.
Din bild bör se ut ungefär som den här effekten. Din åtgärdspanel har spelat in alla dessa steg i bakgrunden. Spara din bild i det format du vill ha (JPG, PSD, TIF, etc.), platsen bör vara din målmapp.
Steg 5:Slutför inspelningen av åtgärden
Gå till din åtgärdspanel och tryck på den fyrkantiga rutan (stoppknappen) längst ner på panelen bredvid den röda pricken.
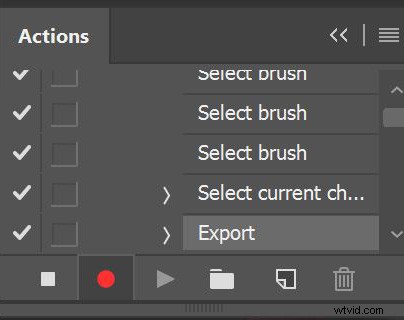
Avsluta åtgärden, tryck på stopp (fyrkant) bredvid den röda pricken
Detta hindrar åtgärden från att vidta ytterligare åtgärder. Din åtgärd är nu klar. Om du tar bort lagret med oskärpan på kan du testa din åtgärd på samma bild.
Gå bara tillbaka till lagerpanelen, ta bort det översta lagret med masken. Gå till åtgärdspanelen och hitta den nya åtgärden med etikettendPS Radial Blur , markera den och klicka på triangeln som pekar åt höger på panelens nedre rad. Detta kommer att aktivera eller köra åtgärden. Om du har gjort det rätt får du samma bild igen. Ja!
Steg 6:Gör droppen
Okej, vi är nästan redo att skapa droppen, det finns bara ett par steg till. För att säkerställa att åtgärden fungerar korrekt behöver du en ny instans av Photoshop. Så det första du ska göra är att stänga Photoshop och starta om det.
Stegen för att göra droppen från och med nu är ganska enkla. För att skapa Droplet, gå till menyraden till Arkiv> Automatisera> Skapa Droplet.
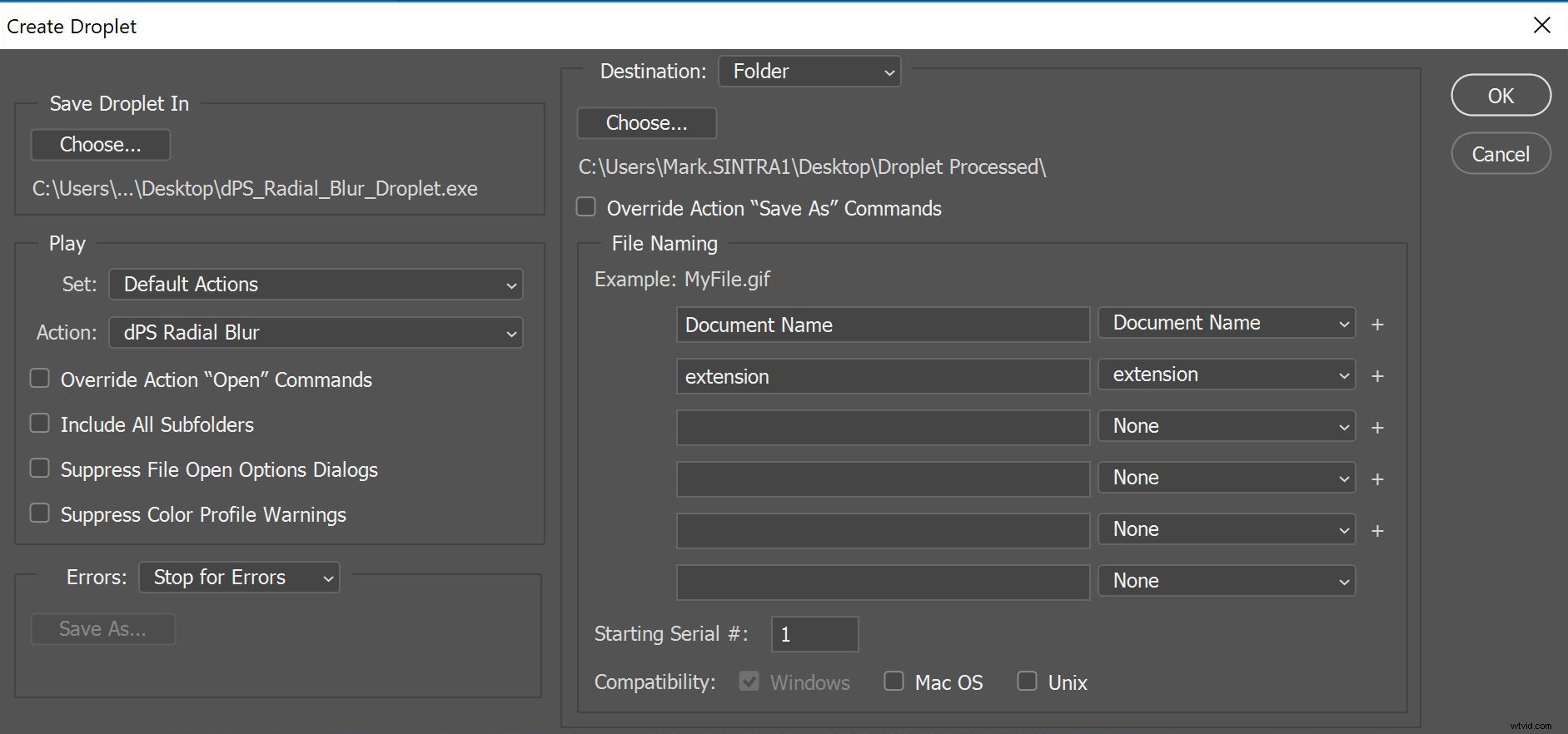
Droplet-dialogrutan.
Detta är den sista uppsättningen steg men de är viktiga. Välj först en bra plats för din Droplet. Vanligtvis är en bra plats på ditt skrivbord. Klicka på knappen "Välj...", välj skrivbordet och ett namn för din Droplet (ge den ett meningsfullt namn för dig).
Under Spela rubrik, avmarkera alla rutorna (dessa kommer att stoppa din droppe från att bearbetas) och välj din nya åtgärd från rullgardinsmenyn. Ställ in destinationen som Mapp och välj en destination för dina bilder (det brukar vara bekvämt att lägga mappen på skrivbordet också). Avmarkera kommandot Åsidosätt åtgärd "Spara som". Tryck på OK. Det sista du ska göra är att skapa en tom mapp (detta kommer att vara källmappen där du lägger dina bilder som ska bearbetas) på samma plats som du placerade din Droplet (t.ex. skrivbordet). Stäng och avsluta Photoshop.
Jag gillar att ha källmappen, Droplet och destinationskatalogen nära varandra på skrivbordet. Mitt arrangemang ser ut så här:
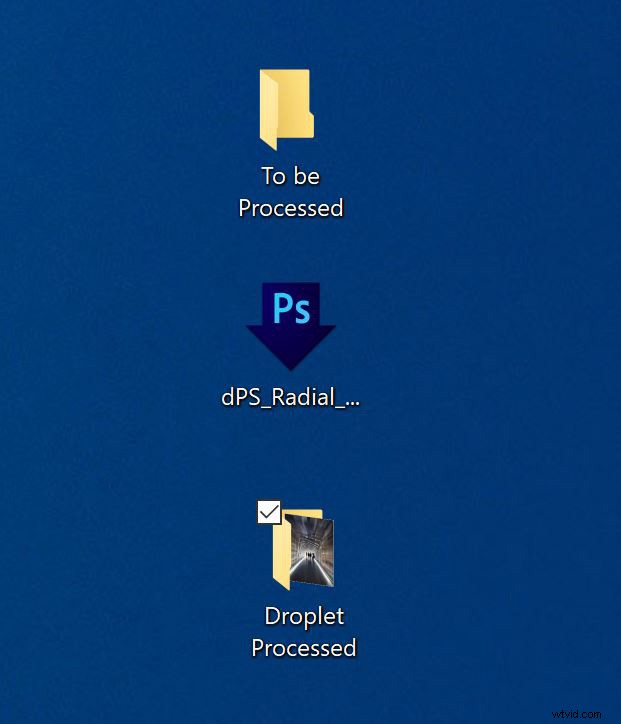
En typisk layout för en Droplet på mitt skrivbord.
Steg 7:Använda din Droplet
Du är nu redo att använda din Droplet. Lägg helt enkelt dina bilder som ska bearbetas (försök bara ett par att testa först) i källmappen (i det här fallet heter den Att bearbetas ). Bilderna ska vara i samma format som du valde tidigare. Se till att Photoshop inte körs (ibland orsakar detta kommunikationsfel). Från skrivbordet, markera källmappen och dra den till Droplet.
Här är vad som ska hända:Droplet startar, Photoshop startar, kör din åtgärd och sparar dina bilder i målmappen. Med hjälp av testbilden ska det se ut så här.

Den färdiga testbilden efter bearbetning
Slutsats
Ibland är droppar knepiga att sätta upp men när de väl fungerar fungerar de riktigt bra. Varje bild bearbetas separat en i taget, så du kan ta ett antal bilder, lägga dem i din källmapp och sedan bara släppa mappen på droppen. Detta gör att du kan gå ifrån din dator en stund, ta en kaffe, uppdatera din Facebook-status (#Workinghard!), ta en kort tupplur och komma tillbaka till en färdig uppsättning bilder.
Droplets kan verkligen hjälpa till att förenkla ditt arbetsflöde. Det enda försiktiga ordet är att om du bearbetar ett stort antal bilder med en åtgärd som gör att den färdiga bilden blir betydligt större, se till att du har tillräckligt med hårddiskutrymme för de färdiga bilderna. Jag har upptäckt att om du får slut på diskutrymme kommer Photoshop att krascha under en droppoperation.
Trevligt arbetsflöde! Om du har använt Droplets tidigare, dela gärna med dig av dina erfarenheter i kommentarerna nedan, samt om du har några frågor.

