
Photoshop är ett kraftfullt program med en mängd olika verktyg som hjälper dig att få ut det mesta av dina bilder. Från enkla rengöringstekniker till komplexa kompositer, erbjuder programvaran allt fotografer behöver för fotomanipulation på alla nivåer.
Det finns en mängd olika verktyg som hjälper dig, beroende på ditt motiv och mål för din bild. Med undantag för produktfotografering finns det bara ett fåtal nyckelverktyg som du behöver 90 % av tiden för att retuschera stillebenfotografering. Rengöringstekniker i Photoshop är grunden för vackra bilder i denna spännande men utmanande genre.
Låt oss ta en titt på vad de är.

Rengöringsverktygen i Photoshop
Det finns bara några viktiga verktyg som du behöver för rengöringstekniker i Photoshop. Dessa är:Spot Healing-verktyget, Healing-verktyget, Clone Stamp-verktyget och Patch-verktyget. Dessa verktyg är allt du egentligen behöver för att ta dina stillebenbilder från bra till bra.
Varje verktyg har sina styrkor och svagheter. Vissa kommer lättare att uppnå önskat resultat än andra. När du kombinerar verktygen blir resultatet en ren och förfinad bild.

The Spot Healing Tool
Verktyget Spot Healing är det snabbaste sättet att fixa små fläckar i Photoshop eftersom det inte kräver att du väljer ett område att ta prov på pixlar från. Photoshops algoritm tittar på närliggande pixlar och ersätter dem med pixlar som den bedömer vara en bra matchning.
När du använder det här verktyget har du några val som hjälper Photoshop att göra den bästa gissningen om vilka pixlar som skulle vara den bästa ersättningen.
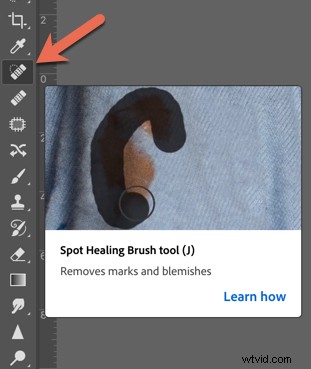
Du hittar verktyget Spot Healing vid ikonen som ser ut som ett plåster. Genvägen för det här verktyget är "J ".
När du använder det här verktyget har du några val som hjälper Photoshop att göra den bästa gissningen om vilka pixlar som skulle vara den bästa ersättningen.
Först vill du välja en väldigt mjuk borste. Börja med en hårdhet på "0" och öka den något om det behövs. När du retuscherar i Photoshop är varje bild unik, så du måste bedöma ditt tillvägagångssätt från fall till fall.
Proximity Match kommer bara att titta på pixlarna runt provområdet.

När du använder det här verktyget är det bäst att välja Content-Aware Fill. Detta kommer att säkerställa att verktyget väljer pixlar som ger dig ett sömlöst resultat.
Inom stillebenfotografering är det ett bra startverktyg för att snabbt rensa upp damm eller små bitar och fläckar innan du går vidare till större fläckar eller brister. Det är bättre än att använda verktyget för borttagning av fläckar i Lightroom, för om du använder det här verktyget upprepade gånger kommer det att sakta ner Lightrooms prestanda mycket snabbt.
Även om verktyget Spot Healing är en av de bästa rengöringsteknikerna i Photoshop, är en nackdel att notera att att använda det överdrivet i ett visst område kan leda till ett plastliknande utseende. Du kanske måste lägga din användning av det här verktyget tillsammans med andra.
The Healing Brush Tool

Verktyget Healing Brush liknar Spot Healing Brush-verktyget. Men när du använder det här verktyget väljer du det område som du vill ta prov från. Detta ger dig mycket mer kontroll, men det är naturligtvis inte lika snabbt som att bara använda verktyget Spot Healing.
Ofullkomligheter smälter in i de omgivande områdena. borsten fungerar genom att matcha struktur, ljus, transparens och skuggning av provpixlar till pixlarna i det område vi vill läka.
För att använda det här verktyget, välj en källpunkt att ta prov från. Fundera på vad som kommer att fungera när det gäller färg och textur.
Börja med en hårdhet på noll. Du behöver en mjuk borste, men kan lägga till lite hårdhet om det behövs, beroende på vad du vill läka
Välj Justerad och Aktuell &Nedan.
Välj var du vill välja från och gå över till där du vill "klistra in" pixlarna
När du använder rengöringstekniker i Photoshop är Healing Brush ett kraftfullt verktyg på grund av kontrollen den ger dig.
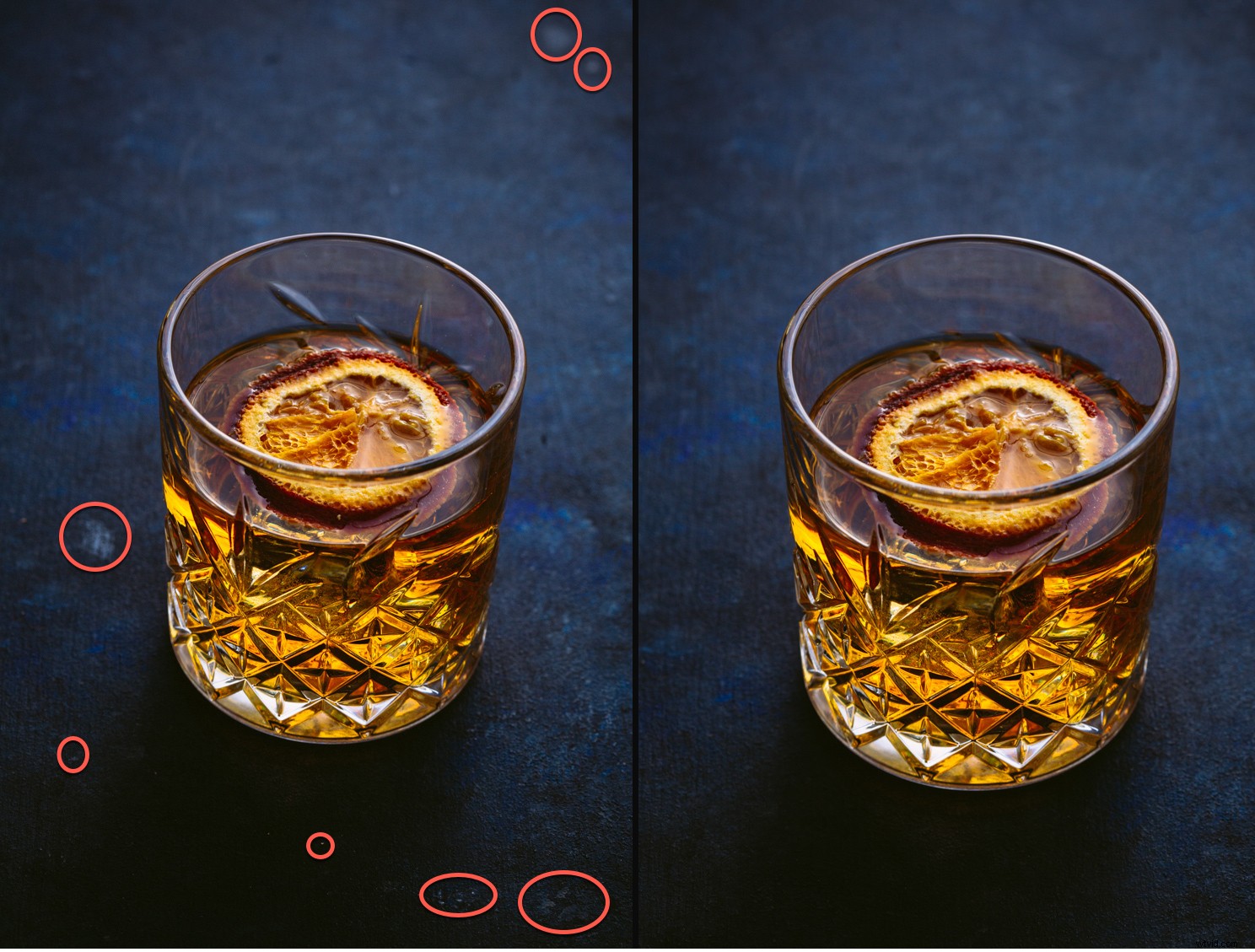
Patchverktyget
Att använda lappverktyget i Photoshop är ett annat viktigt verktyg för rengöringstekniker i Photoshop. Det är som ett stort, anpassningsbart Healing Brush-verktyg. Patch-verktyget reparerar ett markerat område med pixlar från ett annat område. Det strävar efter att matcha, belysning, skugga och struktur från exempelpixlar till källan.
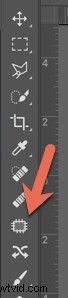
Det fungerar i princip som ett "klipp och klistra"-verktyg. Det fungerar dock inte särskilt bra på större områden eftersom det vanligtvis finns skillnader i tonalitet.
Om du behöver arbeta på ett större område bör du angripa området genom att arbeta i sektioner. Observera också att det inte heller fungerar bra på kanter. I det här fallet kan du behöva använda ett annat verktyg eller kombinera det med ett annat verktyg för mer precision.
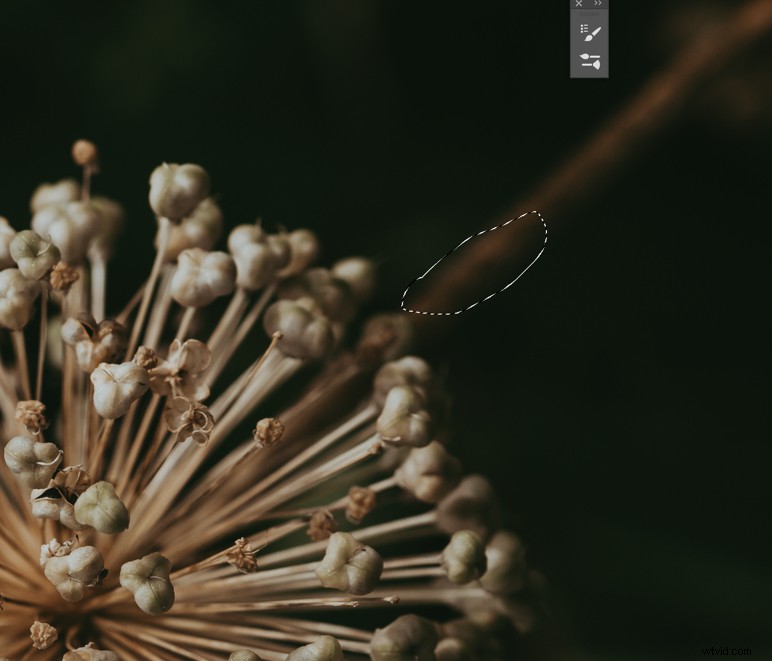
För att använda korrigeringsverktyget, välj det från sidofältet eller använd "J" nyckel. Bestäm också dina blandningsparametrar.
Patchverktygets Content-Aware-läge fungerar på tomma lager genom att ta prov nedan. Det blandar runt innehållet lite eftersom det fungerar som en lapp. Om du använder normalt läge, oroa dig inte för ljushet eller färg, eftersom det kommer att bli en läkningsberäkning när du släpper musen.
Använd musen eller pennan för att rita ett lite löst urval runt problemområdet (som bilden ovan) och dra det sedan till ett område som kan fungera för att ersätta pixlarna. Du kan dra den flera gånger tills du hittar en riktig matchning.
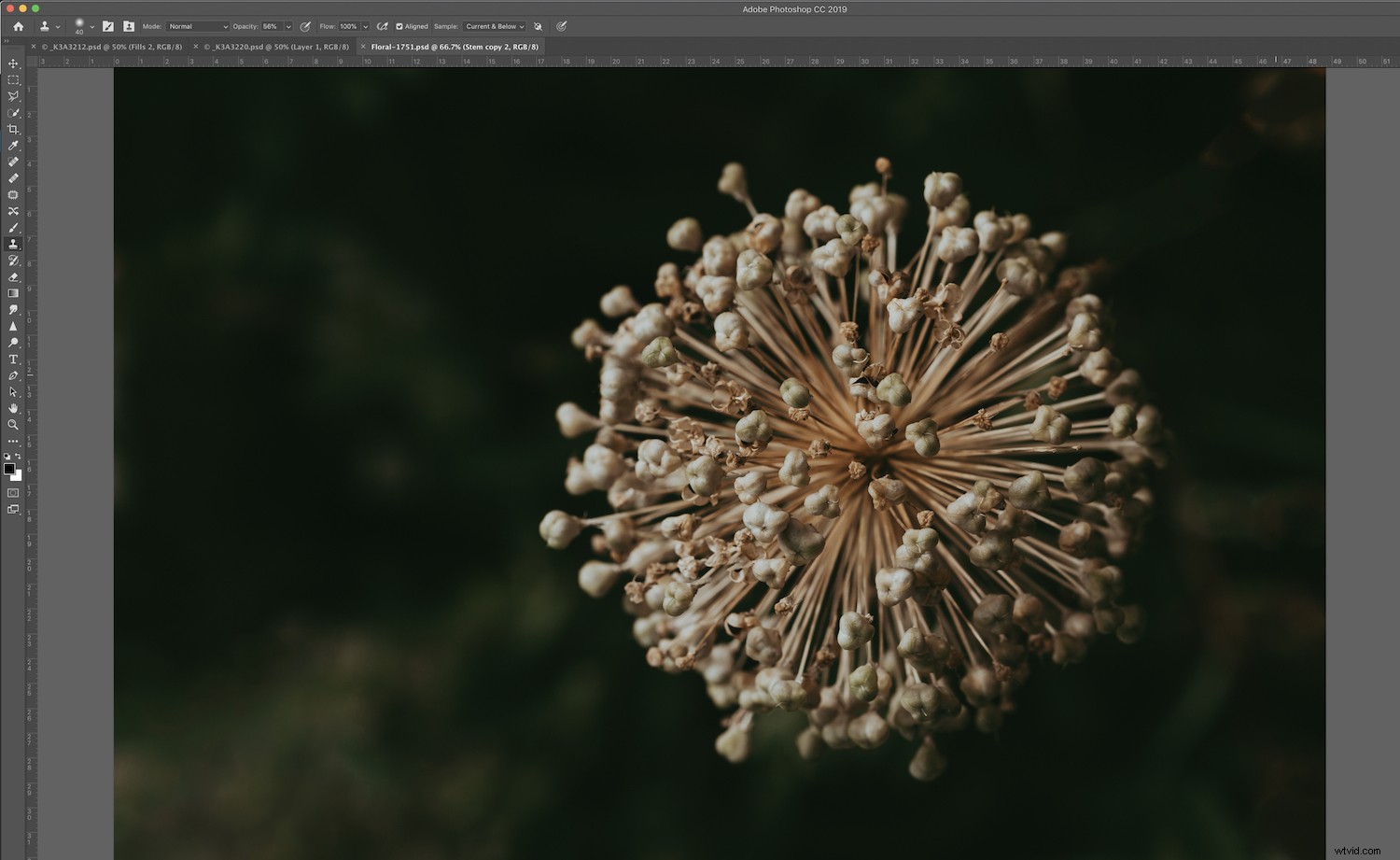
Klonstämpelverktyget
Kanske ett av de mest populära och ofta använda verktygen i Photoshop, verktyget Clone stämpel kan möjligen vara din bästa allierade när du använder rengöringstekniker i Photoshop.
Klonstämpeln kopierar pixlar till en ny plats. Med det här verktyget målar du bokstavligen över en del av en bild med en annan. Du kan göra detta i både mycket små och stora mängder, beroende på vilken borststorlek du använder.
Till skillnad från Patch Tool fungerar det mycket bra i områden där du har struktur, mönster eller en kant. Det fungerar inte lika bra i områden där du har motstridiga exponeringar på färger.
Även om det är ett fantastiskt användbart verktyg, när det kommer till rengöringstekniker i Photoshop, kanske det inte fungerar perfekt i alla situationer; du måste kombinera det med andra verktyg och tekniker.
För att aktivera klonstämpeln, använd genvägen> Cmd/Ctrl + S.

Du kan också använda "T" att transformera för att justera ytterligare. Detta innebär att du kan ändra storleken och rotationen av ditt klonade område för att få det att smälta bättre.
Ett sista tips

När du arbetar med rengöringstekniker i Photoshop är det en bra idé att arbeta med många lager. Detta gör att du kan gå tillbaka några steg om du gör misstag.
Att använda dessa verktyg tillsammans i Photoshop ger dig de bästa resultaten och kommer att täcka de flesta av dina baser när du retuscherar din stillebensfotografering.
Har du några andra tips som du vill dela med oss om rengöringstekniker i Photoshop för stillebensbilder? Om så är fallet, vänligen gör det i kommentarsfältet.
