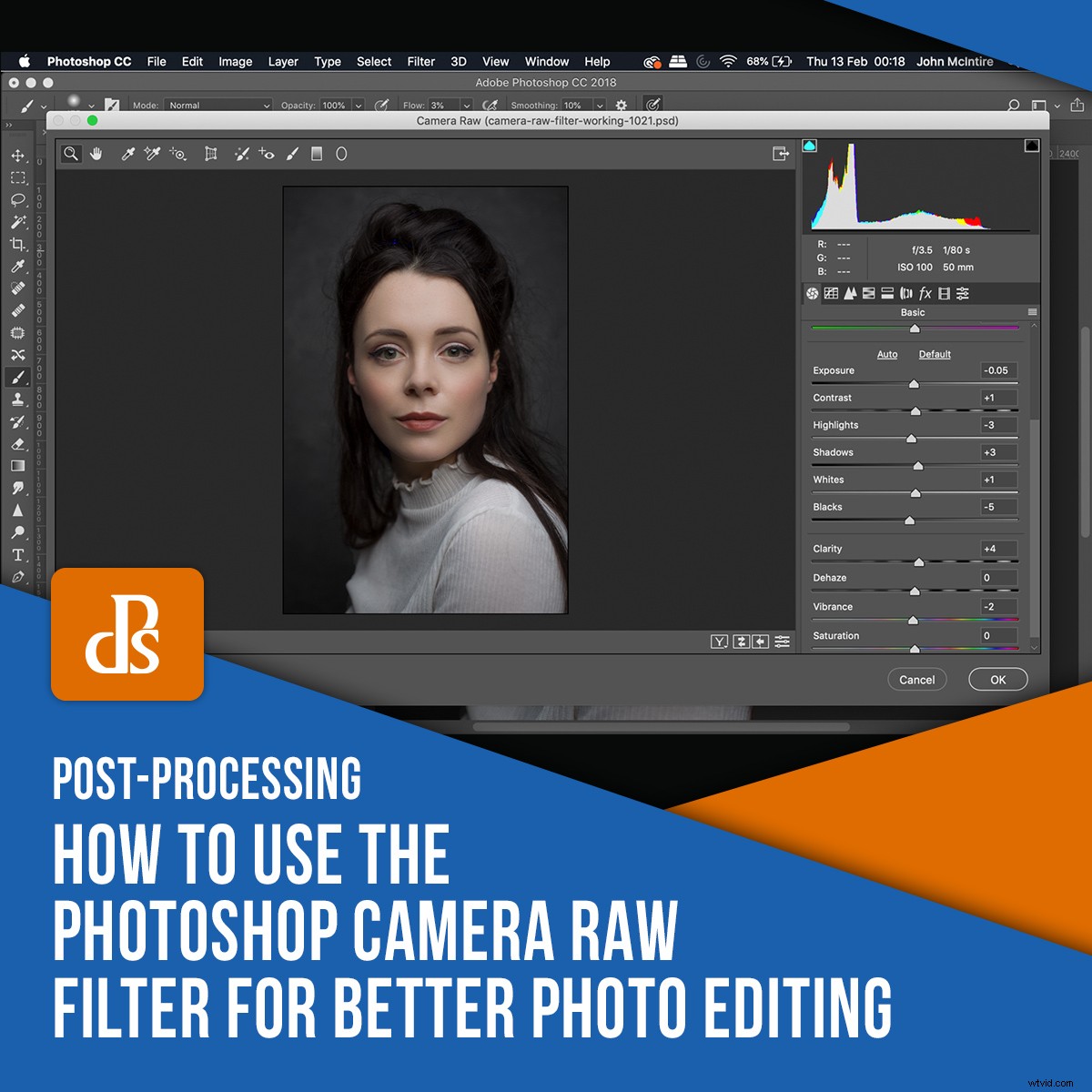
Inuti Photoshop finns det otroligt många verktyg du kan använda för att få ut det mesta av dina bilder. Vissa av dessa verktyg (även om de inte är enkla) har mycket specifika funktioner som du använder för specifika uppgifter (Oskarp mask till exempel). Photoshop Camera Raw-filtret är annorlunda.
Detta filter öppnar upp för användningen av (nästan) full funktionalitet av Adobe Camera Raw (ACR) var som helst i ditt Photoshop-arbetsflöde. Om du någonsin har använt ACR (eller Lightroom) för att bearbeta en råfil, vet du exakt hur fullspäckat det här verktyget är.
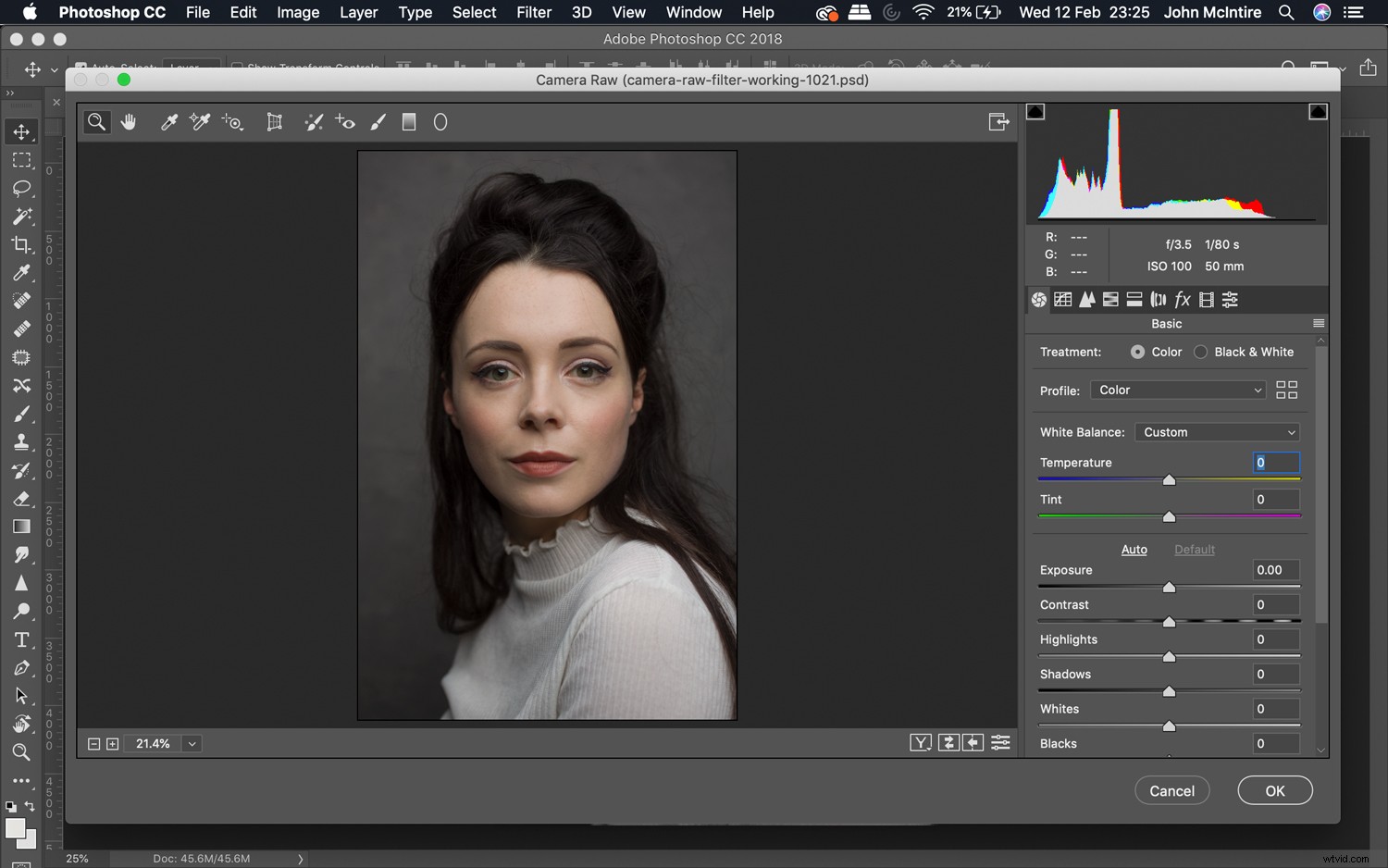
I vanliga fall skulle du använda ACR för att bearbeta dina foton i början av ditt arbetsflöde under råbearbetning, men Camera Raw-filtret öppnar upp dessa verktyg för dig när du vill ha dem.
Den här artikeln kommer att beskriva hur du använder Photoshop Camera Raw-filtret, visar dig några tillfällen där du kanske vill använda det och ger dig några tips för att få ut det mesta av det.
Vad är Photoshop Camera Raw-filtret?
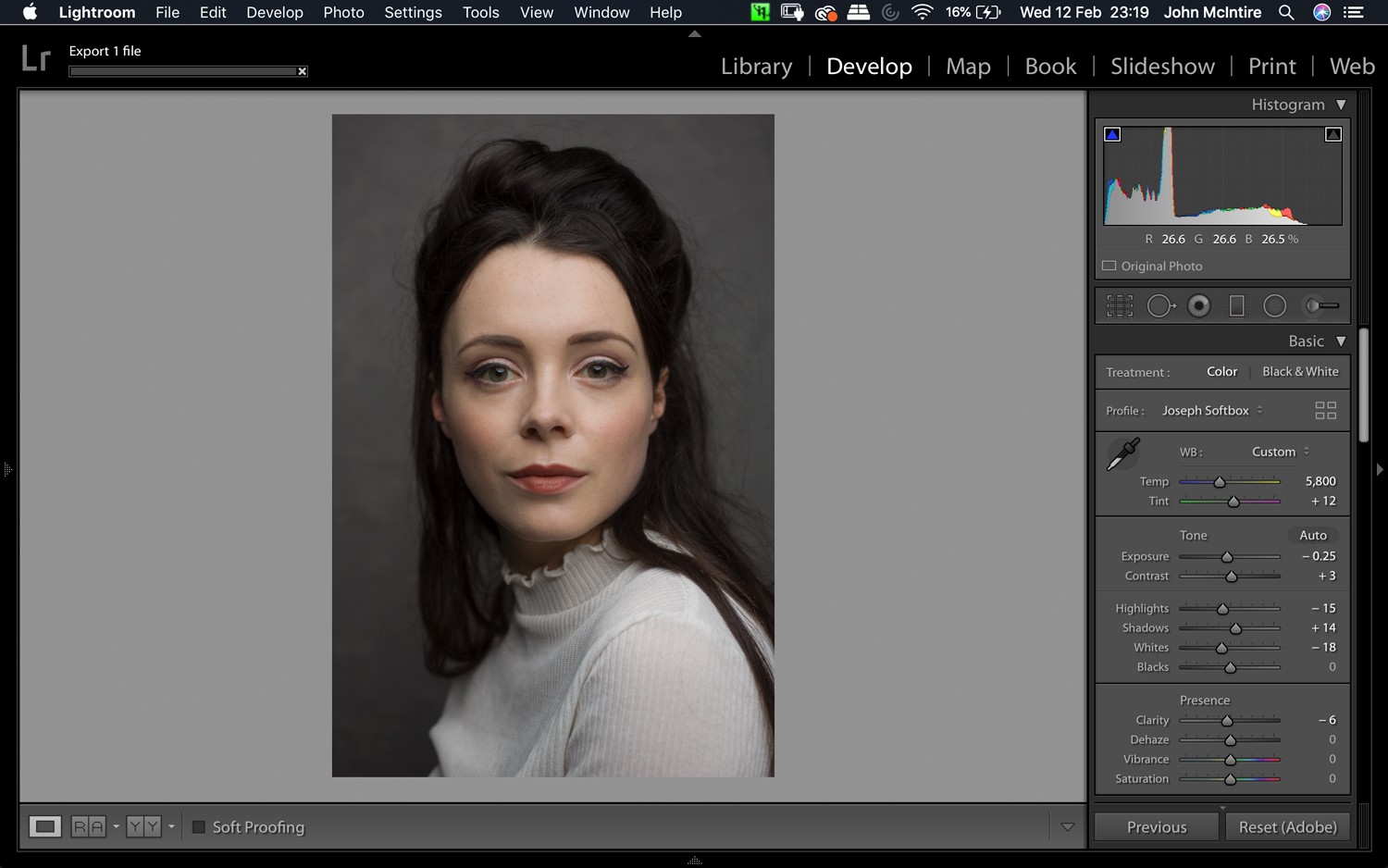
Som mest grundläggande låter Photoshop Camera Raw-filtret dig använda funktionerna i ACR-gränssnittet när som helst i Photoshop. Detta gör att du kan göra alla justeringar inom ACR när som helst under ditt arbetsflöde istället för att bara begränsa dess användning till råbearbetningsstadiet.
Även om det skulle vara möjligt att importera din arbetsfil till Lightroom för att göra samma uppsättningar av justeringar, gör du detta i Photoshop räddar du dig från det besvärliga steget. Det låter dig använda dessa verktyg utan extra ansträngning.
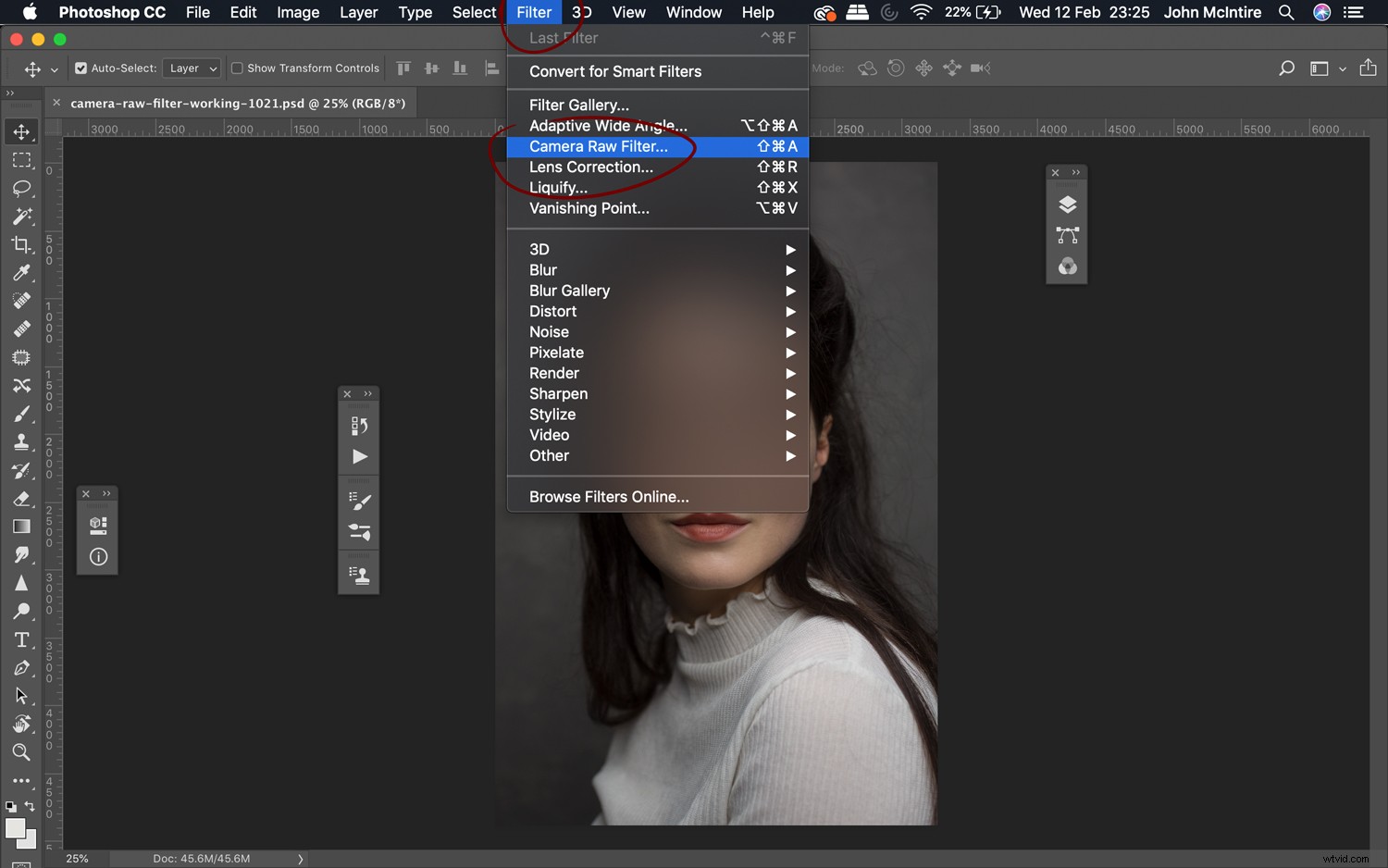
För att hitta Photoshop Camera Raw-filtret, välj helt enkelt Filter->Camera Raw-filter och dialogrutan dyker upp.
Innan du gör detta kanske du vill stämpla alla lager genom att trycka på Ctrl+Skift+Alt+e (Cmd+Skift+Alt+e). Detta kommer att kombinera alla dina lager till ett nytt lager som du kan arbeta från.
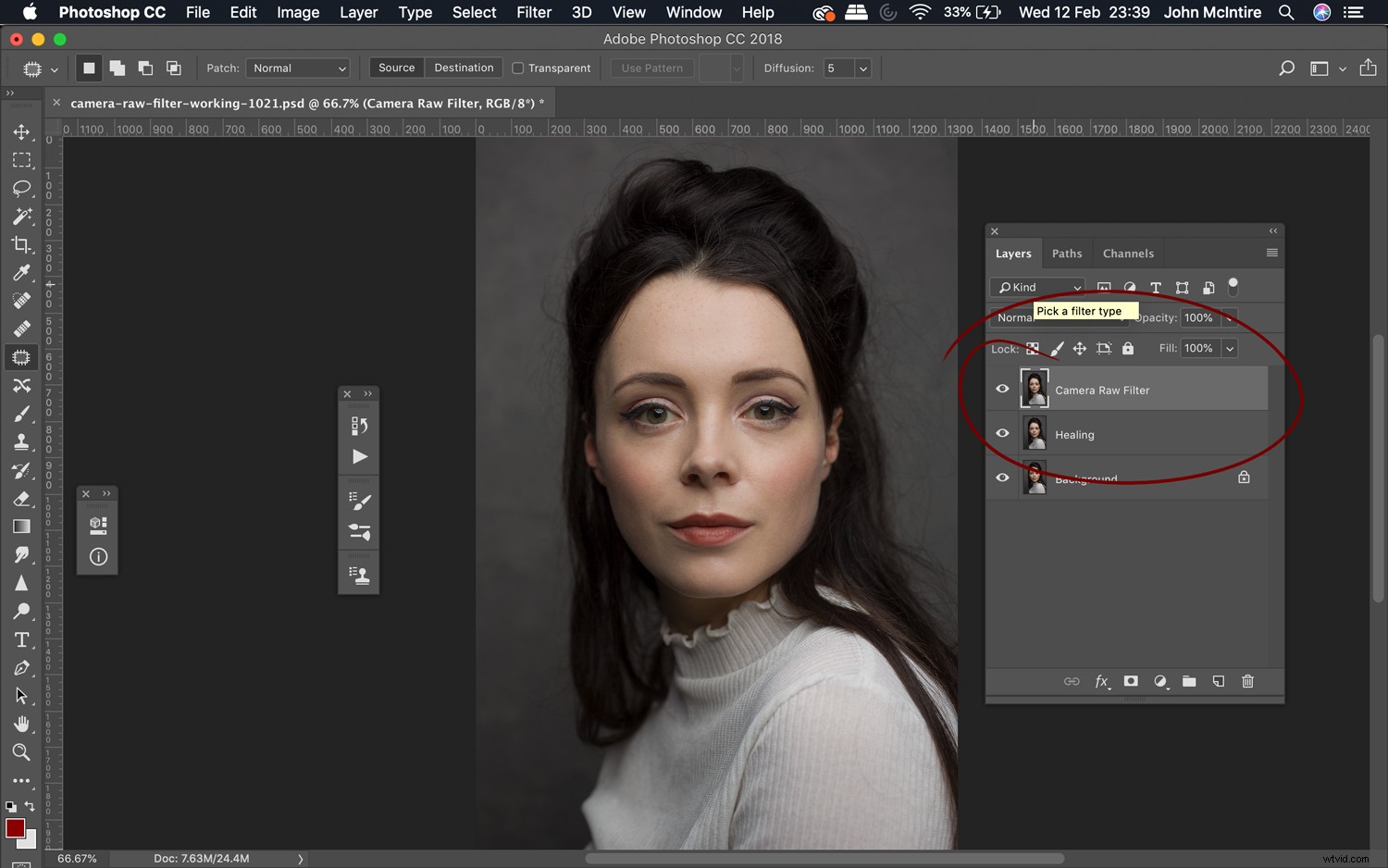
Vad den inte tillåter
Vitbalans – Eftersom du inte arbetar från en råfil, förlorar du mycket av funktionaliteten för vitbalansinställningen i ACR. Du kommer fortfarande att kunna göra drastiska ändringar i färgen på dina bilder med det här verktyget. Det blir till exempel samma sak som att justera en JPG i Lightroom.
Beskärningsverktyg – Du förlorar också beskärnings- och rotationsverktygen som du skulle ha tillgång till när du arbetar med RAW-filer.
Det finns andra, men dessa är de viktigaste att notera.
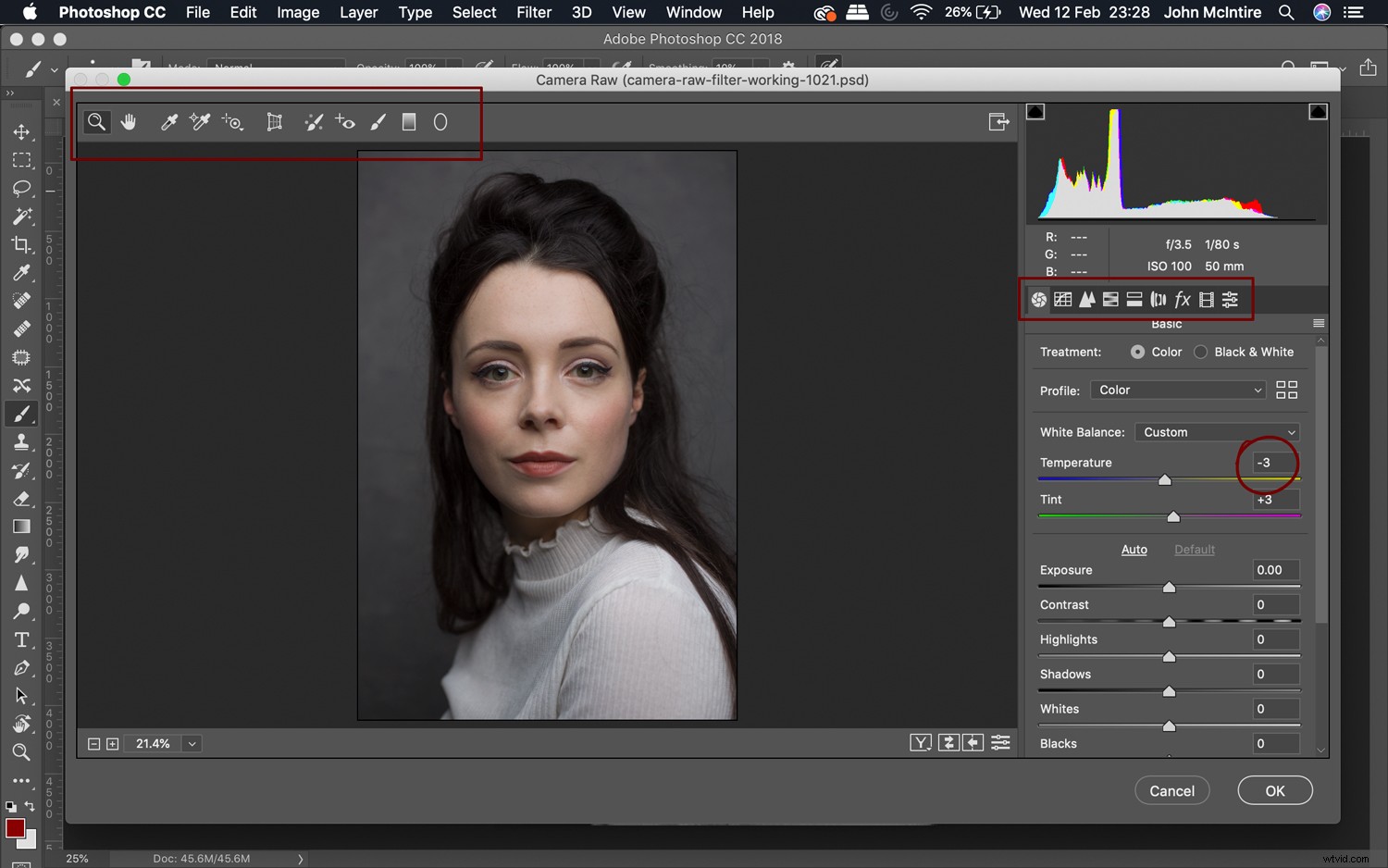
Det är också viktigt att inse att eftersom du inte arbetar med en råfil i detta skede kommer du inte att ha samma mångsidighet som du skulle ha med en råfil i ACR.
Istället kommer processen att vara mer lik att arbeta på en JPG-fil i Lightroom eller ACR. Det betyder att du kommer att ha mindre information att arbeta med, till exempel dynamiskt omfång.
Det här är bra och kan förväntas. Det illustrerar dock vikten av att få saker så nära rätt som möjligt i det råa stadiet av efterbearbetning.
Hur kan det användas?
Med all kraften i ACR bakom Photoshop Camera Raw-filtret finns det inget sätt att göra något som liknar en komplett lista över vad du kan göra med det. Men här är några möjliga användningsområden som jag använder ofta.
- Finjustera justeringar efter raw
- Gör vissa justeringar enklare än i Photoshop
- Gör snabba, extrema justeringar för vissa delar av din bild
- Snabb och enkel vinjettering
- Sista justeringar innan du avslutar din bild
1. Finjustera justeringar efter rå

Om du är som jag fattar du oftast beslut om justeringar på plats. Detta är bra när du bearbetar din råfil och flyttar den till Photoshop direkt. Men om du lämnar det en dag eller två innan du kommer till det, kanske du upptäcker att du inte längre gillar de beslut du tagit.
Naturligtvis kan du alltid gå tillbaka till Lightroom och börja om, men vad händer om du redan har börjat göra justeringar av din bild?
Chansen är stor att du inte vill förlora dem. En snabb och enkel lösning är att stämpla lagren till ett nytt lager och köra Camera Raw-filtret. Väl där kan du göra de justeringar du vill och klicka på Okej.
Detta fungerar utmärkt om du vill göra snabba justeringar av saker som den övergripande exponeringen, kontrasten eller livskraften i en bild. Jag kommer ofta tillbaka till en fil efter några dagar för att upptäcka att jag vill minska högdagrarna och vita färgerna innan jag kommer igång ordentligt.
2. Gör svårare justeringar

Photoshop kan vara allsmäktig på egen hand, men ACR (och Lightroom i förlängningen) gör några saker enklare. Till exempel är skjutreglaget Clarity ett knepigt verktyg att replikera i Photoshop. Att använda Photoshop Camera Raw-filtret för att göra dessa justeringar är enklare och kan spara mycket tid.
Ett annat exempel är användningen av skjutreglagen Highlights, Whites, Darks och Blacks för att göra snabba, intuitiva globala kontrastjusteringar. Att använda dessa verktyg på det här sättet är användbart om du ännu inte är helt bekant med eller bekväm med alternativ som kurvjusteringar.
3. Lokala justeringar
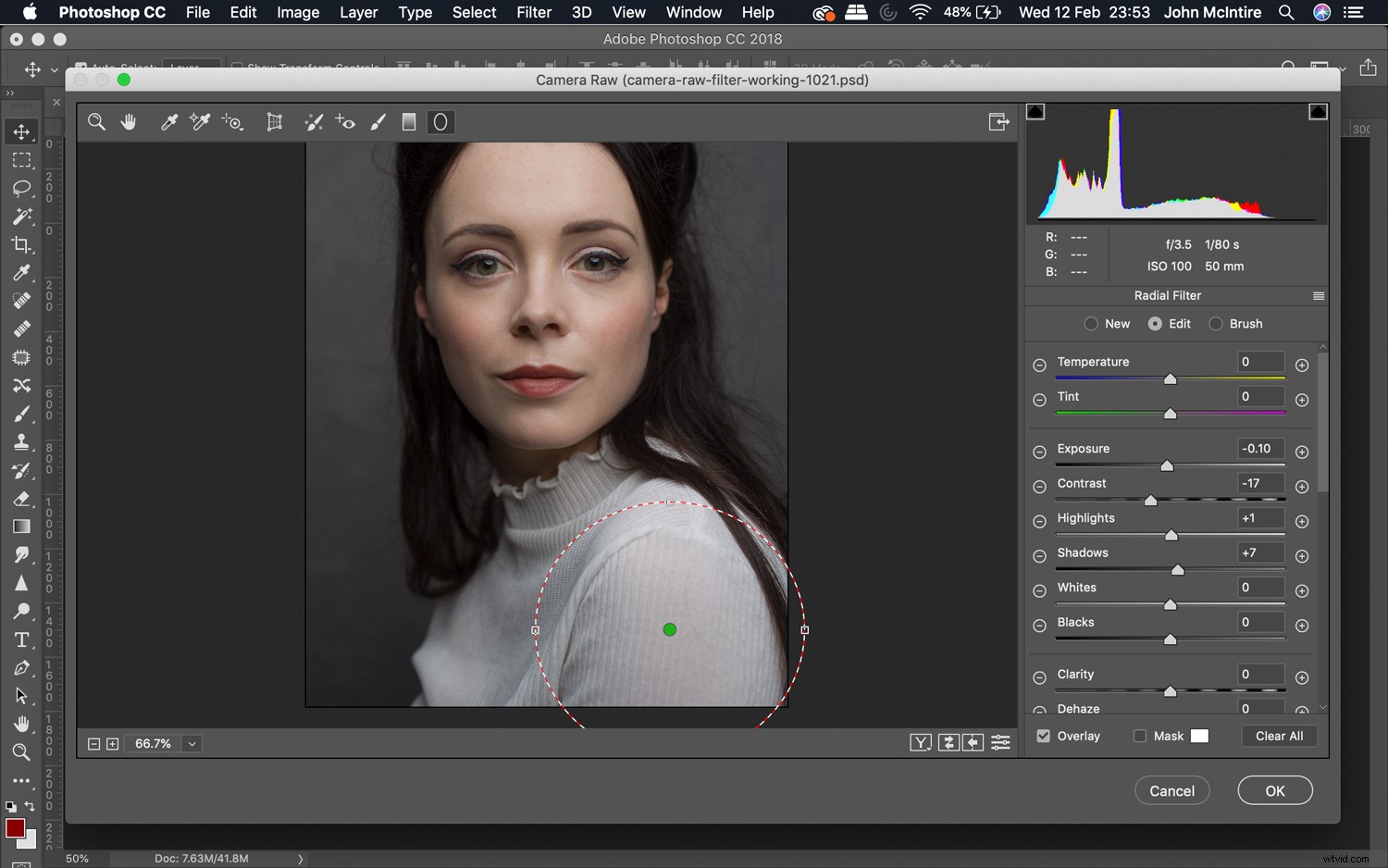
Ett vanligt sätt jag använder Photoshop Camera Raw-filtret är att göra justeringar specifika för ett målområde (som en bakgrund).
Efter att justeringarna är gjorda kan du sedan använda en lagermask för att säkerställa att justeringarna bara påverkar de områden du vill ha.
Den här metoden passar texturerade bakgrunder bra eftersom du kan justera klarheten och kontrasten till ditt hjärtas innehåll med vetskapen om att ditt motiv inte kommer att påverkas när du väl har gjort lagermasken.
4. Vinjetter
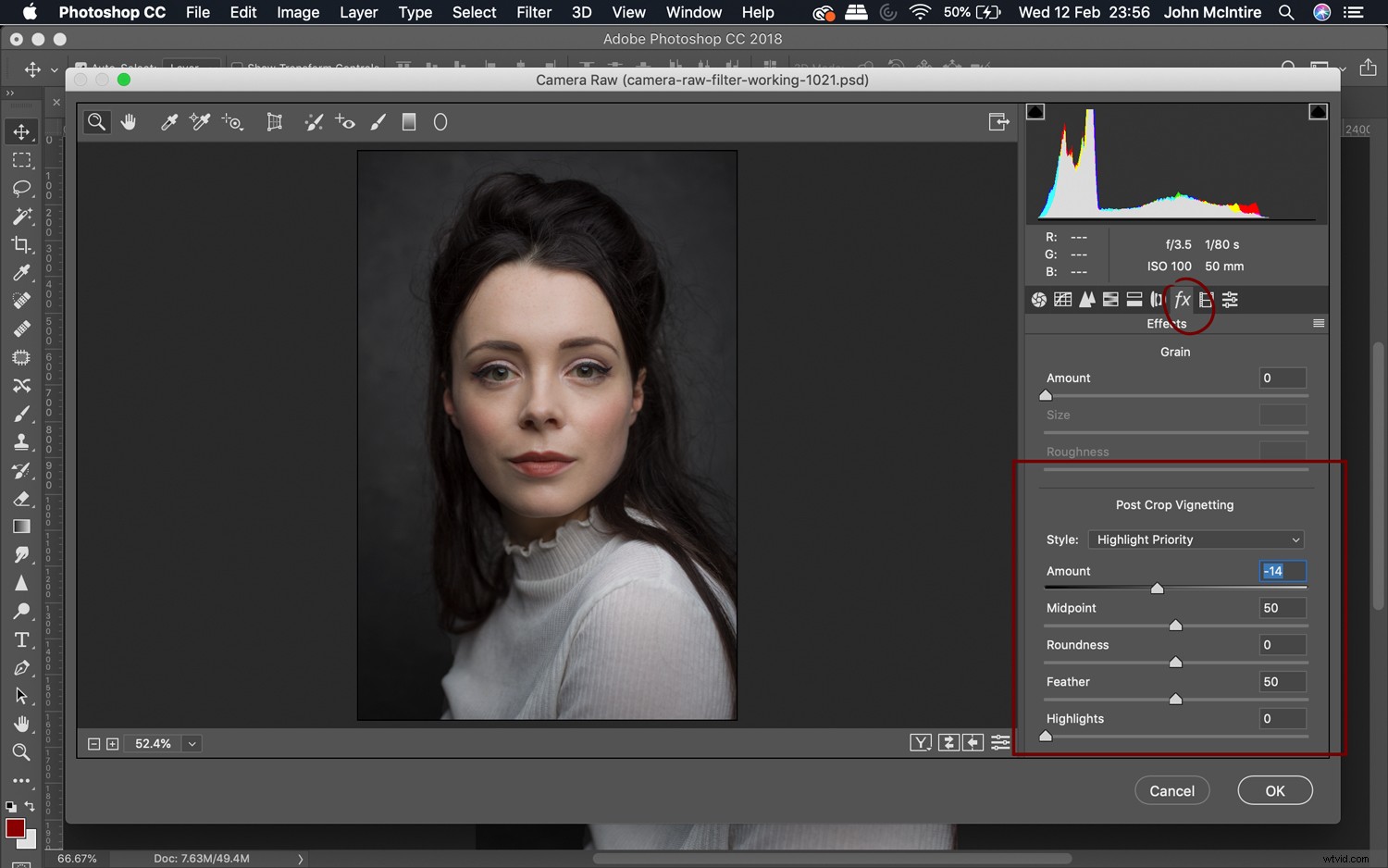
Det finns massor av sätt att skapa en vinjett i Photoshop, men enligt min mening är vinjettverktyget i ACR det överlägset enklaste, snabbaste och mest intuitiva att använda. Genom att göra det på detta sätt kan du skapa en subtil (eller extrem om du föredrar) vinjett på bara några sekunder. Det är också lätt att maskera (enligt föregående avsnitt) alla delar av vinjetten som kan störa ditt motiv.
5. Sista justeringar
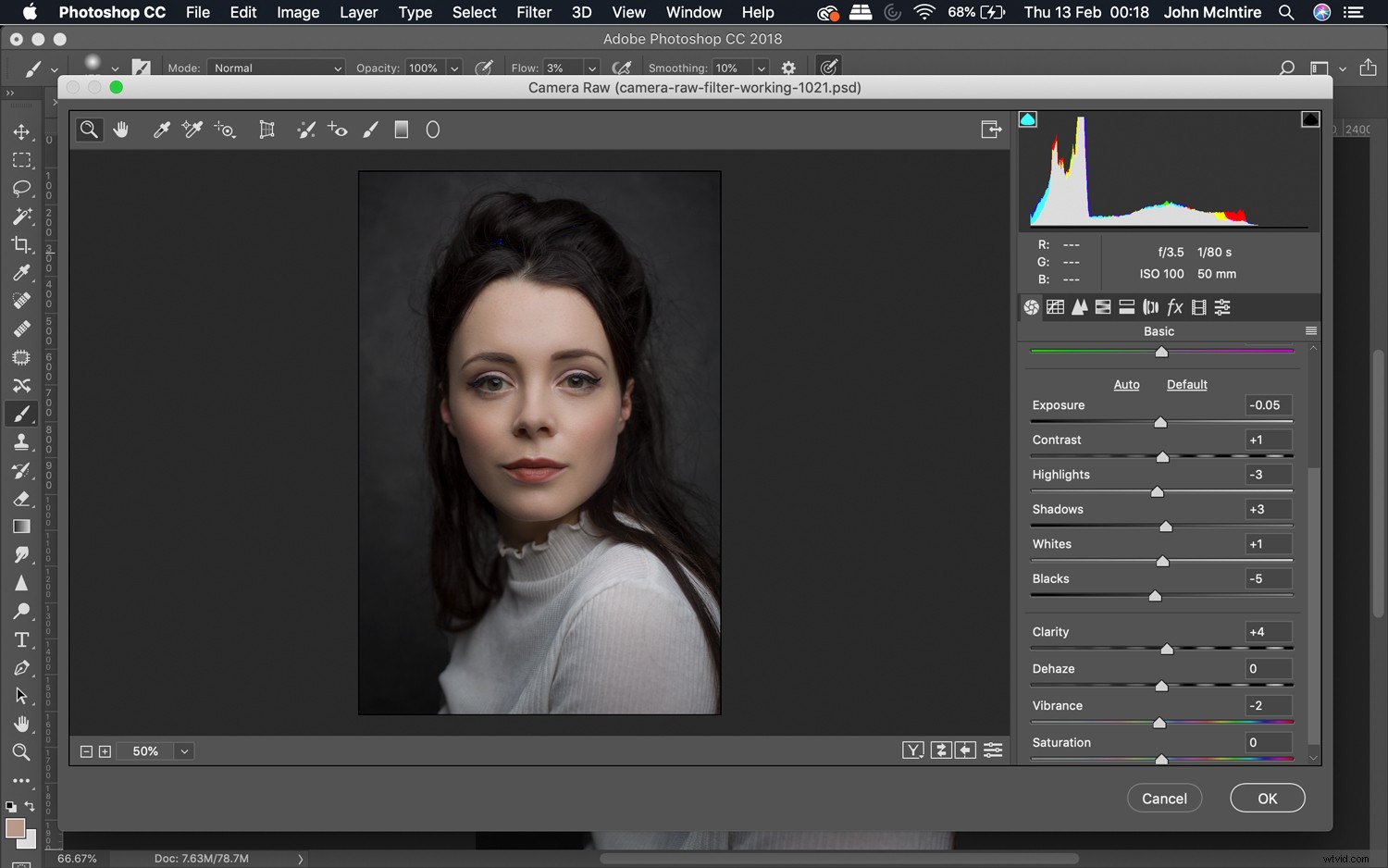
Ett annat användbart knep för Photoshop Camera Raw-filtret är att använda det för att göra en uppsättning sista justeringar av dina färdiga bilder.
När du har färdigställt din bild kan du köra filtret och se om det finns några ytterligare små justeringar du vill göra. Små justeringar av exponering, kontrast (via alla reglage), klarhet och livlighet kan alla hjälpa till att ge dina färdiga bilder lite mer polering.
Vid det här laget bör dina bilder vara bra att gå, så försök att hålla alla justeringar i detta skede små och subtila.
Bara början
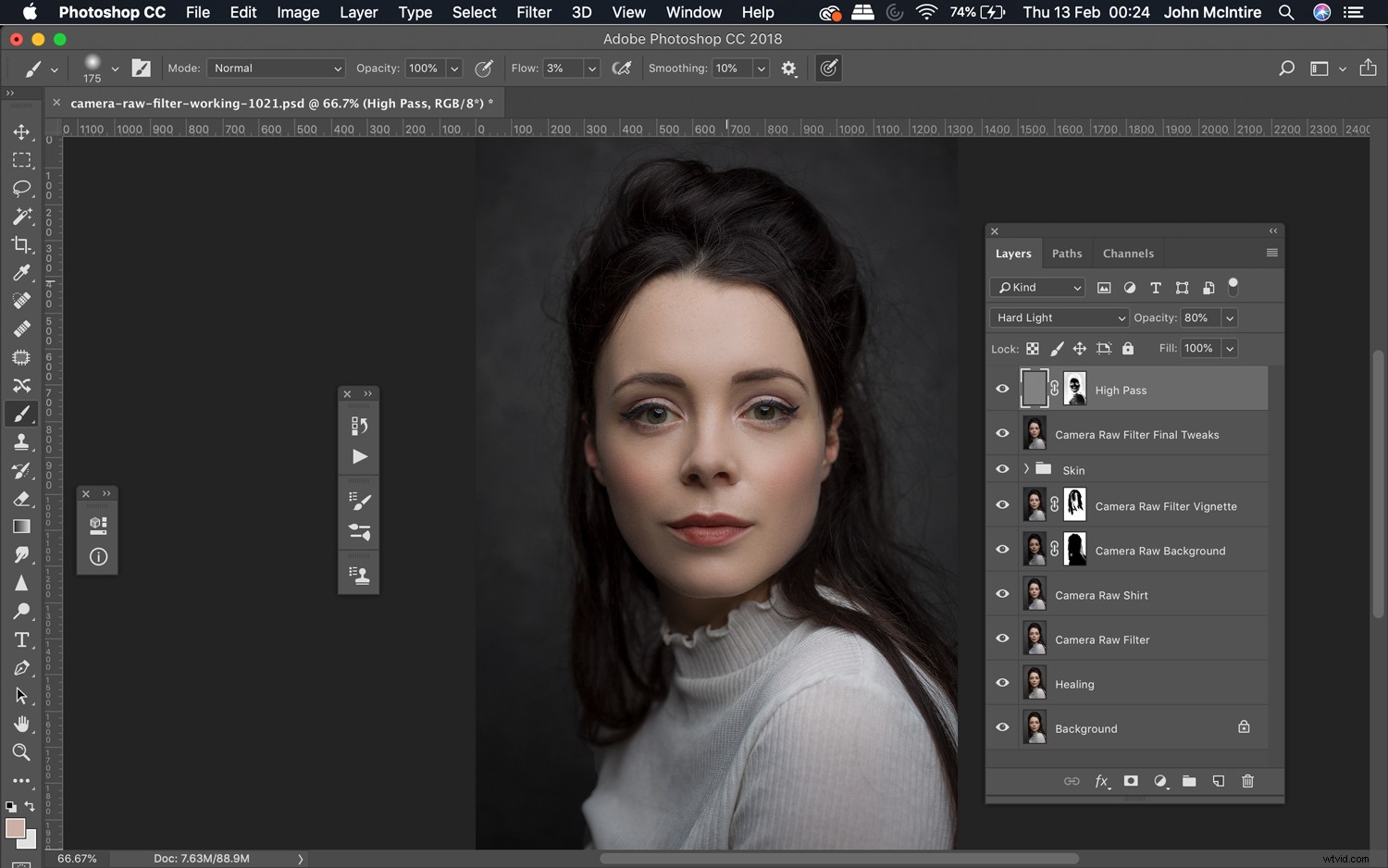
Med ett verktyg som Photoshop Camera Raw-filtret finns det så många alternativ för dig att använda i dina bilder.
Om du kan göra det i ACR (med några få mindre undantag) kan du göra det med det här filtret i Photoshop. Använd den gärna på alla sätt som du behöver för att få de resultat du vill ha.

Smarta objekt
Beroende på ditt arbetsflöde och din efterbearbetningsstil kan det vara ett bra val för dig att använda Photoshop Camera Raw-filtret som ett smart objekt.
Smarta objekt låter dig komma tillbaka till alla justeringar du har gjort (med vissa verktyg) och justera dem.
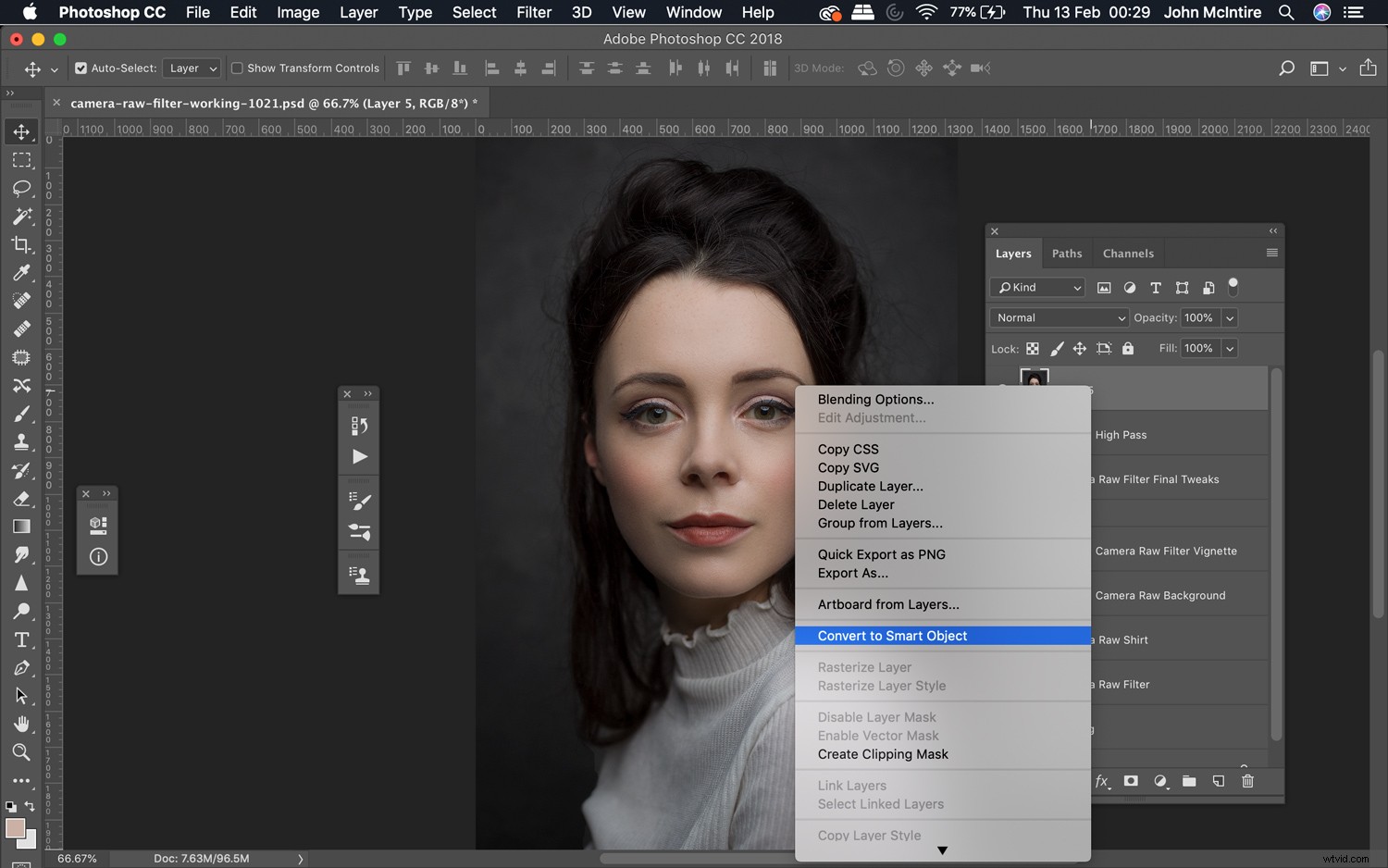
För att arbeta med smarta objekt, högerklicka på lagret som du ska köra Camera Raw-filtret på och klicka på Konvertera till smart objekt.
Kör nu Camera Raw-filtret och gör de justeringar du vill och tryck på OK.
I lagerpaletten, och under lagret som du arbetar med, kommer du nu att se namnet på filtret under rutan med titeln Smarta filter. Om du dubbelklickar på detta kommer du att föras tillbaka till dialogrutan Camera Raw Filter där du kan justera alla inställningar som du har justerat.
Detta är en användbar teknik för varje gång du tror att du kan gissa dina beslut lite senare.
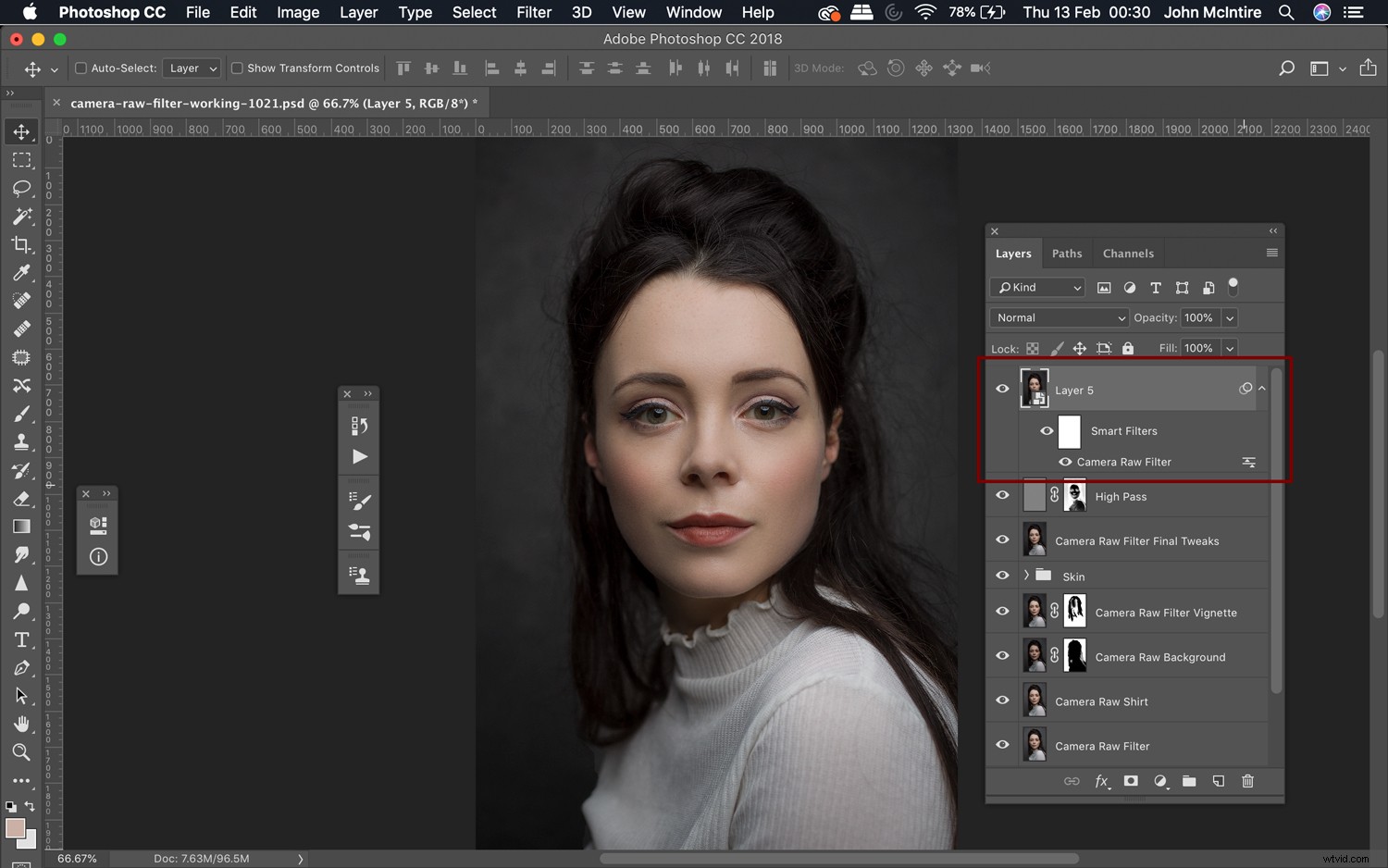
Med det sagt passar smarta objekt inte alla fotografers arbetsflöde.
Till exempel gillar jag att använda många stämplade lager i mitt arbetsflöde och när jag kanske ser något jag vill ändra har jag redan skapat och arbetat med ett nytt stämplat lager ovanför det.
Eventuella justeringar som görs på ett smart objekt i denna situation skulle inte vara synliga.
Totalt

Jag kommer att erkänna att sättet som Camera Raw-filtret användes i det här exemplet var extremt och lite överdrivet, men genom att använda det på det här sättet hoppas jag att du kan se hur kraftfullt alternativ det är för olika justeringar i Photoshop .
Photoshop Camera Raw-filtret är ett mycket kraftfullt verktyg som du kan använda när du efterbehandlar dina bilder för en mängd olika effekter. Lägg till det faktum att alla som fotograferar i råformat redan är bekanta med gränssnittet, det gör det snabbt och smärtfritt att använda filtret för att göra hur många justeringar som helst. Jag har bara diskuterat några få sätt att använda det här filtret i dina bilder, men om du har några andra förslag på hur du använder det, vänligen lämna det i kommentarerna nedan så att andra läsare kan dra nytta av det.
