
En av de mest populära sökningarna som involverar Photoshop på webben är, kanske inte föga överraskande, efter gratis Photoshop-penslar. Photoshop-penslar kan användas för en rad redigerings- och kreativa uppgifter och även om det är roligt att hitta och ladda ner snygga penslar är det också möjligt att skapa dem själv och göra detta mycket enkelt.
Så här skapar du dina egna Photoshop-penslar:
Steg 1

Öppna en bild som innehåller något som du vill skapa som en pensel. Det kan vara något så enkelt som en kaffefläck på ett papper eller ett fotografi som du har tagit av en struktur, staty, graffiti eller annan form. De bästa borstarna är gjorda med högkvalitativa bilder, så planera din borste så att den är runt 1 000 till 1 500 pixlar i bredd och höjd. Den högsta tillåtna storleken är 2500 x 2500 pixlar.
Steg 2

För att göra din borste måste du isolera området som du vill förvandla till borsten. Så börja med att dubbelklicka på bakgrundslagret och klicka på Ok för att göra det till ett vanligt lager. Gör ett val runt området att göra en pensel från, välj Välj> Invertera och tryck på Delete.
Steg 3
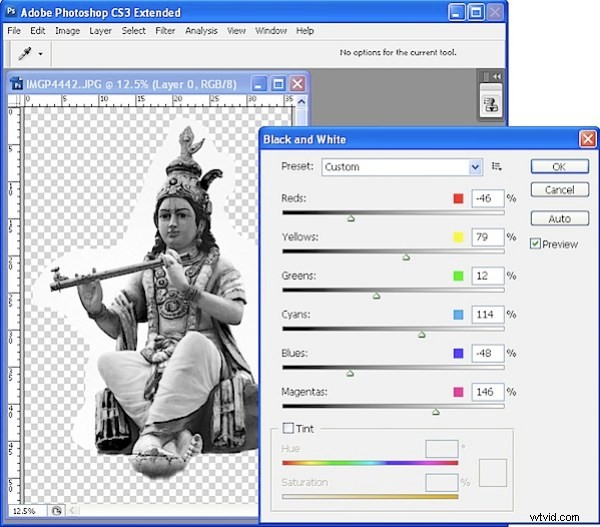
Penslar är bilder i gråskala så att du kan styra kontrasten och utseendet på borsten genom att konvertera bilden till svartvitt med den metod du föredrar.
Här har jag valt Bild> Justeringar> Svartvitt. Denna justering låter dig justera det svartvita resultatet för att få önskad mängd kontrast i penseln och för att bestämma vilka färger som tas mot svart och vilka som tas mot vitt.
Steg 4
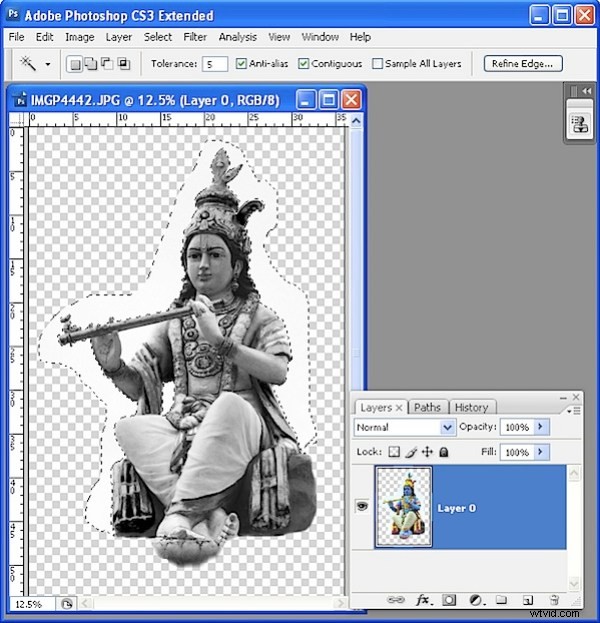
Välj alla ljusa områden runt bilden som inte ska inkluderas i borsten och ta bort dem. Om du inte gör detta, kommer allt som inte är vitt faktiskt att ta upp färg när du använder penseln senare. Jag valde dessa områden med hjälp av verktyget Magic Wand med en tolerans på 5 för att få allt som var vitt eller nästan vitt.
Steg 5
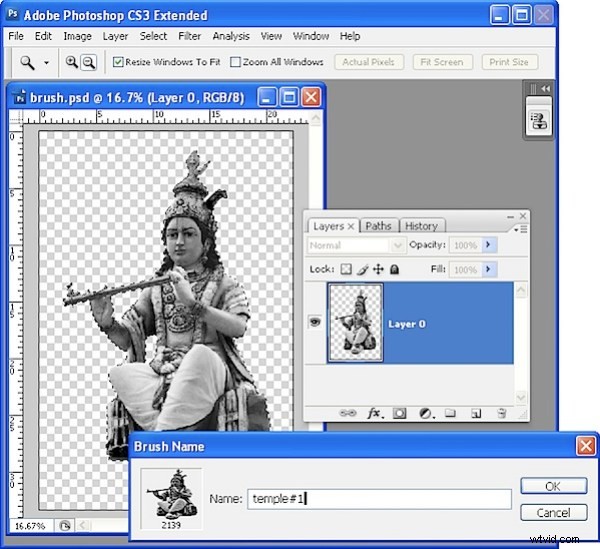
Välj området som ska inkluderas i penseln. Om du har tagit bort allt från bilden utom det du vill ha med i penseln Kontroll + klicka (Kommando + Klicka på Mac) på lagret för att välja bilden.
Välj Redigera> Definiera förinställning för pensel, skriv ett namn för borsten och klicka på Ok. Om alternativet inte visas i menyn är din föreslagna pensel för stor så storleksanpassa bilden lite mindre och försök igen.
Steg 6
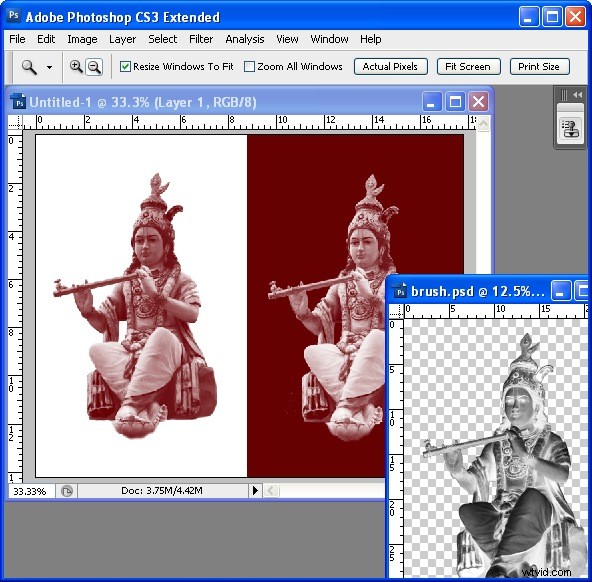
Skapa en ny bild och testa din borste. Det är den sista posten vid foten av borstpaletten. Det är en bra idé att testa den med 100 % opacitet med svart eller mörk "färg" på en vit bakgrund och "vit" färg på en svart eller mörk bakgrund. Om den behöver fixas, gå tillbaka till penselbilden, gör dina ändringar och välj och skapa borsten igen. Du måste välja om den nya borsten i paletten Borstar – den är alltid den sista i listan. Även om du ger de två versionerna samma namn, skriver den andra inte över den första.
För penslar som denna som har en fotografisk kvalitet, välj bildlagret, tryck på Ctrl + I (Command + I på Mac) för att invertera bilden, välj den och gör en andra pensel som du kan använda för att måla med vitt.
Steg 7
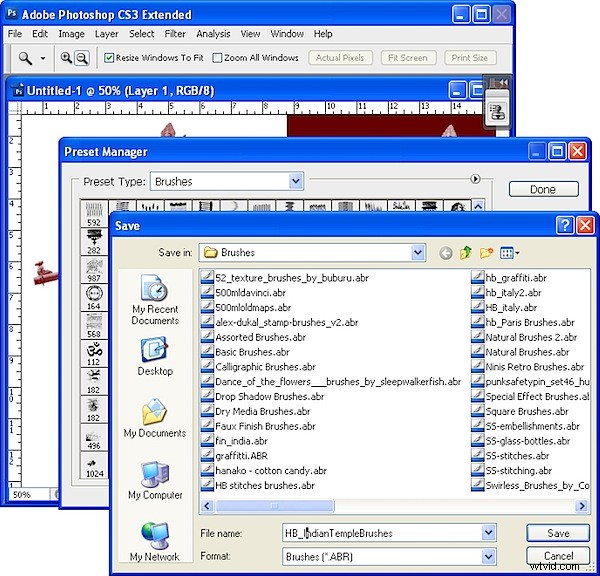
När dina penslar är färdiga sparar du dem i en fil så att du har dem på disken. Om du inte gör detta kommer du att förlora dem om du byter ut dina borstar. Välj Redigera> Förinställningshanterare och välj Penslar i listan Preset Type. Välj de penslar som ska sparas, välj Spara uppsättning och skriv ett namn för uppsättningen.
