
Om du är en Photoshop- och Lightroom-användare kanske du, som jag, älskar Clarity-justeringen i Lightroom och önskar att den också var tillgänglig i Photoshop. Med skjutreglaget Clarity kan du justera kontrasten i mellantonerna i en bild, vilket ger en övergripande skärpa och färgförstärkning till bildens mellantoner.
Än så länge finns det inget Clarity-verktyg i Photoshop (även om det finns ett i Camera RAW). Det finns dock en teknik som har populariserats av Mac Holbert som gör en liknande sak. Även om Photoshop-tekniken är mer besvärlig än att använda skjutreglaget Clarity i Lightroom, fungerar den mycket bra och ger mycket liknande resultat.
När du har utfört korrigeringen ett par gånger kanske du vill skapa den som en åtgärd så att du kan köra den på dina bilder när som helst du behöver för att förstärka mellantonerna.
Steg 1
För en redan tillplattad bild, duplicera bakgrundslagret genom att högerklicka på det och välj Duplicera lager.
För en bild som redan har flera lager, klicka på det översta lagret och tryck på Ctrl + Alt + Shift + E för att skapa ett sammanfogat lager att arbeta på.
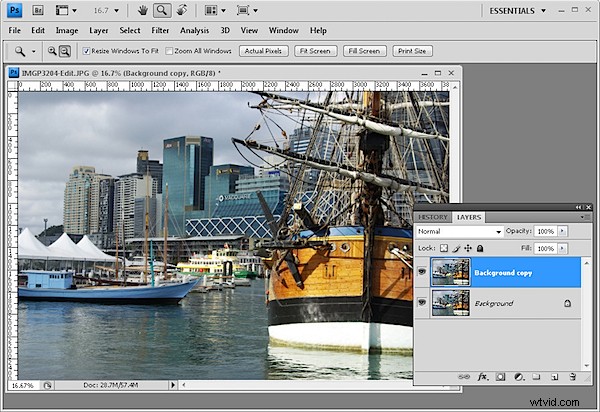
Steg 2
I lagerpaletten ställer du in blandningsläget för det nya översta lagret till Overlay och ställer in dess Opacitet till någonstans runt 20 till 25 procent.
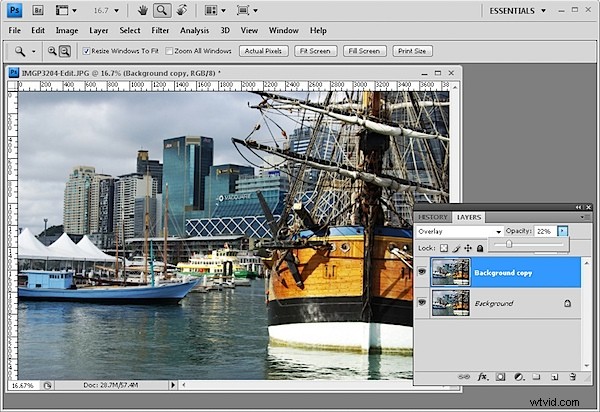
Steg 3
Välj knappen Lägg till en lagerstil vid foten av lagerpaletten och välj Blandningsalternativ.
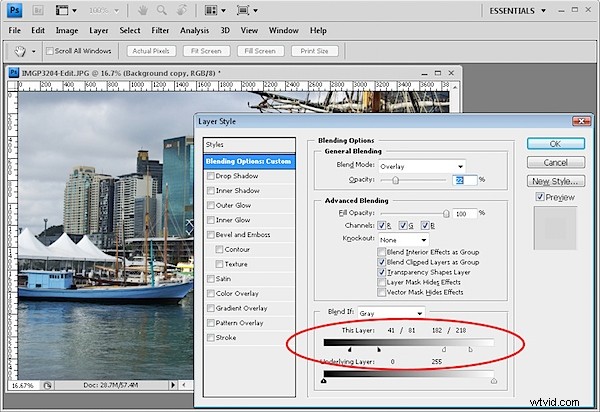
I avsnittet Blanda om i dialogrutan letar du upp skjutreglaget Detta lager. Dra indikatorerna under skjutreglaget till ungefär en tredjedel av skjutreglagets bredd så att du delar upp det i tredjedelar.
Håll ned Alt-tangenten (Alternativ på Mac) för att dela varje reglage i två delar och placera de yttre halvorna vid ungefär 1/6-märket, använd bilden som vägledning.
Placeringen av reglagen behöver inte vara exakt. Allt du gör här är att ta bort de allra ljusaste pixlarna och de allra mörkaste pixlarna på det här översta lagret från denna korrigering, så den förblir endast tillämpad på mellantonerna.
Genom att dela skjutreglagen säkerställer du att det sker en gradvis förändring från var effekten tillämpas och inte tillämpas.
Steg 4
Om du använder Photoshop CS3 eller CS4 kan du konvertera det översta lagret till ett smart objekt innan du fortsätter. För att göra detta, högerklicka på det översta lagret och välj Konvertera till smart objekt.
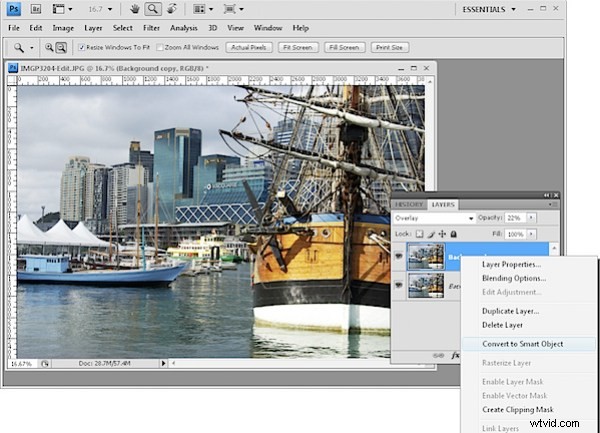
Steg 5
Välj Filter> Annat> High Pass och ställ in radien på cirka 50 pixlar. Klicka på Ok.
High Pass-filtret gör bilden skarpare och Overlay-fixet tillämpar en kontrast- och mättnadsförstärkning. Blend If-reglagen ser till att fixeringen endast tillämpas på bildens mellantoner.
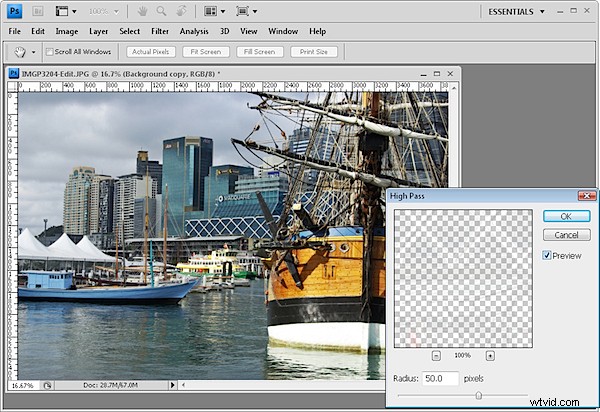
Steg 6
Alla dessa justeringar kan ändras. Du kan justera radien för högpassfiltret till ett större eller mindre värde och, om så önskas, öka eller minska skiktets Opacitet för att applicera mer eller mindre av en kontrastförstärkning.
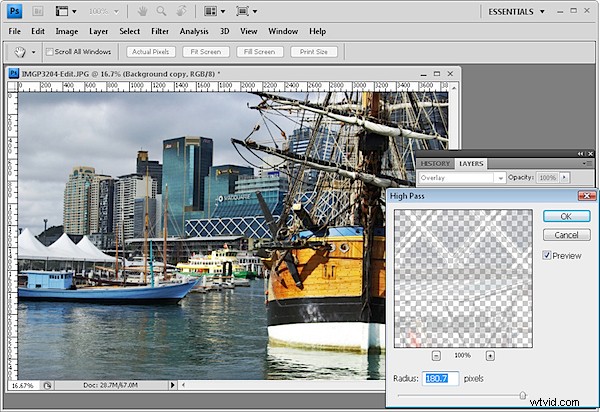
Du kan också justera skjutreglagen Blend If för att tillämpa fixeringen på ett större eller mindre område av bildtonerna.
