De flesta som har experimenterat med Photoshop, särskilt de som fotograferar i råformat, kommer att ha viss erfarenhet av att försöka skärpa en bild. Skärpning ökar kontrasten mellan angränsande pixlar vilket resulterar i den visuella effekten av en skarpare bild. Det är vanligtvis det sista bearbetningssteget som bör utföras på en bild och används ofta för att förbättra redan välfokuserade bilder eller i desperation för att försöka rädda delar av ett fotografi som inte togs i fokus när avtryckaren trycktes ned.
Det finns många sätt att skärpa bilder i Photoshop, så mycket att det finns en hel undermeny med filter dedikerade till skärpning, som vart och ett erbjuder olika kontroll och olika nivåer av framgång. Ett av de mest förbisedda filtren som kan hjälpa dig att uppnå bättre resultat med mer kontroll finns dock inte i undermenyn Skärpa, utan finns faktiskt i menyn Filter -> Övrigt:högpassfiltret. .
Jag tar dig genom en steg-för-steg-guide för hur du använder högpassfilter och förhoppningsvis visar jag hur enkel och effektiv bildskärpa kan vara.
Steg 1
Börja med att öppna bilden som du vill skärpa – helst kommer bilden att ha kommit från en råfil för att inte överskärpa en "out-of-camera JPEG". Se till att du har slutfört alla andra bearbetningssteg som du vill utföra. Här kommer jag att använda den här bilden av en räv för att illustrera processen (fjädrar och päls reagerar ofta bra på lite skärpning).

Steg 2
I lagerpaletten högerklickar du på bakgrundslagret, väljer Duplicera och klickar på OK. Detta skapar en kopia av det ursprungliga lagret och är ett nyckelsteg för tillämpningen av högpassfiltret.
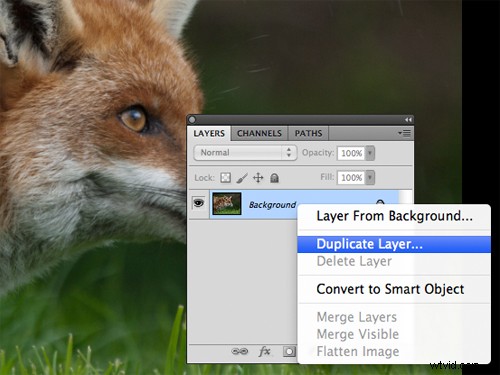
Steg 3
Med dubblettlagret valt, välj Filter -> Other -> High Pass
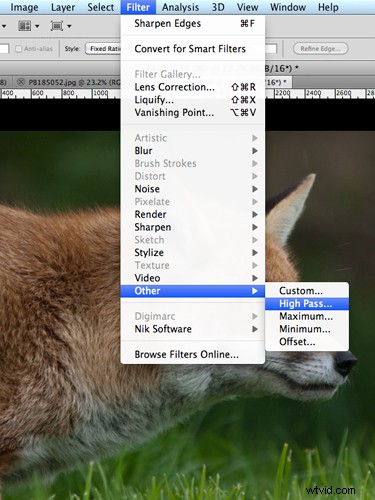
Detta kommer att visa ett högpassfönster med en liten förhandsgranskning av resultaten och en radiekontroll. Om du kan se hela bilden bakom det här fönstret kommer du att märka att Duplicate-lagret har blivit grått – få inte panik, det ska det göra.
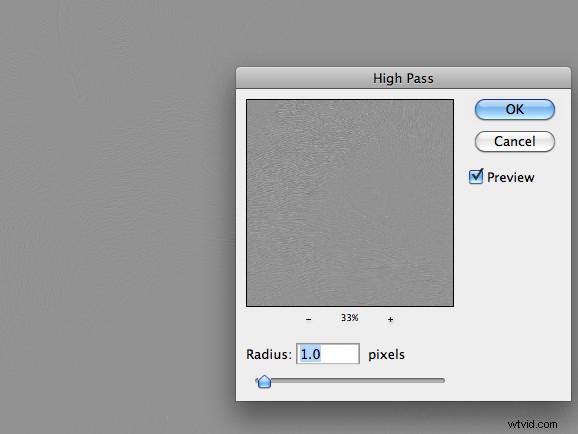
Steg 4
Ställ in radievärdet och klicka på OK. Ju högre radie, desto mer skärpning tillämpas på bilden. Om du leker med skjutreglaget Radius kommer du att märka att vid låga värden, t.ex. 1,0 pixlar, bara kanter med hög kontrast är synliga i det grå lagret, medan om du flyttar skjutreglaget Radie upp till 10 pixlar kommer du att märka att fler kanter i bilden kommer att markeras.
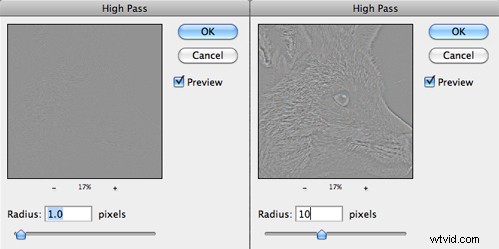
Det exakta radievärdet som kommer att resultera i optimal skärpa kommer att vara bildberoende, men någonstans i intervallet 1,0 till 5,0 pixlar räcker det. I allmänhet är 5,0 pixlar för mycket, men eftersom vi utför den här åtgärden på ett dubblettlager ger oss flexibiliteten att vara tunga med högpassfiltret, jag ska förklara mer inom kort.
Steg 5
I lagerpaletten ställer du in blandningsläget för dubblettlagret till Overlay.
Överlagringsläget "multiplicerar" det svarta och "skärmar" det vita i lagret nedan - det vill säga gör de mörka områdena mörkare och de ljusa områdena ljusare. Vid applicering av högpassfiltret blev vår bild grå (neutralgrå faktiskt), och när man ställde in Radie-värdet plockades kanter ut i ljusa/mörkare nyanser av grått. Därför, när blandningsläget är inställt på Overlay, har de neutrala grå områdena i bilden ingen effekt, men de ljusare/mörkare kanterna avskärmar/multiplicerar kanterna på lagret under, vilket ökar kontrasten, vilket resulterar i en skarpare bild.
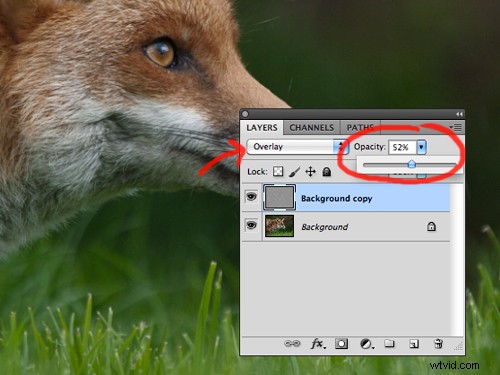
Steg 6
Ändra opaciteten för det dubbla lagret för att uppnå önskad skärpa. Jag nämnde att du kan vara hårdhänt med högpassfiltret – det beror på att du kan tona tillbaka all överskärpning med hjälp av opacitetsreglaget. Det är ofta en bra idé att ställa in opaciteten på noll och arbeta dig upp till en acceptabel nivå av skärpa för att inte skärpa för mycket och introducera artefakter.
Steg 7
Det är lämpligt att försöka skriva ut en del av din bild, i samma skala som du tänker skriva ut hela fotografiet, för att få en känsla för hur mycket skärpa en enskild bild kräver och justera opacitetsreglaget efter behov.
Och det är allt, bilden skärpt!
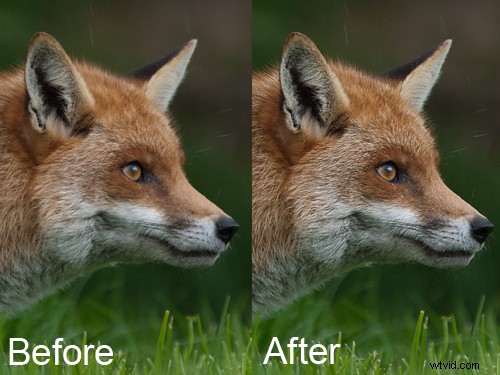
Fördelen med att använda den här metoden för att skärpa dina bilder är att skärpningseffekten appliceras på ett oförstörande sätt, på ett duplicerat lager, med en mycket enkel att förstå parameter (i Radie-värdet) som styr storleken på skärpan, samt ger dig möjligheten att finjustera den slutliga effekten med skjutreglaget Opacity.
Dessutom, med tanke på att skärpningen helt styrs av det dubbla lagret, kan du ha ytterligare kontroll över var skärpan tillämpas i bilden genom att applicera en lagermask på det duplicerade lagret.
Så där har du det, en snabb men effektiv metod för att skärpa dina bilder som ger dig full kontroll.
